Restablecimiento de una contraseña de Windows local para VM de Azure sin conexión
Se aplica a: ✔️ Máquinas virtuales de Windows
Puede restablecer la contraseña de Windows local de una VM en Azure mediante Azure Portal o Azure PowerShell siempre que el agente invitado de Azure esté instalado. Este método es la manera principal de restablecer una contraseña para una VM de Azure. Si tiene problemas con el agente de invitado de Azure, como puede ser que no responda o que no se pueda instalar después de cargar una imagen personalizada, puede restablecer manualmente una contraseña de Windows. En este artículo se detalla cómo restablecer la contraseña de una cuenta local asociando el disco virtual de SO de origen a otra VM. Los pasos descritos en este artículo no se aplican a los controladores de dominio de Windows.
Advertencia
Utilice este proceso solamente como último recurso. Intente siempre restablecer una contraseña mediante Azure Portal o Azure PowerShell primero.
Información general del proceso
Los pasos principales para realizar un restablecimiento de contraseña para una VM con Windows en Azure cuando no hay acceso al agente invitado de Azure son los siguientes:
- Detenga la máquina virtual afectada.
- Cree una instantánea del disco del sistema operativo de la máquina virtual.
- Cree una copia del disco del sistema operativo desde la instantánea.
- Conecte y monte el disco del sistema operativo copiado en otra máquina virtual Windows y, a continuación, cree algunos archivos de configuración en el disco. Los archivos le ayudarán a restablecer la contraseña.
- Desmonte y desasocie el disco del sistema operativo copiado de la máquina virtual de solución de problemas.
- Cambie el disco del sistema operativo de la máquina virtual afectada.
Pasos detallados para la máquina virtual con la implementación de Resource Manager
Nota
Los pasos no se aplican a los controladores de dominio de Windows. Solo funcionan en un servidor independiente o en uno que sea miembro de un dominio.
Intente siempre restablecer una contraseña mediante Azure Portal o Azure PowerShell antes de intentar llevar a cabo los pasos siguientes. Asegúrese de que tiene una copia de seguridad de la VM antes de empezar.
Realice una instantánea del disco del sistema operativo de la máquina virtual afectada, cree un disco a partir de la instantánea y, a continuación, conecte el disco a una máquina virtual de solución de problemas. Para más información, consulte Solución de problemas de una máquina virtual Windows mediante la conexión del disco del sistema operativo a una máquina virtual de recuperación mediante Azure Portal.
Conéctese a la máquina virtual de solución de problemas mediante Escritorio remoto.
Cree
gpt.inien\Windows\System32\GroupPolicyla unidad de la máquina virtual de origen (si gpt.ini existe, cambie el nombre a gpt.ini.bak):Advertencia
Asegúrese de que no crea accidentalmente los siguientes archivos en C:\Windows, la unidad del SO para la VM de solución de problemas. Cree los siguientes archivos en la unidad del SO para la VM que se asocia como disco de datos.
Agregue las líneas siguientes al archivo
gpt.inique creó:[General] gPCFunctionalityVersion=2 gPCMachineExtensionNames=[{42B5FAAE-6536-11D2-AE5A-0000F87571E3}{40B6664F-4972-11D1-A7CA-0000F87571E3}] Version=1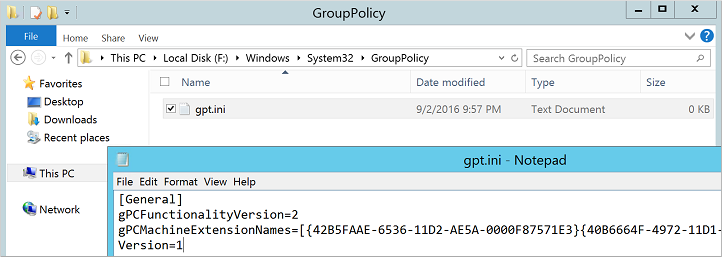
Cree
scripts.inien\Windows\System32\GroupPolicy\Machine\Scripts\. Asegúrese de que se muestran las carpetas ocultas y las extensiones de nombre de archivo. Si es necesario, cree las carpetasMachineoScripts.Agregue las líneas siguientes al archivo
scripts.inique creó:[Startup] 0CmdLine=FixAzureVM.cmd 0Parameters=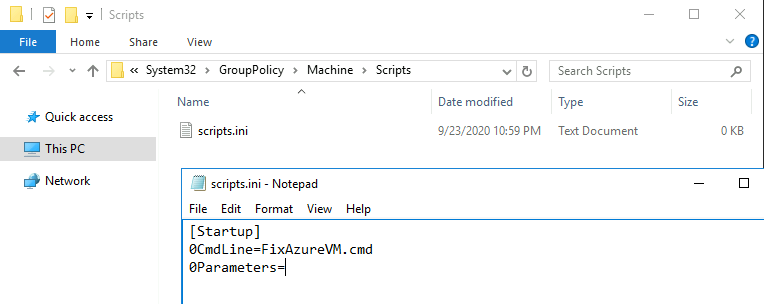
Crear
FixAzureVM.cmden\Windows\System32\GroupPolicy\Machine\Scripts\Startup\con el contenido siguiente, reemplazando<username>y<newpassword>por sus propios valores:net user <username> <newpassword> /add /Y net localgroup administrators <username> /add net localgroup "remote desktop users" <username> /add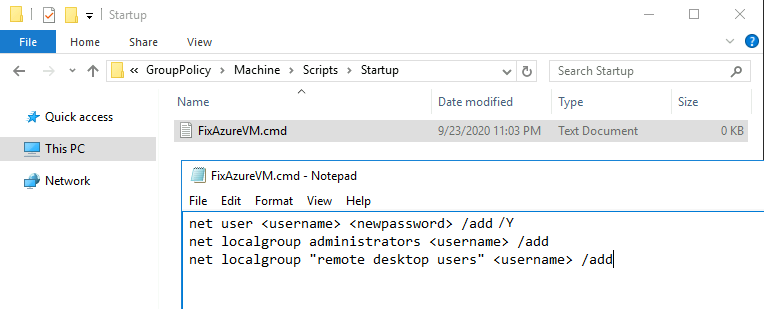
Al definir la nueva contraseña debe cumplir los requisitos de complejidad de contraseña configurada para la VM.
En Azure Portal, desasocie el disco de la máquina virtual de solución de problemas.
Cambie el disco del sistema operativo de la máquina virtual afectada.
Después de que la CM se ejecute, conéctese a la VM mediante Escritorio remoto con la nueva contraseña que especificó en el script
FixAzureVM.cmd.En la sesión remota respecto a la nueva VM, quite los archivos siguientes para limpiar el entorno:
- Desde %windir%\System32\GroupPolicy\Machine\Scripts\Startup
- quite FixAzureVM.cmd
- From %windir%\System32\GroupPolicy\Machine\Scripts
- quite scripts.ini
- From %windir%\System32\GroupPolicy
- quite gpt.ini (si gpt.ini existía antes y cambió su nombre a gpt.ini.bak, vuelva a cambiar el nombre del archivo .bak a gpt.ini)
- Desde %windir%\System32\GroupPolicy\Machine\Scripts\Startup
Pasos siguientes
Si sigue sin poder conectarse mediante Escritorio remoto, consulte la guía de solución de problemas de RDP. La guía detallada de solución de problemas de RDP examina los métodos de solución de problemas en lugar de pasos específicos. También puede abrir una solicitud de soporte técnico de Azure para obtener ayuda práctica.
Ponte en contacto con nosotros para obtener ayuda
Si tiene preguntas o necesita ayuda, cree una solicitud de soporte o busque consejo en la comunidad de Azure. También puede enviar comentarios sobre el producto con los comentarios de la comunidad de Azure.