Uso de comandos en aplicaciones de Windows con StandardUICommand, XamlUICommand e ICommand
En este tema, se describe el uso de comandos en aplicaciones de Windows. Concretamente, vamos a explicar cómo usar las clases XamlUICommand y StandardUICommand (junto con la interfaz ICommand) para compartir y administrar comandos entre diversos tipos de controles, independientemente del tipo de dispositivo y de la entrada que se va a usar.
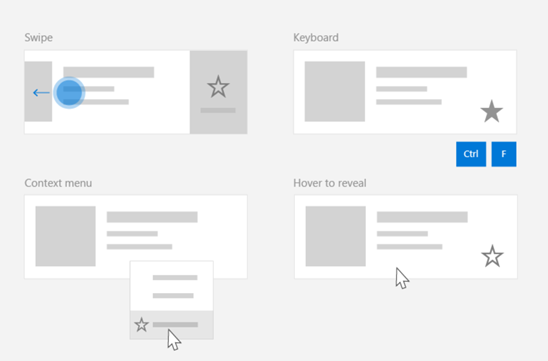
Compartir comandos entre varios controles, independientemente del dispositivo y el tipo de entrada
API importantes
Información general
Los comandos se pueden invocar directamente mediante interacciones de la interfaz de usuario, como hacer clic en un botón o seleccionar un elemento de un menú contextual. También se pueden invocar indirectamente a través de un dispositivo de entrada como teclas de aceleración, gestos, reconocimiento de voz o una herramienta de automatización y accesibilidad. Una vez invocado, el comando se puede controlar mediante un control (navegación de texto en un control de edición), una ventana (navegación hacia atrás) o la aplicación (salir).
Los comandos pueden funcionar en un contexto específico dentro de la aplicación, por ejemplo, eliminar texto o deshacer una acción, o pueden ser independientes del contexto, por ejemplo, silenciar el audio o ajustar el brillo.
En la siguiente imagen se muestran dos interfaces de comandos (CommandBar y una interfaz contextual flotante CommandBarFlyout) que comparten algunos comandos.

Barra de comandos
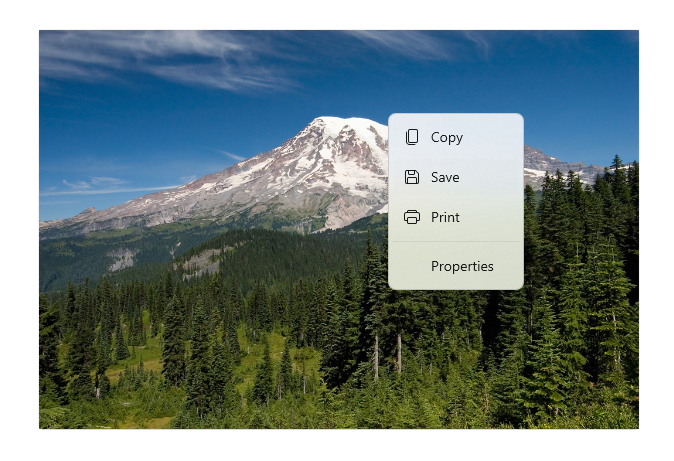
Menú contextual de la galería de Fotos de Microsoft
Interacciones de comando
Debido a la variedad de dispositivos, tipos de entrada y superficies de interfaz de usuario, que puede afectar a cómo se invoca un comando, se recomienda exponer los comandos en tantas superficies de comandos como sea posible. Estas pueden incluir una combinación de Swipe, MenuBar, CommandBar, CommandBarFlyout y el menú contextual tradicional.
Para los comandos críticos, usa aceleradores específicos de la entrada. Los aceleradores de entrada permiten a un usuario realizar acciones más rápidamente en función del dispositivo de entrada que están usando.
Estos son algunos aceleradores de entrada comunes para varios tipos de entrada:
- Puntero: botones para mantener el puntero con el mouse y lápiz.
- Teclado: métodos abreviados (teclas de acceso y teclas de aceleración).
- Táctil: deslizar el dedo.
- Táctil: arrastrar actualizar los datos.
Debes tener en cuenta las experiencias de usuario y el tipo de entrada para que la funcionalidad de tu aplicación sea universalmente accesible. Por ejemplo, las colecciones (especialmente las que el usuario puede editar) normalmente incluyen una serie de comandos específicos que se comportan de forma bastante diferente según el dispositivo de entrada.
En esta tabla se muestran algunos comandos de colección típicos y las formas de exponerlos.
| Get-Help | Independiente de la entrada | Acelerador de mouse | Teclas de aceleración | Acelerador de entrada táctil |
|---|---|---|---|---|
| Eliminar elemento | Menú contextual | Botón interactivo | Tecla Supr | Deslizar el dedo para eliminar |
| Marcar elemento | Menú contextual | Botón interactivo | Ctrl+Mayús+G | Deslizar el dedo para marcar |
| Actualizar datos | Menú contextual | N/D | Tecla F5 | Extraer para actualizar |
| Marcar como favorito un elemento | Menú contextual | Botón interactivo | F, Ctrl+S | Deslizar el dedo para favorito |
Proporciona siempre un menú contextual Te recomendamos incluir todos los comandos contextuales pertinentes en un menú contextual tradicional o CommandBarFlyout, porque ambos son compatibles con todos los tipos de entrada. Por ejemplo, si un comando se expone solo durante un evento de mantener el puntero, no puede utilizarse en un dispositivo solo táctil.
Comandos en aplicaciones de Windows
Hay varias maneras de compartir y administrar las experiencias del uso de comandos en una aplicación de Windows. Puedes definir controladores de eventos para las interacciones estándar, como hacer clic, en el código subyacente (esto puede ser bastante ineficaz según la complejidad de la interfaz de usuario), puedes enlazar la escucha de eventos para las interacciones estándar a un controlador compartido, o puedes enlazar la propiedad Command del control a una implementación de ICommand que describa la lógica del comando.
Para proporcionar experiencias de usuario completas y enriquecidas en distintas superficies de comandos, de forma eficaz y con una duplicación de código mínima, se recomienda usar las características de enlace de comandos descritas en este tema (para el control de eventos estándar, consulta cada uno de los temas de eventos).
Para enlazar un control a un recurso de comando compartido, puedes implementar interfaces ICommand o puedes crear el comando desde la clase base XamlUICommand o uno de los comandos de plataforma definidos por la clase derivada StandardUICommand.
- La interfaz ICommand (Windows.UI.Xaml.Input.ICommand o System.Windows.Input.ICommand) permite crear comandos reutilizables y totalmente personalizados en toda la aplicación.
- XamlUICommand también ofrece esta funcionalidad, pero simplifica el desarrollo porque expone un conjunto de propiedades de comandos integradas tales como el comportamiento del comando, métodos abreviados de teclado (tecla de acceso y tecla de aceleración), icono, etiqueta y descripción.
- StandardUICommand simplifica aún más las cosas porque permite elegir en un conjunto de comandos de plataforma estándar con las propiedades predefinidas.
Importante
En las aplicaciones para UWP, los comandos son implementaciones de las interfaces Windows.UI.Xaml.Input.ICommand (C++) o System.Windows.Input.ICommand (C#), según el lenguaje elegido.
Experiencias con comandos con la clase StandardUICommand
Derivada de XamlUiCommand (que deriva de Windows.UI.Xaml.Input.ICommand para C++ o System.Windows.Input.ICommand para C#), la clase StandardUICommand expone un conjunto de comandos de plataforma estándar con propiedades predefinidas tales como icono, tecla de aceleración y descripción.
StandardUICommand ofrece una manera rápida y coherente de definir comandos comunes, como Save o Delete. Lo único que debe hacer es proporcionar las funciones execute y canExecute.
Ejemplo

StandardUICommandSample
| Descargar el código de este ejemplo |
|---|
| Ejemplo de comandos de UWP (StandardUICommand) |
En este ejemplo, se muestra cómo mejorar un control ListView básico con el comando para eliminar elementos que se implementa mediante la clase StandardUICommand, al tiempo que se optimiza la experiencia del usuario para diversos tipos de entrada mediante controles MenuBar o Swipe, botones en los que mantener el puntero y menú contextual.
Nota:
Este ejemplo requiere el paquete NuGet Microsoft.UI.Xaml.Controls, que forma parte de WinUI 2.
Xaml:
El ejemplo de interfaz de usuario incluye un control ListView con cinco elementos. El comando StandardUICommand Delete está enlazado a MenuBarItem, SwipeItem, AppBarButton y un menú contextual.
<Page
x:Class="StandardUICommandSample.MainPage"
xmlns="http://schemas.microsoft.com/winfx/2006/xaml/presentation"
xmlns:x="http://schemas.microsoft.com/winfx/2006/xaml"
xmlns:local="using:StandardUICommandSample"
xmlns:d="http://schemas.microsoft.com/expression/blend/2008"
xmlns:mc="http://schemas.openxmlformats.org/markup-compatibility/2006"
xmlns:muxcontrols="using:Microsoft.UI.Xaml.Controls"
mc:Ignorable="d"
Background="{ThemeResource ApplicationPageBackgroundThemeBrush}">
<Page.Resources>
<Style x:Key="HorizontalSwipe"
TargetType="ListViewItem"
BasedOn="{StaticResource ListViewItemRevealStyle}">
<Setter Property="Height" Value="60"/>
<Setter Property="Padding" Value="0"/>
<Setter Property="HorizontalContentAlignment" Value="Stretch"/>
<Setter Property="VerticalContentAlignment" Value="Stretch"/>
<Setter Property="BorderThickness" Value="0"/>
</Style>
</Page.Resources>
<Grid Loaded="ControlExample_Loaded">
<Grid.RowDefinitions>
<RowDefinition Height="Auto" />
<RowDefinition Height="Auto" />
<RowDefinition Height="*"/>
</Grid.RowDefinitions>
<StackPanel Grid.Row="0"
Padding="10"
BorderThickness="0,0,0,1"
BorderBrush="LightBlue"
Background="AliceBlue">
<TextBlock Style="{StaticResource HeaderTextBlockStyle}">
StandardUICommand sample
</TextBlock>
<TextBlock Style="{StaticResource SubtitleTextBlockStyle}" Margin="0,0,0,10">
This sample shows how to use the StandardUICommand class to
share a platform command and consistent user experiences
across various controls.
</TextBlock>
<TextBlock Style="{StaticResource SubtitleTextBlockStyle}" Margin="0,0,0,0">
Specifically, we define a standard delete command and add it
to a variety of command surfaces, all of which share a common
icon, label, keyboard accelerator, and description.
</TextBlock>
</StackPanel>
<muxcontrols:MenuBar Grid.Row="1" Padding="10">
<muxcontrols:MenuBarItem Title="File">
</muxcontrols:MenuBarItem>
<muxcontrols:MenuBarItem Title="Edit">
<MenuFlyoutItem x:Name="DeleteFlyoutItem"/>
</muxcontrols:MenuBarItem>
<muxcontrols:MenuBarItem Title="Help">
</muxcontrols:MenuBarItem>
</muxcontrols:MenuBar>
<ListView x:Name="ListViewRight" Grid.Row="2"
Loaded="ListView_Loaded"
IsItemClickEnabled="True"
SelectionMode="Single"
SelectionChanged="ListView_SelectionChanged"
ItemContainerStyle="{StaticResource HorizontalSwipe}">
<ListView.ItemTemplate>
<DataTemplate x:DataType="local:ListItemData">
<UserControl PointerEntered="ListViewSwipeContainer_PointerEntered"
PointerExited="ListViewSwipeContainer_PointerExited">
<UserControl.ContextFlyout>
<MenuFlyout>
<MenuFlyoutItem
Command="{x:Bind Command}"
CommandParameter="{x:Bind Text}" />
</MenuFlyout>
</UserControl.ContextFlyout>
<Grid AutomationProperties.Name="{x:Bind Text}">
<VisualStateManager.VisualStateGroups>
<VisualStateGroup x:Name="HoveringStates">
<VisualState x:Name="HoverButtonsHidden" />
<VisualState x:Name="HoverButtonsShown">
<VisualState.Setters>
<Setter Target="HoverButton.Visibility"
Value="Visible" />
</VisualState.Setters>
</VisualState>
</VisualStateGroup>
</VisualStateManager.VisualStateGroups>
<SwipeControl x:Name="ListViewSwipeContainer" >
<SwipeControl.RightItems>
<SwipeItems Mode="Execute">
<SwipeItem x:Name="DeleteSwipeItem"
Background="Red"
Command="{x:Bind Command}"
CommandParameter="{x:Bind Text}"/>
</SwipeItems>
</SwipeControl.RightItems>
<Grid VerticalAlignment="Center">
<TextBlock Text="{x:Bind Text}"
Margin="10"
FontSize="18"
HorizontalAlignment="Left"
VerticalAlignment="Center"/>
<AppBarButton x:Name="HoverButton"
IsTabStop="False"
HorizontalAlignment="Right"
Visibility="Collapsed"
Command="{x:Bind Command}"
CommandParameter="{x:Bind Text}"/>
</Grid>
</SwipeControl>
</Grid>
</UserControl>
</DataTemplate>
</ListView.ItemTemplate>
</ListView>
</Grid>
</Page>
Código subyacente
- En primer lugar, definimos una clase
ListItemDataque contiene una cadena de texto e ICommand para cada ListViewItem de nuestro control ListView.
public class ListItemData
{
public String Text { get; set; }
public ICommand Command { get; set; }
}
- En la clase MainPage, definimos una colección de objetos
ListItemDatapara la plantilla de datos DataTemplate de la plantilla ListView ItemTemplate. Después la rellenamos con una colección inicial de cinco elementos (con texto y el comando StandardUICommand Delete asociado).
/// <summary>
/// ListView item collection.
/// </summary>
ObservableCollection<ListItemData> collection =
new ObservableCollection<ListItemData>();
/// <summary>
/// Handler for the layout Grid control load event.
/// </summary>
/// <param name="sender">Source of the control loaded event</param>
/// <param name="e">Event args for the loaded event</param>
private void ControlExample_Loaded(object sender, RoutedEventArgs e)
{
// Create the standard Delete command.
var deleteCommand = new StandardUICommand(StandardUICommandKind.Delete);
deleteCommand.ExecuteRequested += DeleteCommand_ExecuteRequested;
DeleteFlyoutItem.Command = deleteCommand;
for (var i = 0; i < 5; i++)
{
collection.Add(
new ListItemData {
Text = "List item " + i.ToString(),
Command = deleteCommand });
}
}
/// <summary>
/// Handler for the ListView control load event.
/// </summary>
/// <param name="sender">Source of the control loaded event</param>
/// <param name="e">Event args for the loaded event</param>
private void ListView_Loaded(object sender, RoutedEventArgs e)
{
var listView = (ListView)sender;
// Populate the ListView with the item collection.
listView.ItemsSource = collection;
}
- A continuación, definimos el controlador ExecuteRequested de ICommand donde se implementa el comando de eliminación de elementos.
/// <summary>
/// Handler for the Delete command.
/// </summary>
/// <param name="sender">Source of the command event</param>
/// <param name="e">Event args for the command event</param>
private void DeleteCommand_ExecuteRequested(
XamlUICommand sender, ExecuteRequestedEventArgs args)
{
// If possible, remove specified item from collection.
if (args.Parameter != null)
{
foreach (var i in collection)
{
if (i.Text == (args.Parameter as string))
{
collection.Remove(i);
return;
}
}
}
if (ListViewRight.SelectedIndex != -1)
{
collection.RemoveAt(ListViewRight.SelectedIndex);
}
}
- Por último, definimos los controladores de varios eventos de ListView, incluidos PointerEntered, PointerExited y SelectionChanged. Los controladores de eventos de puntero se usan para mostrar u ocultar el botón Eliminar de cada elemento.
/// <summary>
/// Handler for the ListView selection changed event.
/// </summary>
/// <param name="sender">Source of the selection changed event</param>
/// <param name="e">Event args for the selection changed event</param>
private void ListView_SelectionChanged(object sender, SelectionChangedEventArgs e)
{
if (ListViewRight.SelectedIndex != -1)
{
var item = collection[ListViewRight.SelectedIndex];
}
}
/// <summary>
/// Handler for the pointer entered event.
/// Displays the delete item "hover" buttons.
/// </summary>
/// <param name="sender">Source of the pointer entered event</param>
/// <param name="e">Event args for the pointer entered event</param>
private void ListViewSwipeContainer_PointerEntered(
object sender, PointerRoutedEventArgs e)
{
if (e.Pointer.PointerDeviceType ==
Windows.Devices.Input.PointerDeviceType.Mouse ||
e.Pointer.PointerDeviceType ==
Windows.Devices.Input.PointerDeviceType.Pen)
{
VisualStateManager.GoToState(
sender as Control, "HoverButtonsShown", true);
}
}
/// <summary>
/// Handler for the pointer exited event.
/// Hides the delete item "hover" buttons.
/// </summary>
/// <param name="sender">Source of the pointer exited event</param>
/// <param name="e">Event args for the pointer exited event</param>
private void ListViewSwipeContainer_PointerExited(
object sender, PointerRoutedEventArgs e)
{
VisualStateManager.GoToState(
sender as Control, "HoverButtonsHidden", true);
}
Experiencias con comandos con la clase XamlUICommand
Si tienes que crear un comando que no está definido por la clase StandardUICommand, o quieres tener más control sobre la apariencia del comando, la clase XamlUiCommand deriva de la interfaz ICommand y agrega varias propiedades de interfaz de usuario (por ejemplo, icono, etiqueta, descripción y métodos abreviados de teclado), métodos y eventos para definir rápidamente la interfaz de usuario y el comportamiento de un comando personalizado.
XamlUICommand permite especificar la interfaz de usuario mediante el enlace de controles tales como icono, etiqueta, descripción y métodos abreviado de teclado (tanto tecla de acceso como tecla de aceleración), sin tener que establecer las propiedades individuales.
Ejemplo

XamlUICommandSample
| Descargar el código de este ejemplo |
|---|
| Ejemplo de comandos de UWP (XamlUICommand) |
En este ejemplo se comparte la funcionalidad de eliminación del ejemplo StandardUICommand anterior, pero muestra cómo la clase XamlUICommand permite definir un comando de eliminación personalizado que usa su propia fuente, etiqueta, tecla de aceleración y descripción. Igual que en el ejemplo StandardUICommand, se muestra cómo mejorar un control ListView básico con el comando para eliminar elementos que se implementa mediante la clase XamlUICommand, al tiempo que se optimiza la experiencia del usuario para diversos tipos de entrada mediante controles MenuBar o Swipe, botones en los que mantener el puntero y menú contextual.
Muchos controles de plataforma utilizan las propiedades XamlUICommand en segundo plano, al igual que nuestro ejemplo StandardUICommand de la sección anterior.
Nota:
Este ejemplo requiere el paquete NuGet Microsoft.UI.Xaml.Controls, que forma parte de WinUI 2.
Xaml:
El ejemplo de interfaz de usuario incluye un control ListView con cinco elementos. El comando XamlUICommand está enlazado a MenuBarItem, SwipeItem, AppBarButton y un menú contextual.
<Page
x:Class="XamlUICommand_Sample.MainPage"
xmlns="http://schemas.microsoft.com/winfx/2006/xaml/presentation"
xmlns:x="http://schemas.microsoft.com/winfx/2006/xaml"
xmlns:local="using:XamlUICommand_Sample"
xmlns:d="http://schemas.microsoft.com/expression/blend/2008"
xmlns:mc="http://schemas.openxmlformats.org/markup-compatibility/2006"
xmlns:muxcontrols="using:Microsoft.UI.Xaml.Controls"
mc:Ignorable="d"
Background="{ThemeResource ApplicationPageBackgroundThemeBrush}">
<Page.Resources>
<XamlUICommand x:Name="CustomXamlUICommand"
ExecuteRequested="DeleteCommand_ExecuteRequested"
Description="Custom XamlUICommand"
Label="Custom XamlUICommand">
<XamlUICommand.IconSource>
<FontIconSource FontFamily="Wingdings" Glyph="M"/>
</XamlUICommand.IconSource>
<XamlUICommand.KeyboardAccelerators>
<KeyboardAccelerator Key="D" Modifiers="Control"/>
</XamlUICommand.KeyboardAccelerators>
</XamlUICommand>
<Style x:Key="HorizontalSwipe"
TargetType="ListViewItem"
BasedOn="{StaticResource ListViewItemRevealStyle}">
<Setter Property="Height" Value="70"/>
<Setter Property="Padding" Value="0"/>
<Setter Property="HorizontalContentAlignment" Value="Stretch"/>
<Setter Property="VerticalContentAlignment" Value="Stretch"/>
<Setter Property="BorderThickness" Value="0"/>
</Style>
</Page.Resources>
<Grid Loaded="ControlExample_Loaded" Name="MainGrid">
<Grid.RowDefinitions>
<RowDefinition Height="Auto" />
<RowDefinition Height="Auto" />
<RowDefinition Height="*"/>
</Grid.RowDefinitions>
<StackPanel Grid.Row="0"
Padding="10"
BorderThickness="0,0,0,1"
BorderBrush="LightBlue"
Background="AliceBlue">
<TextBlock Style="{StaticResource HeaderTextBlockStyle}">
XamlUICommand sample
</TextBlock>
<TextBlock Style="{StaticResource SubtitleTextBlockStyle}" Margin="0,0,0,10">
This sample shows how to use the XamlUICommand class to
share a custom command with consistent user experiences
across various controls.
</TextBlock>
<TextBlock Style="{StaticResource SubtitleTextBlockStyle}" Margin="0,0,0,0">
Specifically, we define a custom delete command and add it
to a variety of command surfaces, all of which share a common
icon, label, keyboard accelerator, and description.
</TextBlock>
</StackPanel>
<muxcontrols:MenuBar Grid.Row="1">
<muxcontrols:MenuBarItem Title="File">
</muxcontrols:MenuBarItem>
<muxcontrols:MenuBarItem Title="Edit">
<MenuFlyoutItem x:Name="DeleteFlyoutItem"
Command="{StaticResource CustomXamlUICommand}"/>
</muxcontrols:MenuBarItem>
<muxcontrols:MenuBarItem Title="Help">
</muxcontrols:MenuBarItem>
</muxcontrols:MenuBar>
<ListView x:Name="ListViewRight" Grid.Row="2"
Loaded="ListView_Loaded"
IsItemClickEnabled="True"
SelectionMode="Single"
SelectionChanged="ListView_SelectionChanged"
ItemContainerStyle="{StaticResource HorizontalSwipe}">
<ListView.ItemTemplate>
<DataTemplate x:DataType="local:ListItemData">
<UserControl PointerEntered="ListViewSwipeContainer_PointerEntered"
PointerExited="ListViewSwipeContainer_PointerExited">
<UserControl.ContextFlyout>
<MenuFlyout>
<MenuFlyoutItem
Command="{x:Bind Command}"
CommandParameter="{x:Bind Text}" />
</MenuFlyout>
</UserControl.ContextFlyout>
<Grid AutomationProperties.Name="{x:Bind Text}">
<VisualStateManager.VisualStateGroups>
<VisualStateGroup x:Name="HoveringStates">
<VisualState x:Name="HoverButtonsHidden" />
<VisualState x:Name="HoverButtonsShown">
<VisualState.Setters>
<Setter Target="HoverButton.Visibility"
Value="Visible" />
</VisualState.Setters>
</VisualState>
</VisualStateGroup>
</VisualStateManager.VisualStateGroups>
<SwipeControl x:Name="ListViewSwipeContainer">
<SwipeControl.RightItems>
<SwipeItems Mode="Execute">
<SwipeItem x:Name="DeleteSwipeItem"
Background="Red"
Command="{x:Bind Command}"
CommandParameter="{x:Bind Text}"/>
</SwipeItems>
</SwipeControl.RightItems>
<Grid VerticalAlignment="Center">
<TextBlock Text="{x:Bind Text}"
Margin="10"
FontSize="18"
HorizontalAlignment="Left"
VerticalAlignment="Center"/>
<AppBarButton x:Name="HoverButton"
IsTabStop="False"
HorizontalAlignment="Right"
Visibility="Collapsed"
Command="{x:Bind Command}"
CommandParameter="{x:Bind Text}"/>
</Grid>
</SwipeControl>
</Grid>
</UserControl>
</DataTemplate>
</ListView.ItemTemplate>
</ListView>
</Grid>
</Page>
Código subyacente
- En primer lugar, definimos una clase
ListItemDataque contiene una cadena de texto e ICommand para cada ListViewItem de nuestro control ListView.
public class ListItemData
{
public String Text { get; set; }
public ICommand Command { get; set; }
}
- En la clase MainPage, definimos una colección de objetos
ListItemDatapara la plantilla de datos DataTemplate de la plantilla ListView ItemTemplate. Después la rellenamos con una colección inicial de cinco elementos (con texto y el comando XamlUICommand asociado).
ObservableCollection<ListItemData> collection = new ObservableCollection<ListItemData>();
private void ControlExample_Loaded(object sender, RoutedEventArgs e)
{
for (var i = 0; i < 5; i++)
{
collection.Add(
new ListItemData { Text = "List item " + i.ToString(), Command = CustomXamlUICommand });
}
}
private void ListView_Loaded(object sender, RoutedEventArgs e)
{
var listView = (ListView)sender;
listView.ItemsSource = collection;
}
- A continuación, definimos el controlador ExecuteRequested de ICommand donde se implementa el comando de eliminación de elementos.
private void DeleteCommand_ExecuteRequested(
XamlUICommand sender, ExecuteRequestedEventArgs args)
{
if (args.Parameter != null)
{
foreach (var i in collection)
{
if (i.Text == (args.Parameter as string))
{
collection.Remove(i);
return;
}
}
}
if (ListViewRight.SelectedIndex != -1)
{
collection.RemoveAt(ListViewRight.SelectedIndex);
}
}
- Por último, definimos los controladores de varios eventos de ListView, incluidos PointerEntered, PointerExited y SelectionChanged. Los controladores de eventos de puntero se usan para mostrar u ocultar el botón Eliminar de cada elemento.
private void ListView_SelectionChanged(object sender, SelectionChangedEventArgs e)
{
if (ListViewRight.SelectedIndex != -1)
{
var item = collection[ListViewRight.SelectedIndex];
}
}
private void ListViewSwipeContainer_PointerEntered(object sender, PointerRoutedEventArgs e)
{
if (e.Pointer.PointerDeviceType ==
Windows.Devices.Input.PointerDeviceType.Mouse ||
e.Pointer.PointerDeviceType == Windows.Devices.Input.PointerDeviceType.Pen)
{
VisualStateManager.GoToState(sender as Control, "HoverButtonsShown", true);
}
}
private void ListViewSwipeContainer_PointerExited(object sender, PointerRoutedEventArgs e)
{
VisualStateManager.GoToState(sender as Control, "HoverButtonsHidden", true);
}
Experiencias con comandos con la interfaz ICommand
Los controles UWP estándar (botón, lista, selección, calendario, texto predictivo) proporcionan la base para muchas experiencias de comando comunes. Para ver la lista completa de tipos de controles, consulta Controles y patrones para aplicaciones de Windows.
La manera más sencilla de admitir una experiencia de comandos estructurada es definir una implementación de la interfaz ICommand (Windows.UI.Xaml.Input.ICommand para C++ o System.Windows.Input.ICommand para C#). Después, esta instancia de ICommand se puede enlazar a controles tales como botones.
Nota:
En algunos casos, podría ser igual de eficaz enlazar un método a evento Click y una propiedad a la propiedad IsEnabled.
Ejemplo
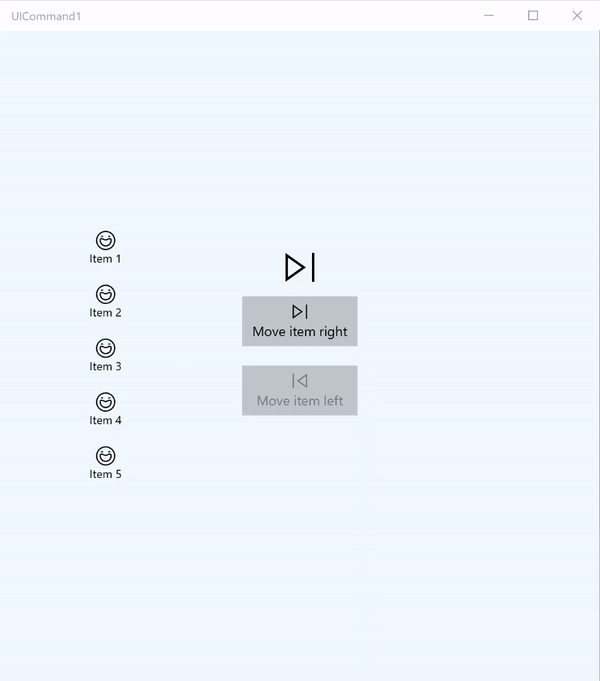
Ejemplo de ICommand
| Descargar el código de este ejemplo |
|---|
| Ejemplo de comandos de UWP (ICommand) |
En este ejemplo básico, se muestra cómo invocar un único comando con un clic de botón, una tecla de aceleración y girando la rueda del mouse.
Usamos dos controles ListView, uno con cinco elementos y otro vacío, y dos botones, uno para mover elementos desde el control ListView de la izquierda hasta el control ListView de la derecha, y el otro para mover los elementos de la derecha a izquierda. Cada botón está enlazado a un comando correspondiente (ViewModel.MoveRightCommand y ViewModel.MoveLeftCommand, respectivamente) y se habilitan y deshabilitan automáticamente en función del número de elementos que haya en el control ListView asociado.
El código XAML siguiente define la interfaz de usuario para nuestro ejemplo.
<Page
x:Class="UICommand1.View.MainPage"
xmlns="http://schemas.microsoft.com/winfx/2006/xaml/presentation"
xmlns:x="http://schemas.microsoft.com/winfx/2006/xaml"
xmlns:vm="using:UICommand1.ViewModel"
xmlns:d="http://schemas.microsoft.com/expression/blend/2008"
xmlns:mc="http://schemas.openxmlformats.org/markup-compatibility/2006"
mc:Ignorable="d"
Background="{ThemeResource ApplicationPageBackgroundThemeBrush}">
<Page.Resources>
<vm:OpacityConverter x:Key="opaque" />
</Page.Resources>
<Grid Name="ItemGrid"
Background="AliceBlue"
PointerWheelChanged="Page_PointerWheelChanged">
<Grid.ColumnDefinitions>
<ColumnDefinition Width="*"/>
<ColumnDefinition Width="2*"/>
<ColumnDefinition Width="*"/>
</Grid.ColumnDefinitions>
<ListView Grid.Column="0" VerticalAlignment="Center"
x:Name="CommandListView"
ItemsSource="{x:Bind Path=ViewModel.ListItemLeft}"
SelectionMode="None" IsItemClickEnabled="False"
HorizontalAlignment="Right">
<ListView.ItemTemplate>
<DataTemplate x:DataType="vm:ListItemData">
<Grid VerticalAlignment="Center">
<AppBarButton Label="{x:Bind ListItemText}">
<AppBarButton.Icon>
<SymbolIcon Symbol="{x:Bind ListItemIcon}"/>
</AppBarButton.Icon>
</AppBarButton>
</Grid>
</DataTemplate>
</ListView.ItemTemplate>
</ListView>
<Grid Grid.Column="1" Margin="0,0,0,0"
HorizontalAlignment="Center"
VerticalAlignment="Center">
<Grid.RowDefinitions>
<RowDefinition Height="*"/>
<RowDefinition Height="*"/>
<RowDefinition Height="*"/>
</Grid.RowDefinitions>
<StackPanel Grid.Row="1">
<FontIcon FontFamily="{StaticResource SymbolThemeFontFamily}"
FontSize="40" Glyph=""
Opacity="{x:Bind Path=ViewModel.ListItemLeft.Count,
Mode=OneWay, Converter={StaticResource opaque}}"/>
<Button Name="MoveItemRightButton"
Margin="0,10,0,10" Width="120" HorizontalAlignment="Center"
Command="{x:Bind Path=ViewModel.MoveRightCommand}">
<Button.KeyboardAccelerators>
<KeyboardAccelerator
Modifiers="Control"
Key="Add" />
</Button.KeyboardAccelerators>
<StackPanel>
<SymbolIcon Symbol="Next"/>
<TextBlock>Move item right</TextBlock>
</StackPanel>
</Button>
<Button Name="MoveItemLeftButton"
Margin="0,10,0,10" Width="120" HorizontalAlignment="Center"
Command="{x:Bind Path=ViewModel.MoveLeftCommand}">
<Button.KeyboardAccelerators>
<KeyboardAccelerator
Modifiers="Control"
Key="Subtract" />
</Button.KeyboardAccelerators>
<StackPanel>
<SymbolIcon Symbol="Previous"/>
<TextBlock>Move item left</TextBlock>
</StackPanel>
</Button>
<FontIcon FontFamily="{StaticResource SymbolThemeFontFamily}"
FontSize="40" Glyph=""
Opacity="{x:Bind Path=ViewModel.ListItemRight.Count,
Mode=OneWay, Converter={StaticResource opaque}}"/>
</StackPanel>
</Grid>
<ListView Grid.Column="2"
x:Name="CommandListViewRight"
VerticalAlignment="Center"
IsItemClickEnabled="False"
SelectionMode="None"
ItemsSource="{x:Bind Path=ViewModel.ListItemRight}"
HorizontalAlignment="Left">
<ListView.ItemTemplate>
<DataTemplate x:DataType="vm:ListItemData">
<Grid VerticalAlignment="Center">
<AppBarButton Label="{x:Bind ListItemText}">
<AppBarButton.Icon>
<SymbolIcon Symbol="{x:Bind ListItemIcon}"/>
</AppBarButton.Icon>
</AppBarButton>
</Grid>
</DataTemplate>
</ListView.ItemTemplate>
</ListView>
</Grid>
</Page>
Este es el código subyacente de la interfaz de usuario anterior.
En el código subyacente, nos conectamos a nuestro modelo de vista que contiene el código de comando. Además, definimos un controlador para la entrada desde la rueda del mouse, que también se conecta al código de nuestros comandos.
using Windows.UI.Xaml;
using Windows.UI.Xaml.Input;
using Windows.UI.Xaml.Controls;
using UICommand1.ViewModel;
using Windows.System;
using Windows.UI.Core;
namespace UICommand1.View
{
/// <summary>
/// An empty page that can be used on its own or navigated to within a Frame.
/// </summary>
public sealed partial class MainPage : Page
{
// Reference to our view model.
public UICommand1ViewModel ViewModel { get; set; }
// Initialize our view and view model.
public MainPage()
{
this.InitializeComponent();
ViewModel = new UICommand1ViewModel();
}
/// <summary>
/// Handle mouse wheel input and assign our
/// commands to appropriate direction of rotation.
/// </summary>
/// <param name="sender"></param>
/// <param name="e"></param>
private void Page_PointerWheelChanged(object sender, PointerRoutedEventArgs e)
{
var props = e.GetCurrentPoint(sender as UIElement).Properties;
// Require CTRL key and accept only vertical mouse wheel movement
// to eliminate accidental wheel input.
if ((Window.Current.CoreWindow.GetKeyState(VirtualKey.Control) !=
CoreVirtualKeyStates.None) && !props.IsHorizontalMouseWheel)
{
bool delta = props.MouseWheelDelta < 0 ? true : false;
switch (delta)
{
case true:
ViewModel.MoveRight();
break;
case false:
ViewModel.MoveLeft();
break;
default:
break;
}
}
}
}
}
Este es el código de nuestro modelo de vista
En nuestro modelo de vista definimos los detalles de ejecución de los dos comandos en nuestra aplicación: rellenar un control ListView y proporcionar un convertidor de valores de opacidad para ocultar o mostrar una interfaz de usuario adicional según el número de elementos de cada control ListView.
using System;
using System.Collections.ObjectModel;
using System.ComponentModel;
using Windows.UI.Xaml.Controls;
using Windows.UI.Xaml.Data;
namespace UICommand1.ViewModel
{
/// <summary>
/// UI properties for our list items.
/// </summary>
public class ListItemData
{
/// <summary>
/// Gets and sets the list item content string.
/// </summary>
public string ListItemText { get; set; }
/// <summary>
/// Gets and sets the list item icon.
/// </summary>
public Symbol ListItemIcon { get; set; }
}
/// <summary>
/// View Model that sets up a command to handle invoking the move item buttons.
/// </summary>
public class UICommand1ViewModel
{
/// <summary>
/// The command to invoke when the Move item left button is pressed.
/// </summary>
public RelayCommand MoveLeftCommand { get; private set; }
/// <summary>
/// The command to invoke when the Move item right button is pressed.
/// </summary>
public RelayCommand MoveRightCommand { get; private set; }
// Item collections
public ObservableCollection<ListItemData> ListItemLeft { get; } =
new ObservableCollection<ListItemData>();
public ObservableCollection<ListItemData> ListItemRight { get; } =
new ObservableCollection<ListItemData>();
public ListItemData listItem;
/// <summary>
/// Sets up a command to handle invoking the move item buttons.
/// </summary>
public UICommand1ViewModel()
{
MoveLeftCommand =
new RelayCommand(new Action(MoveLeft), CanExecuteMoveLeftCommand);
MoveRightCommand =
new RelayCommand(new Action(MoveRight), CanExecuteMoveRightCommand);
LoadItems();
}
/// <summary>
/// Populate our list of items.
/// </summary>
public void LoadItems()
{
for (var x = 0; x <= 4; x++)
{
listItem = new ListItemData();
listItem.ListItemText = "Item " + (ListItemLeft.Count + 1).ToString();
listItem.ListItemIcon = Symbol.Emoji;
ListItemLeft.Add(listItem);
}
}
/// <summary>
/// Move left command valid when items present in the list on right.
/// </summary>
/// <returns>True, if count is greater than 0.</returns>
private bool CanExecuteMoveLeftCommand()
{
return ListItemRight.Count > 0;
}
/// <summary>
/// Move right command valid when items present in the list on left.
/// </summary>
/// <returns>True, if count is greater than 0.</returns>
private bool CanExecuteMoveRightCommand()
{
return ListItemLeft.Count > 0;
}
/// <summary>
/// The command implementation to execute when the Move item right button is pressed.
/// </summary>
public void MoveRight()
{
if (ListItemLeft.Count > 0)
{
listItem = new ListItemData();
ListItemRight.Add(listItem);
listItem.ListItemText = "Item " + ListItemRight.Count.ToString();
listItem.ListItemIcon = Symbol.Emoji;
ListItemLeft.RemoveAt(ListItemLeft.Count - 1);
MoveRightCommand.RaiseCanExecuteChanged();
MoveLeftCommand.RaiseCanExecuteChanged();
}
}
/// <summary>
/// The command implementation to execute when the Move item left button is pressed.
/// </summary>
public void MoveLeft()
{
if (ListItemRight.Count > 0)
{
listItem = new ListItemData();
ListItemLeft.Add(listItem);
listItem.ListItemText = "Item " + ListItemLeft.Count.ToString();
listItem.ListItemIcon = Symbol.Emoji;
ListItemRight.RemoveAt(ListItemRight.Count - 1);
MoveRightCommand.RaiseCanExecuteChanged();
MoveLeftCommand.RaiseCanExecuteChanged();
}
}
/// <summary>
/// Views subscribe to this event to get notified of property updates.
/// </summary>
public event PropertyChangedEventHandler PropertyChanged;
/// <summary>
/// Notify subscribers of updates to the named property
/// </summary>
/// <param name="propertyName">The full, case-sensitive, name of a property.</param>
protected void NotifyPropertyChanged(string propertyName)
{
PropertyChangedEventHandler handler = this.PropertyChanged;
if (handler != null)
{
PropertyChangedEventArgs args = new PropertyChangedEventArgs(propertyName);
handler(this, args);
}
}
}
/// <summary>
/// Convert a collection count to an opacity value of 0.0 or 1.0.
/// </summary>
public class OpacityConverter : IValueConverter
{
/// <summary>
/// Converts a collection count to an opacity value of 0.0 or 1.0.
/// </summary>
/// <param name="value">The count passed in</param>
/// <param name="targetType">Ignored.</param>
/// <param name="parameter">Ignored</param>
/// <param name="language">Ignored</param>
/// <returns>1.0 if count > 0, otherwise returns 0.0</returns>
public object Convert(object value, Type targetType, object parameter, string language)
{
return ((int)value > 0 ? 1.0 : 0.0);
}
/// <summary>
/// Not used, converter is not intended for two-way binding.
/// </summary>
/// <param name="value">Ignored</param>
/// <param name="targetType">Ignored</param>
/// <param name="parameter">Ignored</param>
/// <param name="language">Ignored</param>
/// <returns></returns>
public object ConvertBack(object value, Type targetType, object parameter, string language)
{
throw new NotImplementedException();
}
}
}
Por último, es nuestra implementación de la interfaz ICommand
En este caso, definimos un comando que implementa la interfaz ICommand y simplemente retransmite su funcionalidad a otros objetos.
using System;
using System.Windows.Input;
namespace UICommand1
{
/// <summary>
/// A command whose sole purpose is to relay its functionality
/// to other objects by invoking delegates.
/// The default return value for the CanExecute method is 'true'.
/// <see cref="RaiseCanExecuteChanged"/> needs to be called whenever
/// <see cref="CanExecute"/> is expected to return a different value.
/// </summary>
public class RelayCommand : ICommand
{
private readonly Action _execute;
private readonly Func<bool> _canExecute;
/// <summary>
/// Raised when RaiseCanExecuteChanged is called.
/// </summary>
public event EventHandler CanExecuteChanged;
/// <summary>
/// Creates a new command that can always execute.
/// </summary>
/// <param name="execute">The execution logic.</param>
public RelayCommand(Action execute)
: this(execute, null)
{
}
/// <summary>
/// Creates a new command.
/// </summary>
/// <param name="execute">The execution logic.</param>
/// <param name="canExecute">The execution status logic.</param>
public RelayCommand(Action execute, Func<bool> canExecute)
{
if (execute == null)
throw new ArgumentNullException("execute");
_execute = execute;
_canExecute = canExecute;
}
/// <summary>
/// Determines whether this <see cref="RelayCommand"/> can execute in its current state.
/// </summary>
/// <param name="parameter">
/// Data used by the command. If the command does not require
/// data to be passed, this object can be set to null.
/// </param>
/// <returns>true if this command can be executed; otherwise, false.</returns>
public bool CanExecute(object parameter)
{
return _canExecute == null ? true : _canExecute();
}
/// <summary>
/// Executes the <see cref="RelayCommand"/> on the current command target.
/// </summary>
/// <param name="parameter">
/// Data used by the command. If the command does not require
/// data to be passed, this object can be set to null.
/// </param>
public void Execute(object parameter)
{
_execute();
}
/// <summary>
/// Method used to raise the <see cref="CanExecuteChanged"/> event
/// to indicate that the return value of the <see cref="CanExecute"/>
/// method has changed.
/// </summary>
public void RaiseCanExecuteChanged()
{
var handler = CanExecuteChanged;
if (handler != null)
{
handler(this, EventArgs.Empty);
}
}
}
}
Resumen
La Plataforma universal de Windows ofrece un sistema de comandos sólido y flexible que permite compilar aplicaciones que comparten y administran los comandos en distintos tipos de controles, dispositivos y tipos de entrada.
Usa los métodos siguientes para compilar comandos para tus aplicaciones de Windows:
- Escucha y controla los eventos en XAML y en el código subyacente.
- Enlaza a un método de control de eventos como Click.
- Define tu propia implementación de ICommand.
- Crea objetos XamlUICommand con tus propios valores para un conjunto predefinido de propiedades.
- Crea objetos StandardUICommand con un conjunto predefinido de propiedades de plataforma y valores.
Pasos siguientes
Para ver un ejemplo completo que muestra una implementación de XamlUICommand y StandardUICommand, consulta el ejemplo Galería de WinUI 2.
Consulte también
Controles y patrones para aplicaciones de Windows
Ejemplos
Ejemplos del tema
- Ejemplo de comandos de UWP (StandardUICommand)
- Ejemplo de comandos de UWP (XamlUICommand)
- Ejemplo de comandos de UWP (ICommand)
