Gérer les modèles d’équipe dans le centre d’administration
Gérez les modèles d’équipe que vos utilisateurs finaux voient en créant des stratégies de modèles dans le centre d’administration. Dans chaque stratégie de modèles, vous pouvez désigner les modèles qui sont affichés ou masqués. Affectez différents utilisateurs à différentes stratégies de modèles afin que vos utilisateurs affichent uniquement le sous-ensemble de modèles d’équipe spécifié.
Regardez cette courte vidéo pour découvrir comment gérer les stratégies de modèles.
Créer des stratégies de modèles et attribuer des modèles disponibles
Se connecter au Centre d’administration de Microsoft Teams.
Accédez à Stratégiesde modèlesTeams>.
Sélectionnez Ajouter.
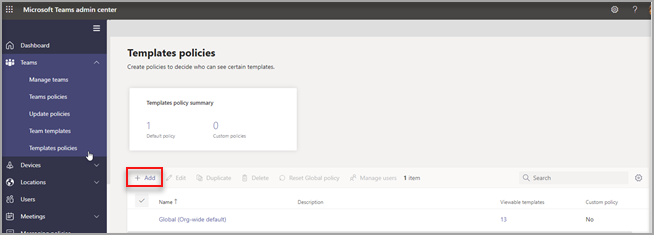
Donnez un nom à la stratégie et ajoutez une brève description.
Dans la liste Modèles visibles , sélectionnez les modèles que vous souhaitez masquer, puis sélectionnez Masquer.
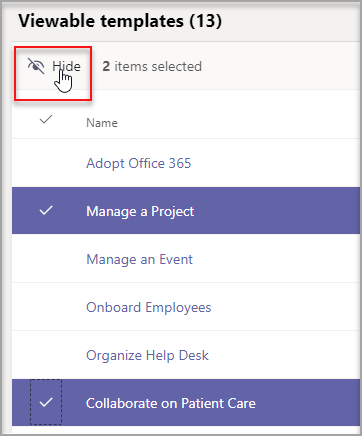
Vous pouvez voir les modèles que vous avez choisi de masquer dans la liste Modèles masqués .
Pour afficher certains modèles, accédez à la liste Modèles masqués .
Sélectionnez les modèles à afficher, puis sélectionnez Afficher.
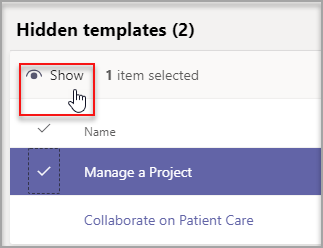
Les modèles sélectionnés s’affichent dans la liste Modèles visibles .
Cliquez sur Enregistrer.
Votre nouvelle stratégie de modèles s’affiche dans la liste Stratégies de modèles .
Attribuer des stratégies de modèles aux utilisateurs
Vous pouvez attribuer une stratégie de modèles directement aux utilisateurs, individuellement ou à grande échelle via une attribution par lots. Gardez à l’esprit que l’application de votre nouvelle stratégie pour vos utilisateurs peut prendre jusqu’à 24 heures.
Remarque
Actuellement, l’attribution de stratégies de modèles aux utilisateurs en fonction de l’appartenance à un groupe, par exemple à tous les utilisateurs d’un groupe de sécurité, n’est pas prise en charge. Cette fonctionnalité sera disponible à l’avenir.
Pour obtenir une vue d’ensemble des méthodes d’attribution de stratégies dans Teams, consultez Attribuer des stratégies dans Teams.
Affecter une stratégie de modèles à des utilisateurs individuels
Vous pouvez utiliser le Centre d’administration Teams ou PowerShell pour affecter une stratégie de modèles à un utilisateur individuel ou à un petit nombre d’utilisateurs à la fois. Pour plus d’informations, consultez Affecter une stratégie à des utilisateurs individuels.
Affecter une stratégie de modèles à un lot d’utilisateurs
Vous pouvez utiliser PowerShell pour affecter une stratégie de modèles à de grands ensembles d’utilisateurs à la fois. Pour ce faire, utilisez l’applet de commande New-CsBatchPolicyAssignmentOperation avec TeamsTemplatePermissionPolicy pour PolicyType envoyer un lot d’utilisateurs et la stratégie de modèles que vous souhaitez attribuer. Par exemple :
New-CsBatchPolicyAssignmentOperation -OperationName <Any operation name> -PolicyType TeamsTemplatePermissionPolicy -PolicyName <policy name> -Identity <users identity | list of user identities>
Les attributions sont traitées comme une opération d’arrière-plan et un ID d’opération est généré pour chaque lot. Vous pouvez ensuite utiliser l’applet de commande Get-CsBatchPolicyAssignmentOperation pour suivre la progression et l’état des affectations dans un lot.
Pour plus d’informations, consultez Attribuer une stratégie à un lot d’utilisateurs à l’aide de PowerShell.
Limites de taille pour les stratégies de modèles
Vous pouvez masquer un maximum de 100 modèles par stratégie. Le bouton Masquer est désactivé si la stratégie donnée comporte déjà 100 modèles masqués.
Questions fréquentes (FAQ)
Q : Si un modèle est créé, le modèle sera-t-il inclus dans mes stratégies ?
R : Tous les nouveaux modèles sont visibles par défaut. Vous pouvez choisir de masquer le modèle dans le Centre d’administration Teams dans la section Stratégies de modèles .
Q : Que se passe-t-il si un modèle est supprimé ?
R : Les modèles supprimés ne seront plus présents dans les stratégies de modèles.
Q : Puis-je affecter plusieurs utilisateurs à une stratégie de modèles dans le Centre d’administration Teams ?
R : Oui.
- Dans le Centre d’administration Teams, accédez à Utilisateurs>Gérer les utilisateurs.
- Dans la liste des utilisateurs, sélectionnez les utilisateurs que vous souhaitez affecter à la stratégie de modèles.
- Sélectionnez Modifier les paramètres, puis sous Stratégie de modèles, choisissez la stratégie que vous souhaitez attribuer.
- Choisissez Appliquer.
Pour plus d’informations, consultez Affecter une stratégie à des utilisateurs individuels.
Q : Comment afficher tous les utilisateurs affectés à une stratégie spécifique ?
R : Dans le Centre d’administration Teams :
Accédez à Utilisateurs>Gérer les utilisateurs.
Sélectionnez Filtrer, définissez un filtre pour la stratégie de modèles, puis choisissez Appliquer.
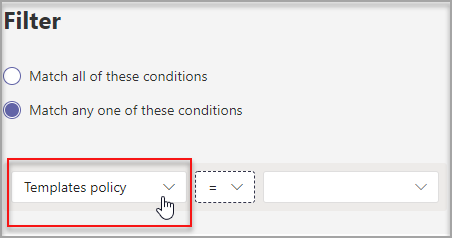
Q : Puis-je gérer les stratégies de modèles via PowerShell ?
R : Non, la gestion des stratégies de modèles dans PowerShell n’est pas prise en charge. Toutefois, vous pouvez utiliser PowerShell pour affecter des stratégies de modèles aux utilisateurs.