Prise en main d’Unity
Important
La mise hors service de Visual Studio App Center est prévue pour le 31 mars 2025. Bien que vous puissiez continuer à utiliser Visual Studio App Center jusqu’à sa mise hors service complète, il existe plusieurs alternatives recommandées vers lesquelles vous pouvez envisager la migration.
En savoir plus sur les chronologies et les alternatives de support.
Le Kit de développement logiciel (SDK) App Center utilise une architecture modulaire pour vous permettre d’utiliser tout ou partie des services.
Commençons et configyons le Kit de développement logiciel (SDK) Unity d’App Center pour utiliser App Center Analytics et les incidents. Pour ajouter App Center Distribute à votre application, consultez la documentation relative à App Center Distribute.
1. Prérequis
Avant de commencer, assurez-vous que votre projet est configuré dans Unity 2018.1 ou version ultérieure.
Le Kit de développement logiciel (SDK) App Center pour Unity prend en charge les plateformes suivantes :
- iOS (9.0 ou version ultérieure)
- Android (5.0/API 21 ou version ultérieure)
- UWP (build 16299 ou ultérieure)
Notes
La version du runtime de script .NET 3.5 et le back-end de script .NET ne sont plus pris en charge sur la plateforme UWP.
Pour savoir comment utiliser des coroutines/rappels au lieu de avec .NET 3.5 le async/await serveur principal, consultez les API asynchrones dans la section Kit de développement logiciel (SDK) Unity de la documentation.
En outre, le Kit de développement logiciel (SDK) App Center pour Unity n’est disponible qu’en C#.
2. Créez votre application dans le portail App Center pour acquérir le secret de l’application
Si vous avez déjà créé votre application dans le portail App Center, vous pouvez ignorer cette étape.
- Rendez-vous à appcenter.ms.
- Inscrivez-vous ou connectez-vous à App Center.
- Cliquez sur le bouton bleu dans le coin supérieur droit du portail qui indique Ajouter nouveau et sélectionnez Ajouter une nouvelle application dans le menu déroulant.
- Entrez un nom et une description facultative pour votre application.
- Sélectionnez le système d’exploitation et la plateforme appropriés en fonction de votre projet, comme décrit ci-dessus.
- Cliquez sur le bouton Ajouter une nouvelle application en bas à droite de la page.
Une fois que vous avez créé une application, vous pouvez obtenir son secret d’application dans la page Paramètres du portail App Center. Dans le coin supérieur droit de la page Paramètres , cliquez sur les points verticaux triples et sélectionnez Copy app secret pour obtenir votre secret d’application.
3. Ajouter le Kit de développement logiciel (SDK) App Center à votre projet
3a Installer l’extension Rédacteur
Le Kit de développement logiciel (SDK) App Center est intégré en important des packages Unity dans votre projet. Pour ce faire, installez d’abord le plug-in App Center Unity Rédacteur Extensions. Ouvrez le Rédacteur Extensions via le menu Unity : Windows > App Center > Rédacteur Extensions, puis sélectionnez « Installer le SDK App Center ».
Notes
Dans unity versions 2019.1.2f1 et ultérieures, il peut y avoir des erreurs dans les journaux pendant l’installation, telles que Coroutine continue failure. Il s’agit d’un problème Unity connu et vous devez l’ignorer.
3.1b Installer des packages individuels
En guise d’alternative, chacun des packages Unity individuels peut être téléchargé et importé. Elles se trouvent sur la page GitHub du SDK Unity App Center. Téléchargez la dernière version du ou des packages que vous souhaitez utiliser. Son nom doit être au format AppCenter{Analytics/Crashes/Distribute}-v{version}.unitypackage.
3.2b Importer le package
Ouvrez votre projet Unity, puis double-cliquez sur le package que vous avez téléchargé. Une fenêtre contextuelle doit s’afficher dans votre projet Unity contenant une liste de fichiers. Sélectionnez Importer et le KIT de développement logiciel (SDK) sera ajouté à votre projet. Répétez cette étape pour chaque package que vous avez téléchargé et que vous prévoyez d’utiliser dans votre projet.
4. Activer le Kit de développement logiciel (SDK)
4.1 Créer un objet game vide
App Center fonctionne comme un composant que vous attachez à un objet de jeu dans la scène dans laquelle votre jeu se lance. Accédez à cette scène et ajoutez un objet de jeu vide. Donnez-lui un nom descriptif, par exemple « App Center ».
4.2 Attacher le script App Center
Dans la fenêtre Projet , accédez au dossier « AppCenter » qui a été ajouté à votre projet. Recherchez le script, nommé AppCenterBehavior, puis faites-le glisser sur votre objet de jeu nouvellement créé dans la fenêtre Hiérarchie .
Notes
Vous n’avez pas besoin d’ajouter App Center à chaque scène dans laquelle vous souhaitez l’utiliser. Il suffit de l’ajouter à la première scène chargée.
4.3 Configurer les paramètres App Center
Cliquez sur ce nouvel objet « App Center » et ajoutez vos secrets d’application aux champs correspondants dans la fenêtre Inspector . Veillez également à case activée les zones « Utiliser {service} » pour chaque service App Center que vous envisagez d’utiliser
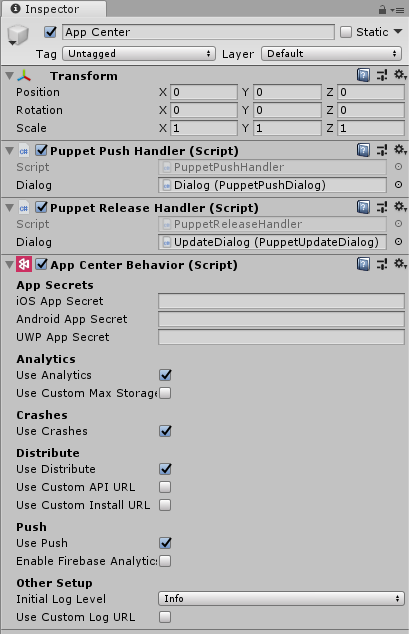
Avertissement
Il n’est pas recommandé d’incorporer votre secret d’application dans le code source.
Notes
Si votre projet ne prend pas en charge l’une des trois plateformes répertoriées dans les paramètres, laissez le champ secret de l’application tel qu’il est . elle n’aura aucun effet. Si votre projet prend en charge des plateformes non prises en charge par App Center, les API et la configuration n’auront aucun effet pour ces plateformes.
Très bien, vous êtes prêt à visualiser les données d’analyse et de diagnostic (incident et erreur) dans le portail que le KIT de développement logiciel (SDK) collecte automatiquement.
Pour savoir comment utiliser des fonctionnalités plus avancées avec les deux services, consultez la documentation relative aux incidents App Center Analytics et App Center .
Pour savoir comment prendre en main les mises à jour dans l’application, lisez la documentation d’App Center Distribute.
5. Règles de sauvegarde (Android uniquement)
Notes
La sauvegarde automatique est automatiquement activée pour les applications qui ciblent Android 6.0 (niveau d’API 23) ou supérieur.
Notes
Si vous avez déjà un fichier personnalisé avec une règle de sauvegarde, passez à la troisième étape.
Notes
Si vous n’avez pas encore votre propre fichier AndroidManifest.xml , créez-le dans le dossier Assets/Plugins/Android . Ce manifeste sera fusionné avec le manifeste par défaut créé par Unity au moment de la génération.
Si vous utilisez la sauvegarde automatique pour éviter d’obtenir des informations incorrectes sur l’appareil, suivez les étapes suivantes :
5.1. Pour Android 11 (niveau d’API 30) ou version antérieure.
- Créezappcenter_backup_rule.xml fichier dans le dossier Assets/Plugins/Android/res/xml.
- Ouvrez le fichier AndroidManifest.xml du projet. Ajoutez l’attribut
android:fullBackupContentà l’élément<application>. Il doit pointer vers le fichier de ressourcesappcenter_backup_rule.xml .
android:fullBackupContent="@xml/appcenter_backup_rule"
- Ajoutez les règles de sauvegarde suivantes au fichier appcenter_backup_rule.xml :
<full-backup-content xmlns:tools="http://schemas.android.com/tools">
<exclude domain="sharedpref" path="AppCenter.xml"/>
<exclude domain="database" path="com.microsoft.appcenter.persistence"/>
<exclude domain="database" path="com.microsoft.appcenter.persistence-journal"/>
<exclude domain="file" path="error" tools:ignore="FullBackupContent"/>
<exclude domain="file" path="appcenter" tools:ignore="FullBackupContent"/>
</full-backup-content>
5.2. Pour Android 12 (niveau d’API 31) ou supérieur.
- Créezappcenter_backup_rule.xml fichier dans le dossier Assets/Plugins/Android/res/xml.
- Ouvrez le fichier AndroidManifest.xml du projet. Ajoutez l’attribut
android:dataExtractionRulesà l’élément<application>. Il doit pointer vers le fichier de ressourcesappcenter_backup_rule.xml .
android:dataExtractionRules="@xml/appcenter_backup_rule"
- Ajoutez les règles de sauvegarde suivantes au fichier appcenter_backup_rule.xml :
<data-extraction-rules xmlns:tools="http://schemas.android.com/tools">
<cloud-backup>
<exclude domain="sharedpref" path="AppCenter.xml"/>
<exclude domain="database" path="com.microsoft.appcenter.persistence"/>
<exclude domain="database" path="com.microsoft.appcenter.persistence-journal"/>
<exclude domain="file" path="error" tools:ignore="FullBackupContent"/>
<exclude domain="file" path="appcenter" tools:ignore="FullBackupContent"/>
</cloud-backup>
<device-transfer>
<exclude domain="sharedpref" path="AppCenter.xml"/>
<exclude domain="database" path="com.microsoft.appcenter.persistence"/>
<exclude domain="database" path="com.microsoft.appcenter.persistence-journal"/>
<exclude domain="file" path="error" tools:ignore="FullBackupContent"/>
<exclude domain="file" path="appcenter" tools:ignore="FullBackupContent"/>
</device-transfer>
</data-extraction-rules>