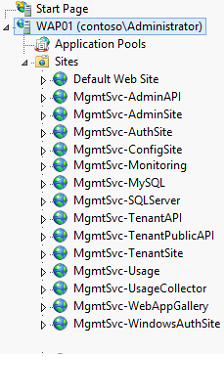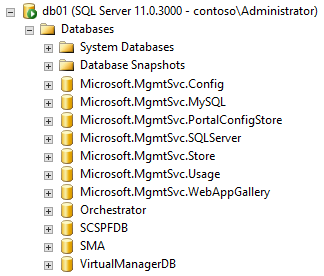Windows Azure Pack - Installing & Configuring Series.
After numerous requests from people we have talked to, we are now doing a blog post on how to install Windows Azure Pack and configuring the basic settings for IaaS and Databases Resource Providers.
In the following series of blog posts Shri from the Windows Azure Pack Product team and I will explain how you can:
- Windows Azure Pack - Installing & Configuring Series. (This blog post)
- Windows Azure Pack - Reconfigure portal names, ports and use trusted certificates
Scenario:
Contoso Inc is a Service Provider offering IaaS Service like Virtual Machines and SQL Databases to its customers (tenants).
Contoso has a domain called Contoso.com and wants to deploy a Windows Azure Pack infrastructure which enables them to offer VM and Database services.
They want to setup a Proof of Concept to test the solution, the solution has a simplified setup from what it would look like it production, as it will be used to test general concepts.
The Proof of Concept environment will look like the following:
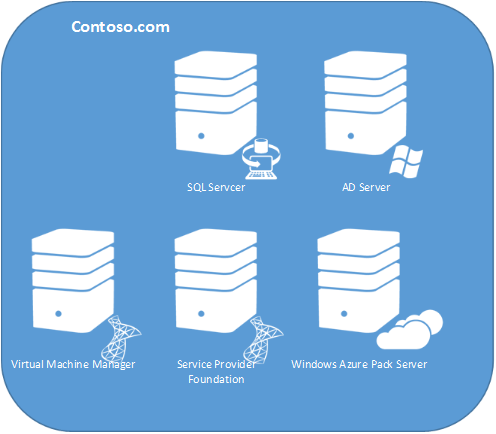
The Servers will be configured as follows:
| Role | Name | Function |
Active Directory |
DC01.contoso.com |
Active Directory, ADFS, Certificate Server |
Windows Azure Pack |
WAP01.contoso.com |
Windows Azure Pack Express Install |
Service Provider Foundation |
SPF01.contoso.com |
Service Provider Foundation |
SQL Server |
DB01.contoso.com |
SQL Instance |
Virtual Machine Manager |
VMM01.contoso.com |
Virtual Machine Manager 2012 R2 managing one Hyper-v host |
This blog post will take you from Installing Windows Azure Pack all the way to deploying your first VM and Database in your Cloud.
This is not in any way replacing the TechNet documentation, but due to many requests of having a scenario based example we have taken the feedback and created this blog post.
The following links are the official documentation for Installing and configuring Windows Azure Pack.
- Deploy Windows Azure Pack for Windows Server
- Windows Azure Pack installation checklist
- Administer Plans and Add-ons
In this blog post we will explain how to perform the following tasks;
- Installing Windows Azure Pack
- Configuring VMM and SPF
- Configuring Windows Azure Pack
- Login as a Tenant and provision a VM and SQL Database
Pre-requisites.
- Virtual Machine Manager is installed and configured and:
- Member of the Contoso.com domain.
- One or more VMM Clouds created in VMM.
- One or more VM Networks created in VMM.
- Service Provider Foundation is installed using default install on the server specified above.
- Running Windows Server 2012 R2
- Database running on DB01
- SPF IIS Web service running under a domain account
- Member of the Contoso.com domain
- SQL Server is installed running SQL 2012
- With SQL Authentication enabled (Using SA)
- Member of the Contoso.com domain
Disclaimer: This environment is meant for testing only. This should not be considered guidance for production use, as several decisions made in this blog post are not targeting a production environment.
Let's get started:
Installing Windows Azure Pack:
Deploy a Windows Server 2012 R2 GUI server and join it to the domain.
Install the following prerequisites:
Disable Internet Explorer Enhanced Security.
- Install Microsoft Web Platform Installer 4.6 (can be downloaded from here if the WAP server has no Internet follow this blog post)
- In Windows Server 2012 R2, install the following software through Web Platform Installer, in this order:
- Enable Microsoft .NET Framework 3.5 SP 1 in Server Manager.
- .NET 4.5 Extended, with ASP.NET for Windows 8.
- IIS recommended configuration.
Launch WEB PI Installer.
Select Products from the top menu.
Type: Windows Azure Pack in the search field in the left side.
Click Add Windows Azure Pack: Portal and API Express.

Figure 1: WAP Express installer in Web PI
Click Install at the bottom of the WEB PI windows.
Read the terms of use, Click I Accept.
When the Wizard completes the installation, it will present a screen as the one described in the picture below asking to Continue. When clicking in the Continue button, an Internet Explorer Window will be launched.
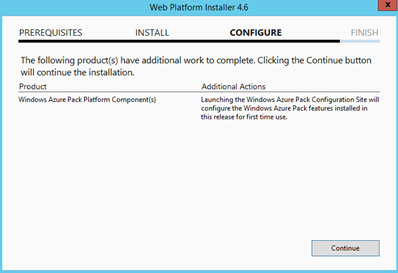
Figure 2: WAP Install screen in Web PI
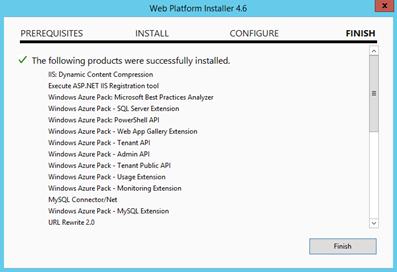
Figure 3: WAP Install screen in Web PI
In the recently opened Internet Explorer page, copy the URL, and launch a new browser with administrative privileges. When the new browser is opened, paste the URL you obtained before (https://localhost:30101/).
In the browser, if you are presented with warnings related to the certificate, click in continue. Then the Windows Azure Pack Setup will be displayed.
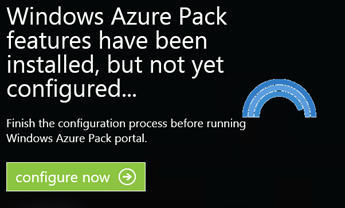
Figure 4: WAP Install screen in Web PI
In the Database Server page, provide the following information:
- Server Name: an instance that accepts SQL Authentication (for example db01.contoso.com).
- Authentication type: SQL authentication (Windows Authentication can also be used).
- Database server admin username: sa
- Password: ********
- Passphrase: ********
Click on the arrow for next.
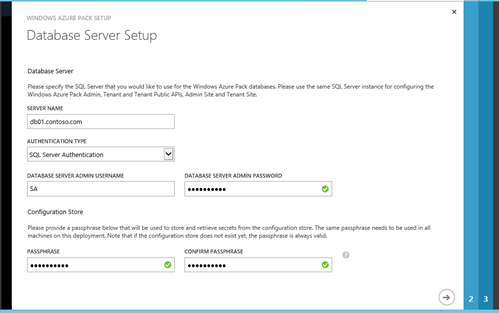
Figure 5: Database Server setup in WAP install
In the Customer Experience Improvement program select one option and click on Next.
In the Features Setup page click on the
 to finish the wizard.
to finish the wizard.Once the setup has completed, click in the arrow button.
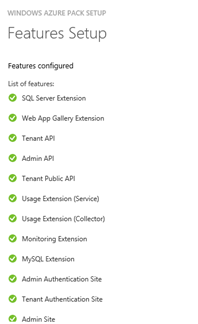
Sign out and Sign in from WAP01 (this needs to be done for the user to be registered correctly in WAP).
Open a browser and go to: https://wap01:30091.
Validating the installation succeeded:
In order to verify that the installation succeeded do the following:
- Log on to the WAP Server as Administrator.
- Start IIS Management Console.
- Check that the following IIS WEB Sites are created:
- Logon on the SQL Server (SQL01) as SQL Administrator.
- Open SQL Management Studio on the SQL Server as SA.
- Check that the following Databases were successfully created:
Figure 6: Websites created after WAP Install |
Figure 7: Databases created after WAP Install |
Configuring VMM and SPF
In this section we want to configure the following:
- Virtual Machine Manager (VMM) High Level Configuration
- Service Provider Foundation High Level Configuration
Virtual Machine Manager (VMM) High Level Configuration
Things to configure in SCVMM are the following in high level steps.
Logon to VMM Server as Administrator.
Start the VMM Console.
In the SCVMM console go to Fabric - Add Resources - Windows Server Computers in an AD Domain or Untrusted AD domain and add the Hyper-V host to VMM.
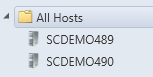
Once hosts have been added, copy one or more syspreped vhds to the VMM Library (e.g. \\vmm01\MSSCVMMLibrary\VHDs).
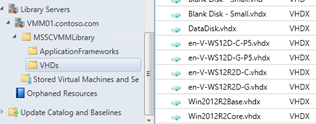
Now create one or more clouds in SCVMM (in this case we created two: Contoso and Fabrikam) and assign one or more logical networks to the cloud. Make sure you leave Capability Profiles unchecked.
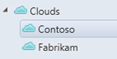
Under VM Networks, create a VM Network, a subnet and an IP Pool. Connect the VM Network to a logical network that was assigned to the cloud created earlier. (e.g. Contoso Tenant)

Then create one or more hardware profiles (for example, small, medium and large).

Create templates from the syspreped VHDs copied to the library (for example, Windows Server 2012 R2 Core and Windows Server 2012 R2 GUI).

NOTE: - when creating the VM templates, in Hardware Profiles it's not necessary to select one, for our example we created medium, then click next, and make sure that you select Create a new Windows Operating System Customization Settings, and select the operating system (for example, Windows Server 2012 R2 Datacenter). If this is not selected, the VM will not show up in the Windows Azure Pack Portal.
Select Settings.
Add the user under which the SPF Web Service (Application Pool) account is running to the Administrators group.
- Click Security > User Roles.
- Click Administrators > Members.
- Click Add and select the user that SPF Web Service (Application Pool) is running with. (e.g contoso\!spf).
Service Provider Foundation High Level Configuration
Add a local user to SPF_ local groups
Things to configure in Service Provider Foundation are the following in high level steps.
Logon to the SPF Server as Administrator.
Start Computer Management.
Select Local User and Groups.
Create a user you want to use for SPF by right click Users > new user (e.g. spf)
Note: This is not the same as the SPF Web Service (Application Pool). This is a local user on the SPF Server.
Click on the user and select the "Member Of" tab.
Make the user member of all Groups starting with SPF_, .
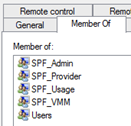
Verify that the SPF Web Service is running under the right user credentials
The way SPF executes commands against VMM will be in the context of the user under which the web service is running.
To verify that the SPF Web Service is running under the right service account do the following:
Login to the SPF server as an administrator
Start IIS Manager
Expand SPF Server > Sites and verify that SPF shows in the list.
Select Applications Pools under connection menu
Verify that both the VMM and Provider Application Pools are running under the account (Identity) that is also a member of the VMM Administrators (e.g. contoso\!spf)

Configuring the Windows Azure Pack
In this section we want to configure the following:
- Configuring VM Clouds Resource Provider in the Windows Azure Pack
- Configure SQL Servers Resource Provider in the Windows Azure Pack
- Configuring a plan in Windows Azure Pack
- Configure an Admin Account and a subscription in the Windows Azure Pack
To do this we need to do the following:
Configuring VM Clouds Resource Provider in the Windows Azure Pack
Logon to WAP Admin Portal as an administrator (e.g. https://wap01.contoso.com:30091)
Finish the Intro tour and click Ok.
In the main window Select VM Clouds

In the VM Clouds Window select Register System Center Service Provider Foundation.
Type the Service URL, Username and Password.
Note: the User name and password is the user created locally on the SPF server and which was added to the SPF groups (e.g. SPF01\spf).
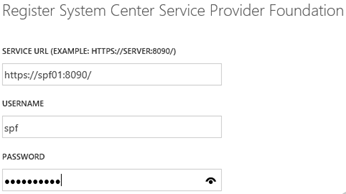
Verify that the registration goes well.

Register VMM: Go to VM Clouds - Clouds - Use an existing Virtual Machine Cloud Provider to Provision Virtual Machines, and provide the following info:
- Virtual machine manager server: vmm01
- Port number (optional):
- Remote Desktop Gateway:
- Click on register.
Verify that VMM Server registers correctly by selecting the server under clouds and verify that all clouds shows for the VMM Server.
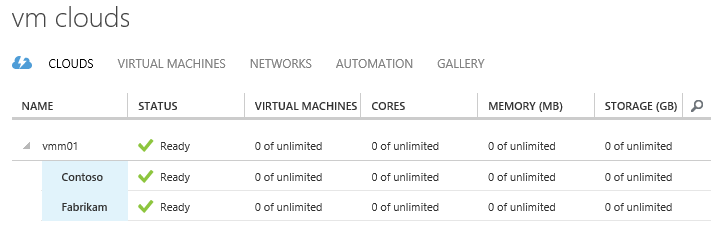
Configure SQL Servers Resource Provider in Windows Azure Pack
Now we'll configure SQL Server for hosting. To do this do the following:
In the WAP Admin Portal go to SQL Servers
Click on Add an existing server to the hosting server group.
In the wizard provide the following information:
- SQL Server Group: Default
- SQL Server name: db01
- Username: sa
- Password: ********
- Size of hosting server in GB: 20
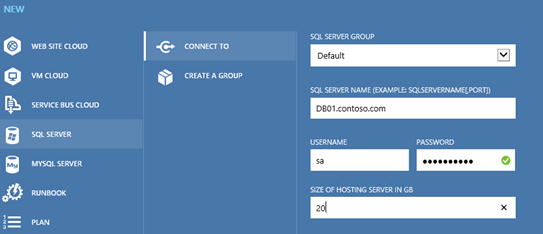
Note: The SQL Server used for the SQL server must have SQL Authentication enabled for the Service Provider service to work.
Verify that the following message shows in the status area.

Under Servers there should now be a new SQL Server showing.

Configuring a Plan in Windows Azure Pack
In the WAP Admin Portal go to Plans.
Click on + New -> PLAN -> CREATE PLAN.
Specify a name for the plan (e.g. Contoso).
Select the service that should be offered via the plan (e.g. Virtual Machine Clouds and SQL Servers) and click next.
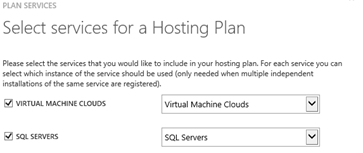
Skip add-ons and Click Ok.
Note: In our scenario we created two plans: Contoso and Fabrikam.
Under plan verify that the new Plan(s) shows in the list.
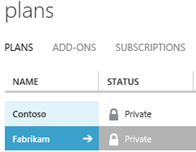
Click on the first plan created.
Under plan service click on Virtual Machine Clouds.
Select the VMM Server (There should only be one in the list).
Under Virtual Machine Cloud select the Cloud for which you would like to use with the plan (e.g. Contoso).
Under Usage limit specify the usage limits that the plan should use.
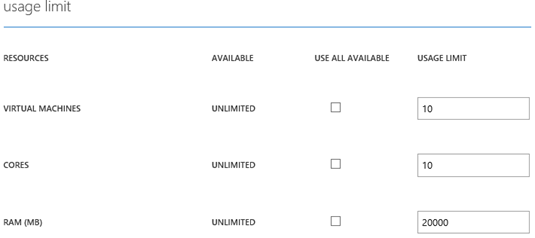
Under networks click Add network.
Select the VM networks that should be used for the plan and click Ok.
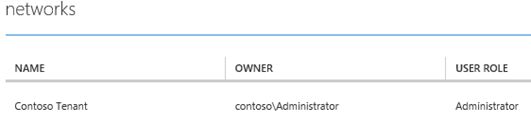
Click Add hardware profiles.
Select the hardware profiles that should be used for the plan and click Ok.
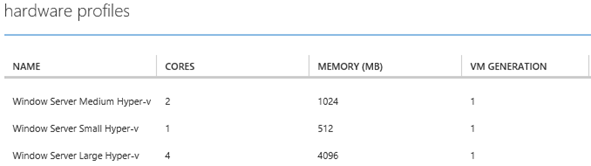
Click Add Templates and select the templates that should be used for the plan.
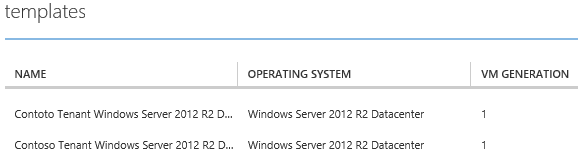
Under Additional settings select the actions that should be allowed within the plan
Click Save
Verify that the plan service shows as configured and Active for both services
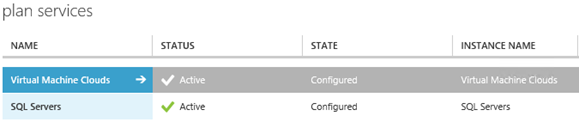
Configure a Admin Account and a subscription in Windows Azure Pack
In the WAP Admin main menu click User Accounts
Click + New -> User Account > Quick Create >
Provide the following information:
- E-mail: eg. admin@contoso.com
- Password: *******
- Select a plan (e.g. Contoso)
Click Create.
Click on the newly created user and verify that a subscription shows.
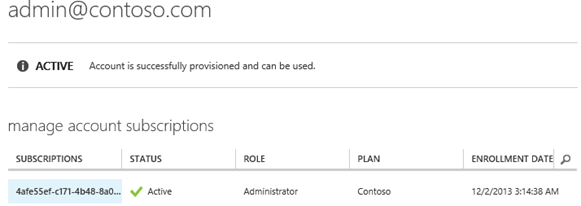
Login as a Tenant and provision a VM and SQL Database to a Cloud.
Open a browser and go to the WAP Tenant Portal (e.g. https://wap01.contoso.com:30081)
Specify the user account created earlier and password (e.g. admins@contoso.com)
Click on Submit.
Finish the introduction wizard.
Click on Virtual Machines.
Click Create a virtual Machine Role.
Select Standalone Virtual Machine.
Select From Gallery -> Templates.
Select a template in the list and click Next.
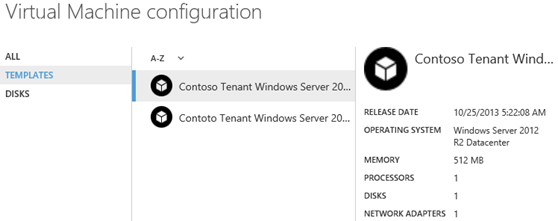
Provide the following information of the VM.
- Name: e.g. Contoso01
- Password:
- Product Key
Note: Depending on what kind of sysperped image is used, it's necessary to provide a product key. Only if the image is build using a Volume License image it might not be needed to provide a product key.
Select a network for the Virtual Machine e.g. Contoso Tenant (this is the network that was selected when creating the plan).
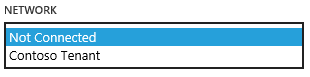
Click Next

Go to Virtual Machine Manager.
Start the VMM Console.
Select Job and Select Running
Verify that one job shows provisioning the virtual machine.

Go back to the WAP Tenant Portal.
Select SQL Server Databases.
Click Add a New Database.
Specify a Name for the Database (e.g. DB01).
Click Next.
Provide a User Name and a Password (e.g. dba01).
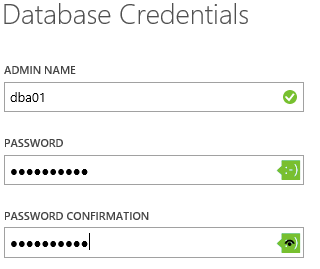
Click Ok to create the Database.
Verify that the job completes with success.
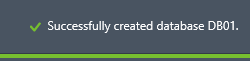
Click on All Items.
Verify that a VM and a Database shows in the list.
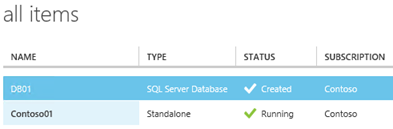
Hope this blog post will help you with Installing and configuring Windows Azure Pack by providing an example end to end.
In the next blog post we will look at how you can create certificates for Windows Azure Pack
Until Next time, happy installing and configuring Windows Azure Pack!
Dave, Victor & Anders
Comments
- Anonymous
January 01, 2003
@Michael - Looking forward to that series, any idea when it will be posted? - Anonymous
January 01, 2003
The comment has been removed - Anonymous
January 01, 2003
Have a look here part 2: http://blogs.technet.com/b/privatecloud/archive/2013/12/05/adding-an-already-running-vm-in-virtual-machine-manager-to-a-wap-subscription.aspx - Anonymous
January 01, 2003
@pardeep
What error are you getting. Have you looked for the troubleshooting blog post for SPF here on the Building Clouds? There is a blog post: Troubleshooting Windows Azure Pack, SPF & VMM - Anonymous
January 01, 2003
The comment has been removed - Anonymous
January 01, 2003
@Michael - Looking forward to that series, any idea when it will be posted? - Anonymous
January 01, 2003
@Jason - we are just about to release a full deployment guide for the distributed install over the next few weeks. This will showcase deployment on 2 physical servers for a initial POC, and cover all features up to usage (usage reporting will come in V2).@Christopher - as part of the guide I mentioned above, we also have a full ADFS implementation for WAP. - Anonymous
January 01, 2003
Hi AnonymousPlease check this blog post for guidance on ADFS and WAP.http://blogs.technet.com/b/privatecloud/archive/2013/12/17/federated-identities-to-windows-azure-pack-through-ad-fs-part-1-of-3.aspx - Anonymous
January 01, 2003
Hi WAPUser.I understand what you mean.By default WAP Admin portal uses AD for authentication of Admin users.This means that all users in the AD where WAP Admin portal is installed can login to the portal if they are added to the WAP local Security Group (MgmtSvc Operators).To add a user do the following:1. Logon to the server where the WAP Admin Portal is installed. as an administrator2. Start Computer Management3. Click Local User & Groups4. Select Groups5. Select MgmtSvc Operators Group and click add user6. Add the Group or users you want to give access to the WAP Portal.7. Click Ok8. Login to WAP Admin Portal using the new credentials.Let me know if you run into any challenges.RegardsAnders - Anonymous
December 15, 2013
The comment has been removed - Anonymous
December 15, 2013
Pingback from Saturday, December 14, 2013 on #WindowsAzure | Alexandre Brisebois - Anonymous
December 15, 2013
Pingback from Saturday, December 14, 2013 on #WindowsAzure | Alexandre Brisebois - Anonymous
December 17, 2013
Has anyone configured system center 2012 R2 Windows Azure pack to use ADFS for domain authentication yet? I have gone through the steps for ADFS and I get a 500 error when trying to login to the tenant portal. I have confirmed the ADFS portion is working but I can't get Azure to work corretly with ADFS. - Anonymous
December 17, 2013
I would really like to see an install and configure series that doesn't take the express install route with WAP. I would love to see a fully distributed install. Any chance of anyone doing that? - Anonymous
December 17, 2013
Pingback from Federated Identities to Windows Azure Pack through AD FS ??? Part 1 of 3 - Building Clouds Blog - Site Home - TechNet Blogs - Anonymous
December 17, 2013
Pingback from Federated Identities to Windows Azure Pack through AD FS ??? Part 2 of 3 - Building Clouds Blog - Site Home - TechNet Blogs - Anonymous
December 17, 2013
Pingback from Federated Identities to Windows Azure Pack through AD FS ??? Part 1 of 3 - Building Clouds Blog - Site Home - TechNet Blogs - Anonymous
December 17, 2013
Pingback from Federated Identities to Windows Azure Pack through AD FS ??? Part 2 of 3 - Building Clouds Blog - Site Home - TechNet Blogs - Anonymous
December 18, 2013
Pingback from Federated Identities to Windows Azure Pack through AD FS ??? Part 3 of 3 - Building Clouds Blog - Site Home - TechNet Blogs - Anonymous
December 18, 2013
Pingback from Federated Identities to Windows Azure Pack through AD FS ??? Part 3 of 3 - Building Clouds Blog - Site Home - TechNet Blogs - Anonymous
December 19, 2013
Over the last two “Best Practices” posts, I’ve looked at how to Plan and Build a Hybrid Cloud, and with - Anonymous
December 19, 2013
Pingback from Success with Hybrid Cloud: Best Practices for Deploying a Hybrid Cloud - Anonymous
December 20, 2013
Pingback from Windows Azure Pack Blog Post Overview on Building Clouds & TechNet - Building Clouds Blog - Site Home - TechNet Blogs - Anonymous
December 23, 2013
Yksityinen pilvipalvelu koostuu useasta eri elementistä, joita olemme tämän syksyn aikana - Anonymous
December 31, 2013
Hallo Community, heute gibt es wieder einen Auszug aus dem neuen Microsoft TechNet Newsflash. Der Auszug - Anonymous
December 31, 2013
Hallo Community, heute gibt es wieder einen Auszug aus dem neuen Microsoft TechNet Newsflash. Der Auszug - Anonymous
January 05, 2014
Pingback from Saturday, January 4, 2014 on #WindowsAzure | Alexandre Brisebois - Anonymous
January 07, 2014
Pingback from Monday, January 6, 2014 on #WindowsAzure | Alexandre Brisebois - Anonymous
January 21, 2014
How to add a user as Admin User for Windows Azure Pack Admin Portal? There is already one user which is the administrator which was used for installing Azure pack. But, how to add more users as ADMIN? - Anonymous
January 22, 2014
The article describes how to add a user as Co-Admin to a subscription (for access to Tenant portal). I am looking for adding a user for access to Admin portal rather than tenant portal. So that the service provider can use multiple ids to access the admin portal rather than sharing a single administrator id. Can you please help? - Anonymous
January 22, 2014
Anders,Really appreciate the quick reply. Followed the steps you provided and it worked like a charm. Thank you. - Anonymous
February 12, 2014
Hello, We have two datacenters. The user can select the datacenter you there when it registered the azure interface pack ? Thank you - Anonymous
February 21, 2014
when i am trying to add vmm server to the wap server after spf registration its showing that an error occured while processing this request and registration is getting failed - Anonymous
February 21, 2014
when i am trying to add vmm server to the wap server after spf registration its showing that an error occured while processing this request and registration is getting failed - Anonymous
March 03, 2014
I created template, visble in Admin portal and can assign it to a plan but not visible in tenant portal. i have OS configured. - Anonymous
March 13, 2014
Throughout this Success with Hybrid Cloud series, I’ve emphasized the importance of linking private and - Anonymous
March 21, 2014
在上两篇“最佳实践”文章中,我讨论了如何 规划 和 构建 混合云,完成这些技术练习之后,本文将着重探讨部署这一精心设计且构建的混合云的最佳实践。
本文将介绍一些关键的部署项目 - Anonymous
May 08, 2014
原文链接: http://blogs.technet.com/b/privatecloud/archive/2013/12/06/windows-azure-pack-installing-amp-configuring - Anonymous
May 20, 2014
Pingback from Success with Hybrid Cloud: Getting Deep – Windows Azure Pack | Dot Net RSS - Anonymous
May 20, 2014
Pingback from Success with Hybrid Cloud: Getting Deep – Windows Azure Pack | Dot Net RSS - Anonymous
May 20, 2014
Pingback from Success with Hybrid Cloud: Getting Deep – Windows Azure Pack | Dot Net RSS - Anonymous
May 21, 2014
原文地址: http://blogs.technet.com/b/privatecloud/archive/2013/12/17/federated-identities-to-windows-azure - Anonymous
May 21, 2014
原文地址: http://blogs.technet.com/b/privatecloud/archive/2013/12/18/federated-identities-to-windows-azure - Anonymous
May 21, 2014
I finally got around to doing this in my lab last week. Overall, pretty straightforward install - Anonymous
June 17, 2014
+1
not visible in tenant portal
HEEEELP!!! - Anonymous
August 28, 2014
If you are an admin managing Windows Azure Pack (WAP), you may have wondered how you can trigger additional - Anonymous
September 21, 2014
Depuis fin 2013, je suis tombé dans le monde de Windows Azure Pack. C'est un peu comme DirectAccess - Anonymous
October 15, 2014
recently i created a wap setup with all spf, wap , and vmm in single VM . i am able to join wap with the vmm server but when tenant portal submit a request to create a vm it gets cancelled by eroor of - Their is a error in processing your request and not able to submit the request.
when i check the event viewer in that its showing potential version mismacth b/w spf and wap .
i have 2012 R2 windows server, SPF Of 2012 R2 SCO , Wap install by using 5.0 WPI and SCVMM 2012 R2.
can u provide any help on it. - Anonymous
October 15, 2014
recently i created a wap setup with all spf, wap , and vmm in single VM . i am able to join wap with the vmm server but when tenant portal submit a request to create a vm it gets cancelled by eroor of - Their is a error in processing your request and not able to submit the request.
when i check the event viewer in that its showing potential version mismacth b/w spf and wap .
i have 2012 R2 windows server, SPF Of 2012 R2 SCO , Wap install by using 5.0 WPI and SCVMM 2012 R2.
can u provide any help on it. - Anonymous
October 23, 2014
when i placing a request to make VM from the tenant portal the request get cancelled with error " your request cannot be processed. after checking the event view i find the error that saying there is a potential mismatch of SPF OF 2012 R2 and WAP5.0 and server 2012 R2. so any thing that i am missing here. - Anonymous
October 23, 2014
when i placing a request to make VM from the tenant portal the request get cancelled with error " your request cannot be processed. after checking the event view i find the error that saying there is a potential mismatch of SPF OF 2012 R2 and WAP5.0 and server 2012 R2. so any thing that i am missing here. - Anonymous
November 01, 2014
Hi there,
i setup the WAP Environment as described in this blog. Thank you for this!
But now, i am getting in troubles. Some weeks ago, everything i running fine.
For some reasons i did not work with this demolab and i leave the VM for this Environment alone (switched off).
Now i want to use the machines again. The Tenant Portal is running fine. But the Admin Portal and also the DB Config Page (:300101)do not work anymore.
The DB Config Page asking me for Windows Login Credentials but i can not Login.
The Admin Page stucks on an http 500 Error.
The Eventlog Shows me Event ID: 2302 (Source: IIS-W3SVC-WP).
"
Fehler beim Verarbeiten des automatischen Starts des verwalteten Anwendungsdiensts für Konfigurationspfad: 'MACHINE/WEBROOT/APPHOST/MgmtSvc-AdminAPI/'. Die zurückgegebene Fehlermeldung lautet: 'Initialisierungsfehler beim Vorabladen einer Anwendung.
Exception: System.Configuration.ConfigurationErrorsException
Message: Die Datei oder Assembly "Microsoft.MgmtSvc.Config.ConfigCore, Version=1.0.0.0, Culture=neutral, PublicKeyToken=31bf3856ad364e35" oder eine Abhängigkeit davon wurde nicht gefunden. Falscher Parameter. (Ausnahme von HRESULT: 0x80070057 (E_INVALIDARG))
"
----------------------------------------------------
Does anybody know what´s happened?
Andy - Anonymous
November 01, 2014
Hi there,
i setup the WAP Environment as described in this blog. Thank you for this!
But now, i am getting in troubles. Some weeks ago, everything i running fine.
For some reasons i did not work with this demolab and i leave the VM for this Environment alone (switched off).
Now i want to use the machines again. The Tenant Portal is running fine. But the Admin Portal and also the DB Config Page (:300101)do not work anymore.
The DB Config Page asking me for Windows Login Credentials but i can not Login.
The Admin Page stucks on an http 500 Error.
The Eventlog Shows me Event ID: 2302 (Source: IIS-W3SVC-WP).
"
Fehler beim Verarbeiten des automatischen Starts des verwalteten Anwendungsdiensts für Konfigurationspfad: 'MACHINE/WEBROOT/APPHOST/MgmtSvc-AdminAPI/'. Die zurückgegebene Fehlermeldung lautet: 'Initialisierungsfehler beim Vorabladen einer Anwendung.
Exception: System.Configuration.ConfigurationErrorsException
Message: Die Datei oder Assembly "Microsoft.MgmtSvc.Config.ConfigCore, Version=1.0.0.0, Culture=neutral, PublicKeyToken=31bf3856ad364e35" oder eine Abhängigkeit davon wurde nicht gefunden. Falscher Parameter. (Ausnahme von HRESULT: 0x80070057 (E_INVALIDARG))
"
----------------------------------------------------
Does anybody know what´s happened?
Andy - Anonymous
November 11, 2014
Windows Azure Pack - Installing & Configuring Series. - Building Clouds Blog - Site Home - TechNet Blogs - Anonymous
March 10, 2015
Recently been playing around with Azure Pack in my lab and came across the issue of assigned subscriptions