Aperçu de l'enregistrement de Windows Autopilot
Avant de déployer un appareil à l’aide de Windows Autopilot, l’appareil doit être inscrit auprès du service de déploiement Windows Autopilot.
L’inscription réussie nécessite que deux processus soient terminés :
- L’identité matérielle unique de l’appareil (appelée hachage matériel) est capturée et chargée sur le service Autopilot.
- L’appareil est associé à un ID de locataire Azure.
Dans l’idéal, l’OEM, le revendeur ou le distributeur effectue les deux processus à partir desquels les appareils ont été achetés. Un OEM ou un autre fournisseur d’appareils utilise le processus d’autorisation d’inscription pour effectuer l’inscription des appareils au nom de l’organisation.
L’inscription peut également être effectuée au sein de l’organisation en collectant l’identité matérielle à partir d’appareils nouveaux ou existants et en la chargeant manuellement. Si les appareils répondent à certaines exigences, ils peuvent également être configurés pour l’inscription automatique auprès de Windows Autopilot. Pour plus d’informations sur les façons dont les appareils peuvent être inscrits auprès de Windows Autopilot, consultez les articles de présentation suivants :
- Inscription OEM
- Inscription d’un revendeur, d’un distributeur ou d’un partenaire
- Inscription automatique
- Inscription manuelle
Lorsqu’un appareil Autopilot est inscrit, il crée automatiquement un objet Microsoft Entra. Le processus de déploiement Autopilot a besoin de cet objet pour identifier l’appareil avant que l’utilisateur ne se connecte. Si l’objet est supprimé, l’appareil peut échouer à s’inscrire via Autopilot.
Importante
Les types d’appareils suivants ne doivent pas être inscrits en tant qu’appareil Windows Autopilot :
- Appareils inscrits à Microsoft Entra, également appelés appareils « joints à l’espace de travail ».
- Appareils d’inscription mdm uniquement Intune .
Ces options sont destinées aux utilisateurs pour joindre des appareils personnels au réseau de leur organisation. Les appareils windows Autopilot inscrits sont inscrits en tant qu’appareils appartenant à l’entreprise.
Si un appareil est déjà l’un de ces deux types d’appareils, pour s’inscrire en tant qu’appareil Windows Autopilot, commencez par le supprimer de Microsoft Intune et de l’ID Microsoft Entra. Pour plus d’informations, consultez Pourquoi le type de jointure d’un appareil s’affiche-t-il comme « Microsoft Entra inscrit » au lieu de « Microsoft Entra joint » ? et Annuler l’inscription d’un appareil.
Si un profil n’est pas affecté à un appareil Windows Autopilot, il reçoit le profil Windows Autopilot par défaut. Si un appareil ne doit pas passer par Autopilot, supprimez l’inscription Windows Autopilot.
Petits caractères
Les termes suivants sont utilisés pour faire référence aux différentes étapes du processus d’inscription :
| Terme | Définition |
|---|---|
| Inscription de l’appareil | L’inscription de l’appareil se produit lorsque le hachage matériel d’un appareil est associé au service Windows Autopilot. Ce processus peut être automatisé pour les nouveaux appareils d’entreprise fabriqués par des oem partenaires Windows Autopilot. |
| Ajouter des appareils | L’ajout d’un appareil consiste à inscrire un appareil auprès du service Windows Autopilot (s’il n’est pas déjà inscrit) et à l’associer à un ID de locataire. |
| Importer des appareils | L’importation d’appareils est le processus de chargement d’un fichier CSV (valeurs séparées par des virgules) qui contient des informations sur l’appareil afin d’ajouter manuellement des appareils. Les informations de l’appareil incluent des informations telles que le modèle et le numéro de série. |
| Inscrire des appareils | L’inscription d’un appareil est le processus d’ajout d’appareils à Intune. |
Identification de l’appareil
Pour identifier un appareil avec Windows Autopilot, le hachage matériel unique de l’appareil doit être capturé et chargé sur le service. Comme mentionné précédemment, cette étape est idéalement effectuée par le fournisseur de matériel (OEM, revendeur ou distributeur) qui associe automatiquement l’appareil à une organisation. Il est également possible d’identifier un appareil avec un processus de collecte qui collecte le hachage matériel de l’appareil à partir d’une installation Windows en cours d’exécution.
Le hachage matériel contient des détails sur l’appareil, tels que :
- Fabricant.
- Modèle.
- Numéro de série de l’appareil.
- Numéro de série du disque dur.
- Détails sur le moment où l’ID a été généré.
- De nombreux autres attributs peuvent être utilisés pour identifier l’appareil de manière unique.
Le hachage matériel change chaque fois qu’il est généré, car il inclut des détails sur le moment où il a été généré. Lorsque le service de déploiement Windows Autopilot tente de faire correspondre un appareil, il prend en compte les modifications de ce type. Il prend également en compte les modifications importantes, telles qu’un nouveau disque dur, et est toujours en mesure de faire correspondre avec succès. Toutefois, les modifications importantes apportées au matériel, comme le remplacement d’une carte mère, ne correspondraient pas. Un nouveau hachage doit donc être généré et chargé.
Pour plus d’informations sur les ID d’appareil, consultez les articles suivants :
Appareils Windows Autopilot
Les appareils inscrits auprès du service Windows Autopilot s’affichent dans le Centre d’administration Intune sous Appareils>Inscription> WindowsAutopilot>AppareilsWindows> :
Remarque
Les appareils répertoriés dans Intune sous Appareils>WindowsAppareils Windows> ne sont pas identiques aux appareils Windows Autopilot Appareils>Inscription>WindowsAppareils Windows> Autopilot>. Les appareils Windows Autopilot sont ajoutés à la liste des appareils Windows lorsque les deux opérations suivantes sont terminées :
- Le processus d’inscription Autopilot réussit.
- Un utilisateur sous licence s’est connecté à l’appareil.
Désinscrire un appareil
Chaque fois qu’un appareil quitte définitivement une organisation, l’appareil doit toujours être désinscrit d’Autopilot. Par exemple, l’appareil quitte l’organisation pour réparation ou parce qu’il est en fin de cycle de vie.
Nous décrivons ci-dessous les étapes à suivre par un administrateur pour désinscrire un appareil d’Intune et d’Autopilot.
Supprimer d’Intune
Avant qu’un appareil ne soit désinscrit d’Autopilot, il doit d’abord être supprimé d’Intune. Pour supprimer un appareil Autopilot d’Intune :
Connectez-vous au Centre d’administration Microsoft Intune.
Dans l’écran d’accueil , sélectionnez Appareils dans le volet gauche.
Dans les appareils | Écran Vue d’ensemble , sous Par plateforme, sélectionnez Windows.
Sous Nom de l’appareil, recherchez l’appareil qui doit être supprimé, puis sélectionnez-le. Si nécessaire, utilisez la zone De recherche .
Dans l’écran des propriétés de l’appareil, notez le numéro de série répertorié sous Numéro de série.
Après avoir noté le numéro de série de l’appareil, sélectionnez Supprimer dans la barre d’outils en haut de la page.
Une boîte de dialogue d’avertissement s’affiche pour confirmer la suppression de l’appareil d’Intune. Sélectionnez Oui pour confirmer la suppression de l’appareil.
Désinscrire d’Autopilot à l’aide d’Intune
Une fois l’appareil supprimé d’Intune, il peut être désinscrit d’Autopilot. Pour annuler l’inscription d’un appareil à partir d’Autopilot :
Vérifiez que l’appareil est supprimé d’Intune, comme décrit dans la section Supprimer d’Intune .
Connectez-vous au Centre d’administration Microsoft Intune.
Dans l’écran d’accueil , sélectionnez Appareils dans le volet gauche.
Dans les appareils | Écran Vue d’ensemble , sous Par plateforme, sélectionnez Windows.
Dans windows | Écran Appareils Windows , sous Intégration de l’appareil, sélectionnez Inscription.
Dans windows | Écran d’inscription Windows , sous Windows Autopilot, sélectionnez Appareils.
Dans l’écran Appareils Windows Autopilot qui s’ouvre, sous Numéro de série, recherchez l’appareil qui doit être désinscrit par son numéro de série, comme indiqué dans la section Supprimer d’Intune . Si nécessaire, utilisez la zone Rechercher par numéro de série .
Sélectionnez l’appareil en cochant la case en regard de l’appareil.
Sélectionnez l’icône de menu étendu (
…) à l’extrémité droite de la ligne contenant l’appareil. Un menu s’affiche avec l’option Annuler l’affectation de l’utilisateur.- Si l’option Annuler l’affectation de l’utilisateur est disponible et n’est pas grisée, sélectionnez-la. Une boîte de dialogue d’avertissement s’affiche pour confirmer l’annulation de l’affectation de l’utilisateur de l’appareil. Sélectionnez OK pour confirmer la désaffectation de l’appareil à l’utilisateur.
- Si l’option Annuler l’affectation de l’utilisateur n’est pas disponible et grisée, passez à l’étape suivante.
L’appareil étant toujours sélectionné, sélectionnez Supprimer dans la barre d’outils en haut de la page.
Une boîte de dialogue d’avertissement s’affiche pour confirmer la suppression de l’appareil d’Autopilot. Sélectionnez Oui pour confirmer la suppression de l’appareil.
Le processus de désinscription peut prendre un certain temps. Le processus peut être accéléré en sélectionnant le bouton Synchroniser dans la barre d’outils en haut de la page.
Toutes les quelques minutes, sélectionnez Actualiser dans la barre d’outils en haut de la page jusqu’à ce que l’appareil ne soit plus présent.
Importante
Pour les appareils de jonction Microsoft Entra, aucune étape supplémentaire n’est nécessaire pour supprimer l’appareil d’Intune et d’Autopilot. Les étapes inutiles incluent la suppression manuelle de l’appareil de l’ID Microsoft Entra. La suppression manuelle de l’appareil de l’ID Microsoft Entra peut entraîner des problèmes, des problèmes et un comportement inattendus. Si nécessaire, l’appareil est automatiquement supprimé de l’ID Microsoft Entra une fois ces étapes suivies.
Pour les appareils de jointure hybride Microsoft Entra, supprimez l’objet ordinateur de l’environnement Active Directory Domain Services (AD DS) local. La suppression de l’objet ordinateur de l’AD DS local garantit que l’objet ordinateur n’est pas resynchronisé avec l’ID Microsoft Entra. Une fois l’objet ordinateur supprimé de l’environnement AD DS local, aucune étape supplémentaire n’est nécessaire pour supprimer l’appareil d’Intune et d’Autopilot. Les étapes inutiles incluent la suppression manuelle de l’appareil de l’ID Microsoft Entra. La suppression manuelle de l’appareil de l’ID Microsoft Entra peut entraîner des problèmes, des problèmes et un comportement inattendus. Si nécessaire, l’appareil est automatiquement supprimé de l’ID Microsoft Entra une fois ces étapes suivies.
Les étapes ci-dessus annulent l’inscription de l’appareil à partir d’Autopilot, annulent l’inscription de l’appareil d’Intune et disjoint l’appareil de l’ID Microsoft Entra. Il peut sembler que seule la désinscription de l’appareil à partir d’Autopilot est nécessaire. Toutefois, il existe des obstacles dans Intune qui nécessitent toutes les étapes ci-dessus pour éviter les problèmes liés aux appareils perdus ou irrécupérables. Pour éviter la possibilité d’appareils orphelins dans la base de données Autopilot, Intune ou l’ID Microsoft Entra, il est préférable d’effectuer toutes les étapes. Si un appareil passe dans un état irrécupérable, contactez l’alias de support Microsoft approprié pour obtenir de l’aide.
Désinscrire d’Autopilot à l’aide du Centre d’administration Microsoft 365
L’appareil peut être désinscrit d’Autopilot dans le Centre d’administration Microsoft 365 si vous utilisez le Centre d’administration Microsoft 365 au lieu d’Intune. Pour annuler l’inscription d’un appareil Autopilot à partir du Centre d’administration Microsoft 365 :
- Connectez-vous au Centre d’administration Microsoft 365.
- Accédez à Appareils>Autopilot.
- Sélectionnez l’appareil à désinscrire, puis sélectionnez Supprimer l’appareil.
Désinscrire d’Autopilot dans l’Espace partenaires Microsoft (MPC)
Pour annuler l’inscription d’un appareil Autopilot à partir de l’Espace partenaires Microsoft (MPC), un partenaire de solution cloud (CSP) :
Connectez-vous à l’Espace partenaires Microsoft (MPC).
Accédez à Appareils clients>.
Sélectionnez l’appareil à désinscrire, puis sélectionnez Supprimer l’appareil.
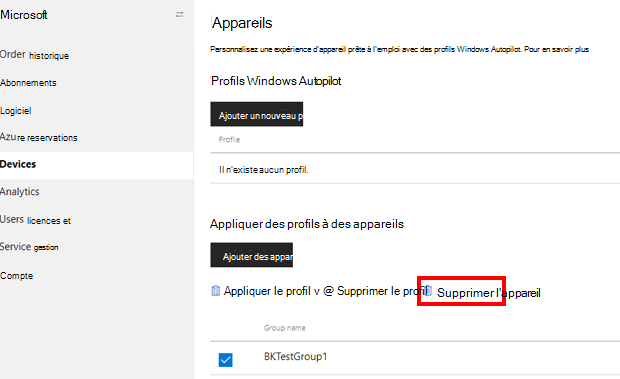
L’annulation de l’inscription d’un appareil à partir d’Autopilot dans l’Espace partenaires Microsoft (MPC) annule uniquement l’inscription de l’appareil à partir d’Autopilot. Il n’effectue aucune des actions suivantes :
- Désinscrivez l’appareil de la solution de gestion des appareils mobiles (GPM), telle qu’Intune.
- Disjoindre l’appareil de l’ID Microsoft Entra.
Pour ces raisons, l’OEM ou le fournisseur csp doit collaborer avec les administrateurs informatiques du client pour que l’appareil soit entièrement supprimé en suivant les étapes décrites dans la section Désinscrire un appareil .
Un OEM ou un fournisseur de services de configuration avec des API OEM Direct intégrées peut également annuler l’inscription d’un appareil auprès de l’API AutopilotDeviceRegistration . Assurez-vous que les champs TenantID et TenantDomain sont vides.
Remarque
Si un administrateur a inscrit un appareil via un autre portail que l’Espace partenaires Microsoft (MPC), tel qu’Intune ou le Centre d’administration Microsoft 365, l’appareil n’apparaît pas dans l’Espace partenaires Microsoft (MPC). Pour qu’un partenaire inscrive un appareil dans l’Espace partenaires Microsoft (MPC), les appareils doivent d’abord être désinscrits en suivant les étapes décrites dans la section Désinscrire un appareil .