Explorer et gérer les ressources Azure SQL à partir de la Vue Azure
Dans ce document, découvrez comment explorer et gérer Azure SQL Server, une base de données Azure SQL Database, des pools SQL dédiés et d’autres ressources à partir de la Vue Azure dans Azure Data Studio.
Connexion à Azure
La Vue Azure s’affiche dans la Vue Connexion. Sélectionnez la barre d’activité pour ouvrir la Vue Azure. Si vous ne voyez pas la barre d’activité Azure, cliquez avec le bouton droit sur la barre de menus de gauche, puis sélectionnez Azure.
Ajouter un compte Azure
Pour afficher les ressources SQL associées à un compte Azure, vous devez d’abord ajouter le compte à Azure Data Studio.
Ouvrez la boîte de dialogue Comptes liés avec l’icône Comptes en bas à gauche ou avec l’icône Azure : Connexion dans la Vue Azure.
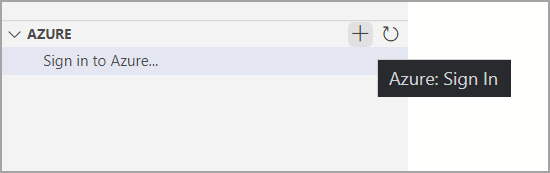
Dans la boîte de dialogue Comptes liés, sélectionnez Ajouter un compte.
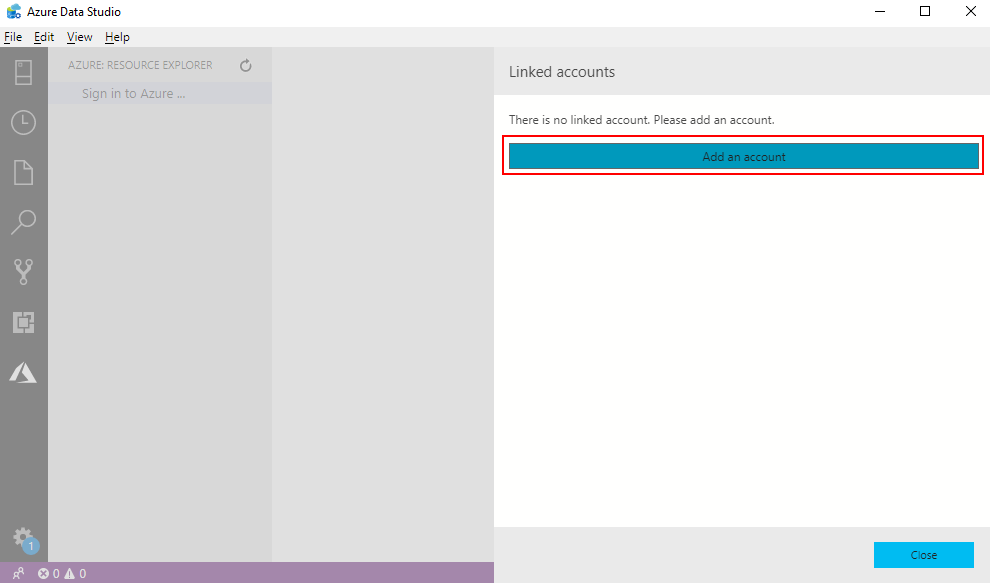
Lorsque votre navigateur s’ouvre pour l’authentification, entrez vos informations d’identification afin de vous authentifier.
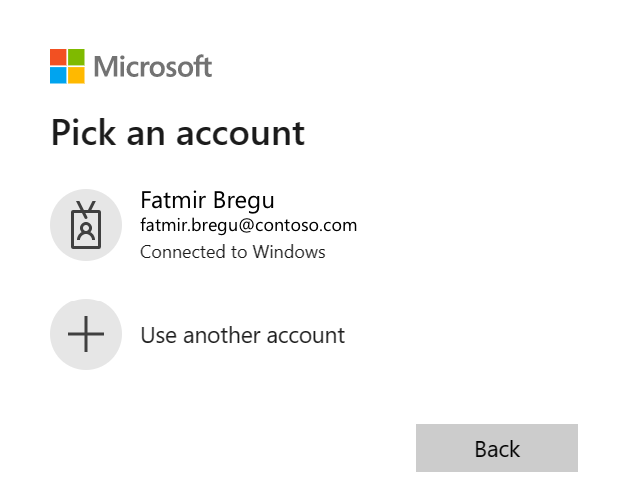
Dans Azure Data Studio, le compte Azure connecté apparaît maintenant dans la boîte de dialogue Comptes liés.
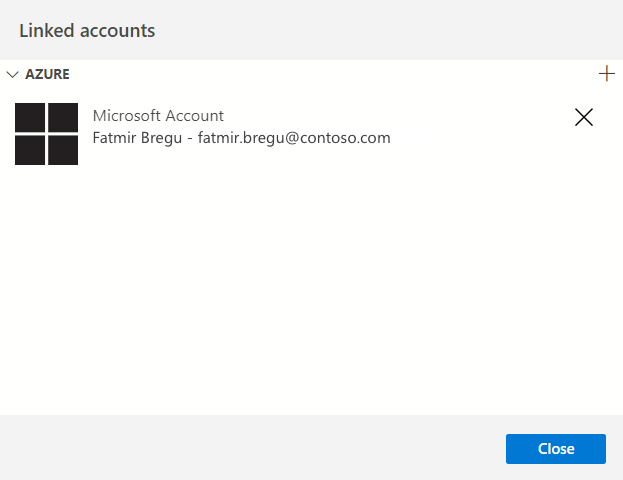
Ajouter d’autres comptes Azure
Plusieurs comptes Azure sont pris en charge dans Azure Data Studio. Pour ajouter d’autres comptes Azure, sélectionnez le bouton situé en haut à droite de la boîte de dialogue Comptes liés et suivez les mêmes étapes dans la section Ajouter un compte Azure pour ajouter d’autres comptes Azure.

Supprimer un compte Azure
Pour supprimer un compte Azure connecté existant :
- Ouvrez la boîte de dialogue Comptes liés via l’icône de gestion des comptes dans la partie inférieure gauche.
- Sélectionnez le bouton X à droite du compte Azure à supprimer.
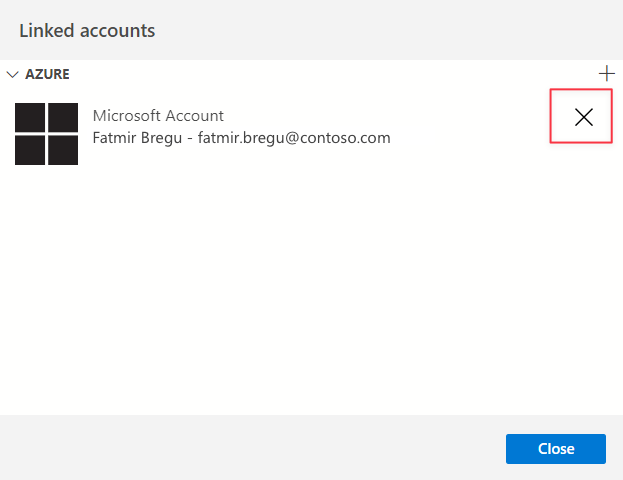
Filtrer les abonnements
Après la connexion à un compte Azure, tous les abonnements associés à ce compte Azure sont visibles dans la Vue Azure. Vous pouvez filtrer les abonnements pour chaque compte Azure.
Sélectionnez le bouton Sélectionner un abonnement à droite du compte Azure.

Cochez les cases des abonnements de compte que vous souhaitez parcourir, puis sélectionnez OK.
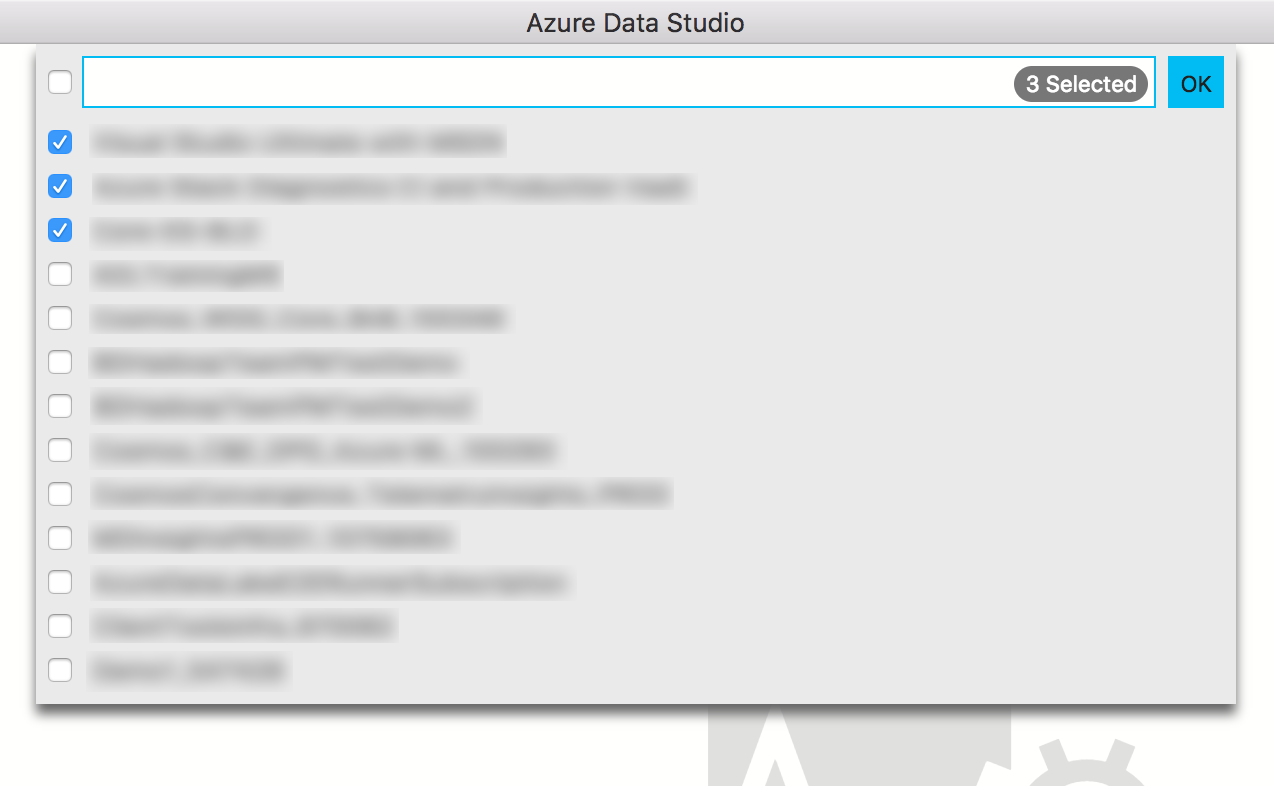
Explorer les ressources Azure SQL
Pour accéder à une ressource Azure SQL à partir de la Vue Azure, développez les comptes Azure et le groupe de types de ressources.
La Vue Azure prend en charge Azure SQL Server, Azure SQL Database, Azure SQL Managed Instance, Log Analytics, Cosmos DB for Mongo, Azure Database for MySQL, Azure Database pour PostgreSQL, Azure Data Explorer Cluster, les pools SQL dédiés et Azure Synapse Analytics.
Se connecter aux ressources Azure SQL
La Vue Azure fournit un accès rapide pour vous aider à vous connecter aux instances et bases de données SQL Server à interroger et gérer.
Explorez la ressource SQL à laquelle vous souhaitez vous connecter à partir de l’arborescence.
Cliquez avec le bouton droit sur la ressource et sélectionnez Se connecter. Vous trouverez également le bouton de connexion à droite de la ressource.
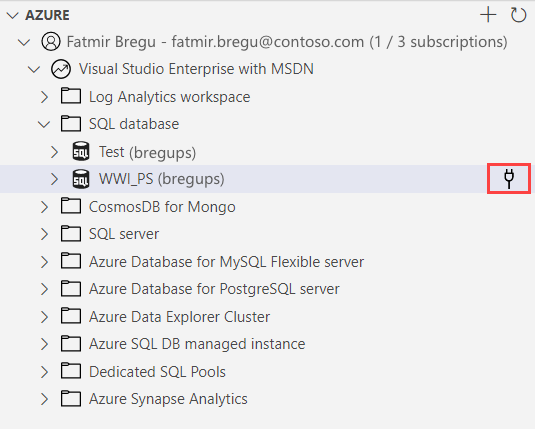
Dans la boîte de dialogue Connexion ouverte, sélectionnez le type d’authentification approprié, entrez vos informations d’authentification, indiquez si vous souhaitez ajouter la connexion à un groupe de serveurs (l’option par défaut est <Ne pas enregistrer>), puis sélectionnez Se connecter.
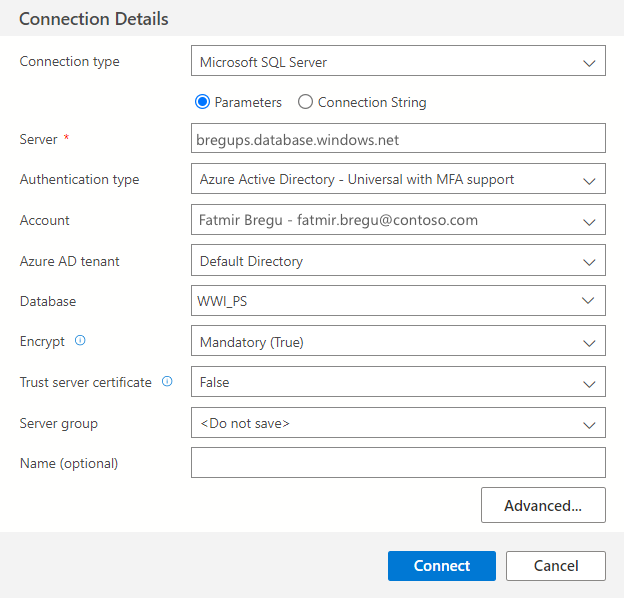
Une fois la connexion réussie, la fenêtre Gérer le serveur s’ouvre automatiquement pour le serveur/la base de données SQL connecté. Si la connexion avait été ajoutée au groupe de serveurs par défaut ou à un groupe de serveurs existant, elle apparaît dans la Vue Connexion.