Importer une application de fonction Azure en tant qu’API dans Gestion des API Azure
S’APPLIQUE À : Tous les niveaux de Gestion des API
Le service Gestion des API Azure prend en charge l’importation des applications Azure Function en tant que nouvelles API ou en les ajoutant à des API existantes. Le processus génère automatiquement une clé d’hôte dans l’application de fonction Azure, qui est ensuite assignée à une valeur nommée dans le service Gestion des API Azure.
Remarque
Actuellement, cette fonctionnalité n’est pas disponible dans les espaces de travail.
Cet article vous guide tout au long de la procédure d’importation et de test d’une application de fonction Azure en tant qu’API dans le service Gestion des API Azure.
Vous apprendrez à :
- Importer une application de fonction Azure en tant qu’API
- Ajouter une application de fonction Azure à une API
- Afficher la clé d’hôte de la nouvelle application de fonction Azure et la valeur nommée du service Gestion des API Azure
- Tester l’API dans le portail Azure
Prérequis
- Suivez le guide de démarrage rapide Créer une instance du service Gestion des API Azure.
- Vérifiez que votre abonnement contient une application Azure Functions. Pour plus d’informations, consultez Création d’une application Azure Function. Les fonctions doivent avoir un déclencheur HTTP et un niveau d’autorisation défini sur Anonyme ou Fonction.
Notes
Vous pouvez importer et gérer vos API à l’aide de l’extension Gestion des API pour Visual Studio Code. Suivez le tutoriel sur l’extension Gestion des API pour effectuer l’installation et commencer.
Accéder à votre instance Gestion des API
Dans le Portail Azure, recherchez et sélectionnez Services API Management.
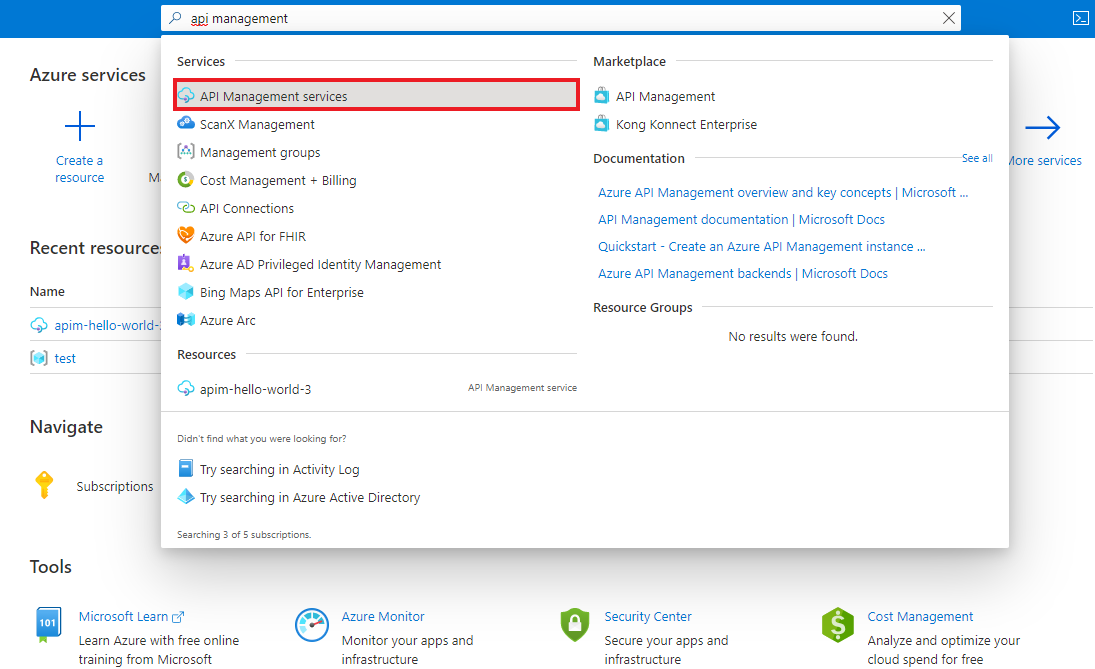
Dans la page Services Gestion des API, sélectionnez votre instance Gestion des API.
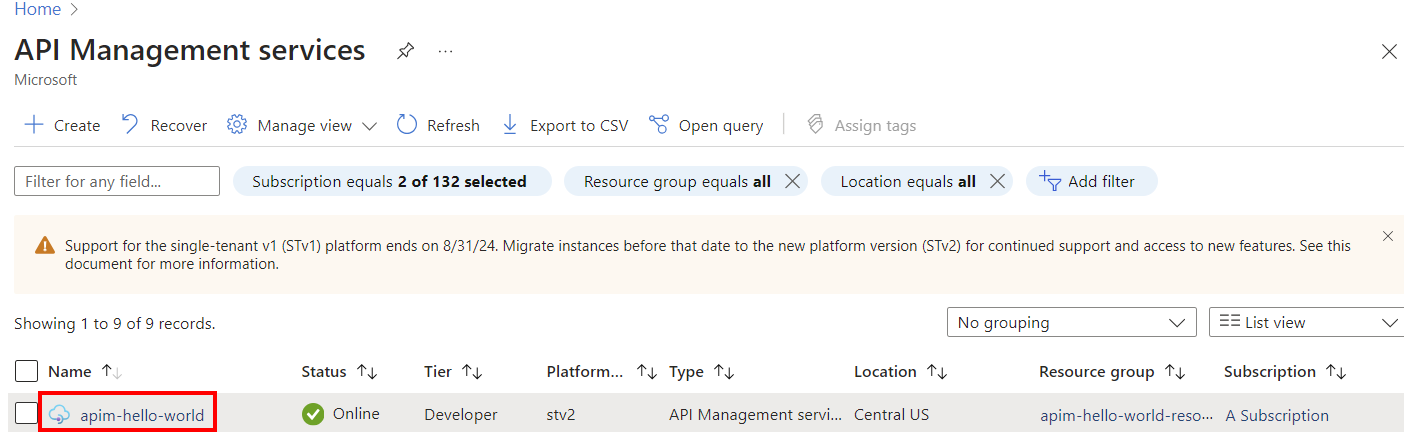
Importer une application de fonction Azure en tant que nouvelle API
Suivez les étapes ci-dessous pour créer une nouvelle API à partir d’une application de fonction Azure.
À partir du portail Azure, accédez à votre service Gestion des API, puis sélectionnez API dans le menu.
Dans la liste Ajouter une nouvelle API, sélectionnez Application de fonction.
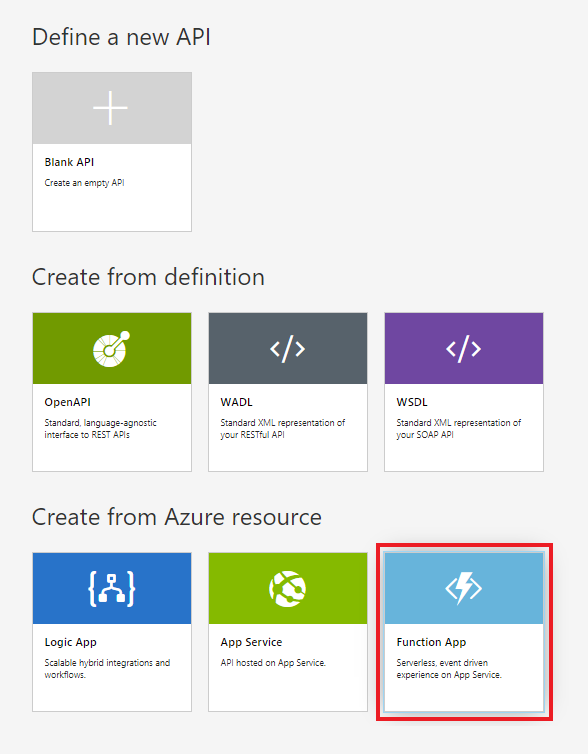
Cliquez sur Parcourir pour sélectionner des fonctions à importer.
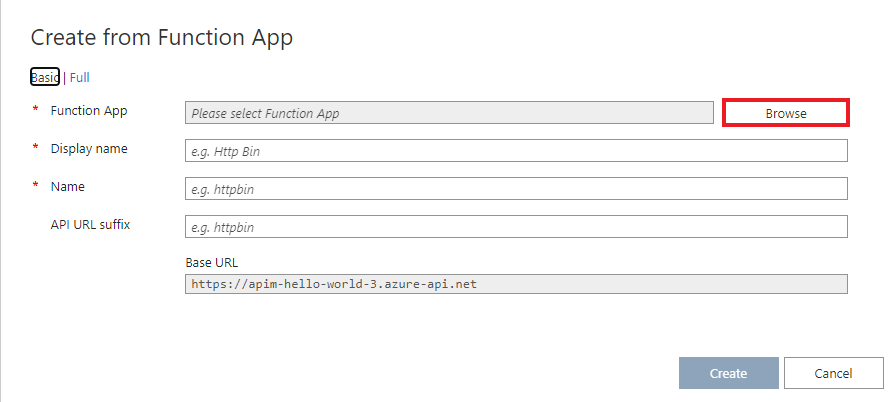
Cliquez sur la section Application de fonction pour afficher la liste des applications de fonction disponibles.
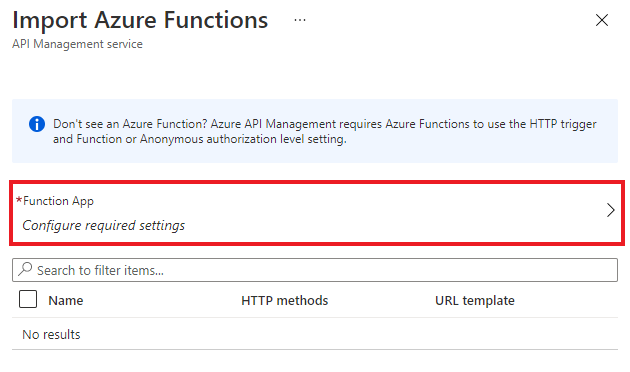
Recherchez l’application de fonction à partir de laquelle vous souhaitez importer des fonctions, cliquez dessus, puis appuyez sur Sélectionner.
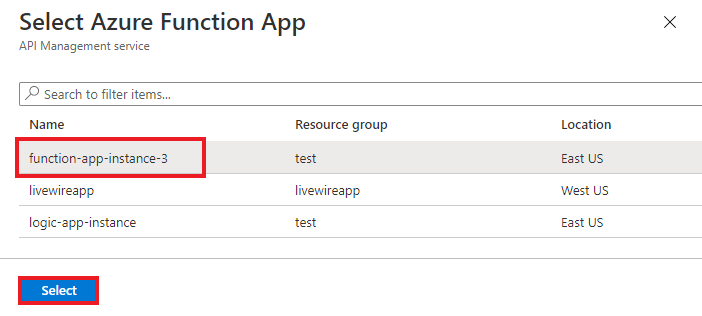
Sélectionnez les fonctions que vous souhaitez importer et cliquez sur Sélectionner.
- Vous pouvez uniquement importer des fonctions sur la base du déclencheur HTTP avec les niveaux d’autorisation Anonyme ou Fonction.
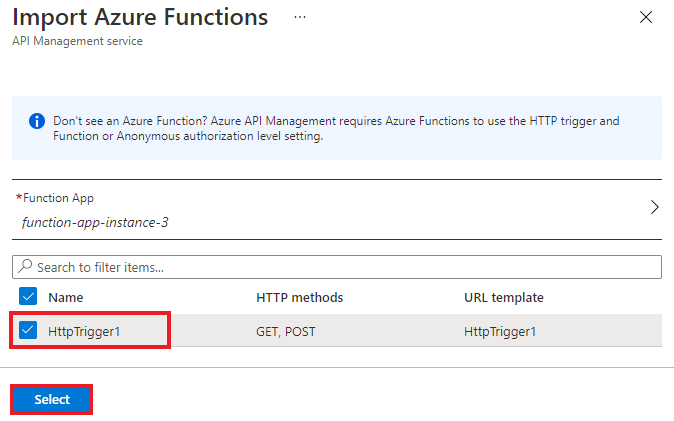
Passez à la vue Complète et affectez Produit à votre nouvelle API.
Si nécessaire, spécifiez d’autres champs lors de la création, ou configurez-les ultérieurement par le biais de l’onglet Paramètres.
- Les paramètres sont expliqués dans le tutoriel Importer et publier votre première API.
Notes
Les produits sont des associations d’une ou de plusieurs API proposées aux développeurs par le biais du portail des développeurs. Les développeurs doivent d’abord s’abonner à un produit pour obtenir l’accès à l’API. Une fois abonnés, ils obtiennent une clé d’abonnement pour toutes les API de ce produit. En tant que créateur de l’instance Gestion des API, vous êtes administrateur et abonné à chaque produit par défaut.
Chaque instance Gestion des API est fournie avec deux exemples de produits par défaut :
- Starter
- Illimité
Cliquez sur Créer.
Ajouter une application de fonction Azure à une API existante
Suivez les étapes ci-dessous pour ajouter une application de fonction Azure à une API existante.
Dans votre instance du service Gestion des API Azure, sélectionnez API dans le menu de gauche.
Choisissez l’API dans laquelle vous souhaitez importer une application de fonction Azure. Cliquez sur ... et sélectionnez Importer dans le menu contextuel.
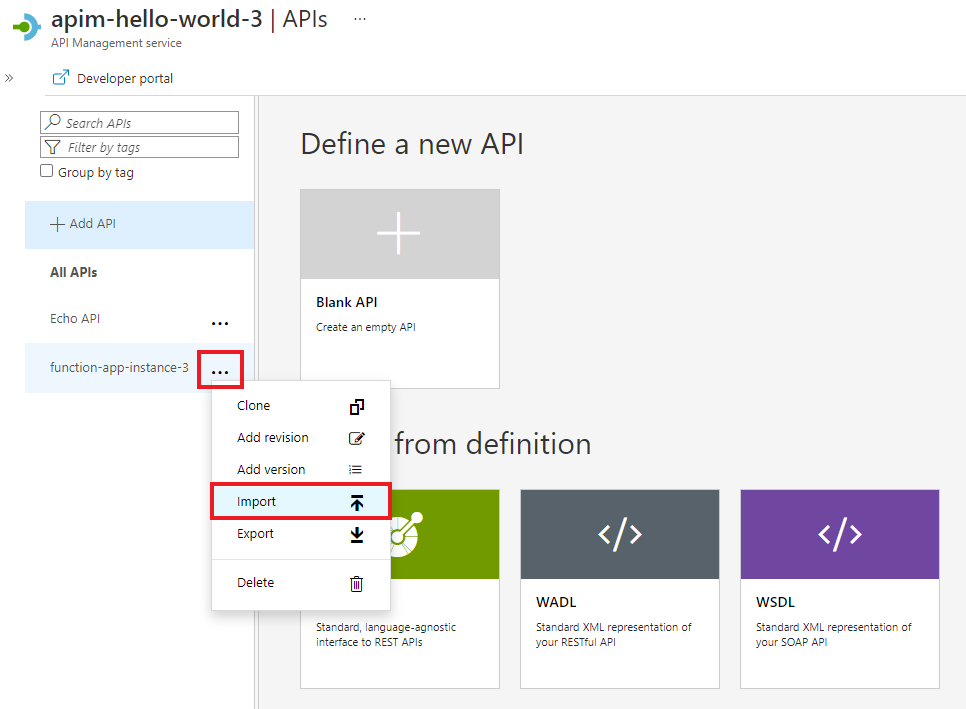
Cliquez sur la vignette Application de fonction.
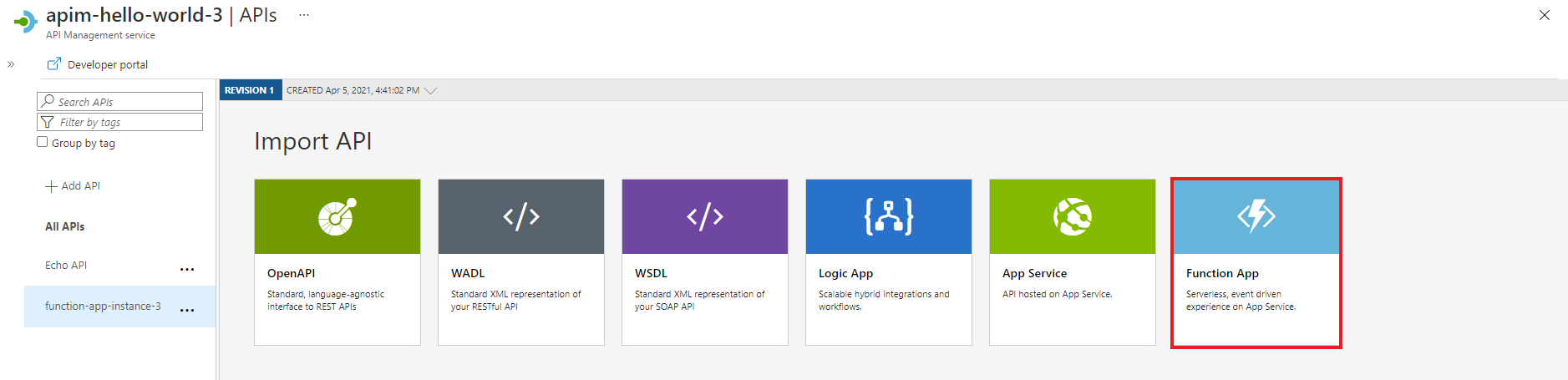
Dans la fenêtre indépendante qui s’affiche, cliquez sur Parcourir.
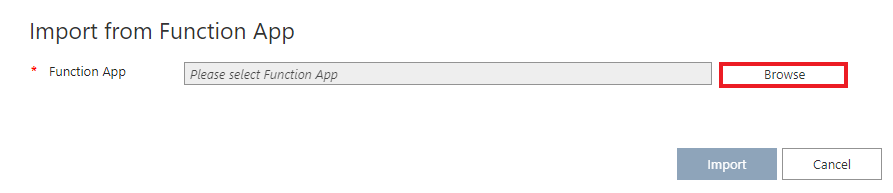
Cliquez sur la section Application de fonction pour afficher la liste des applications de fonction disponibles.
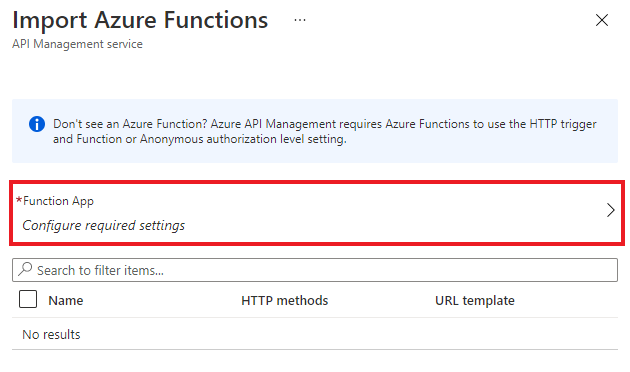
Recherchez l’application de fonction à partir de laquelle vous souhaitez importer des fonctions, cliquez dessus, puis appuyez sur Sélectionner.
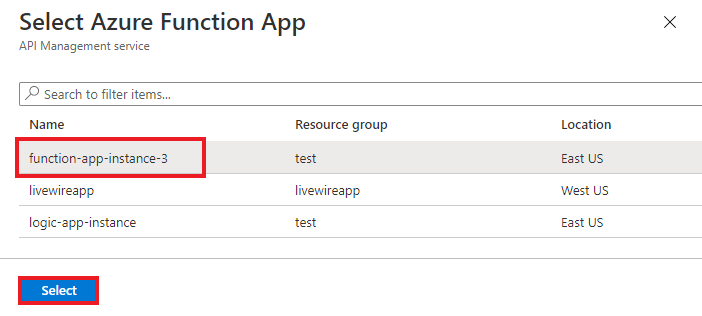
Sélectionnez les fonctions que vous souhaitez importer et cliquez sur Sélectionner.
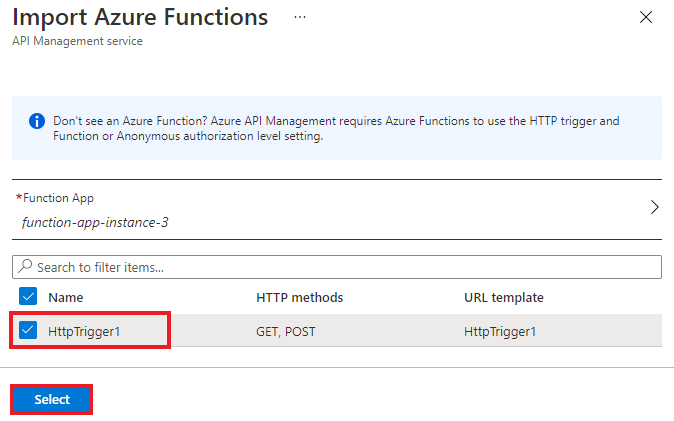
Cliquez sur Importer.
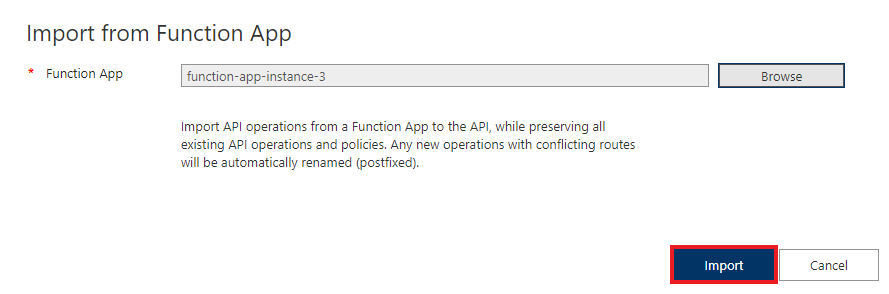
Autorisation
L’importation d’une application de fonction Azure génère automatiquement :
- Une clé d’hôte au sein de l’application de fonction portant le nom apim-{nom de votre instance de service Gestion des API Azure}.
- Une valeur nommée au sein de l’instance de Gestion des API Azure portant le nom {nom de votre instance d’Azure Function App}-key, qui contient la clé d’hôte créée.
Pour les API créées après le 4 avril 2019, la clé d’hôte est passée dans les requêtes HTTP de la Gestion des API vers l’application de fonction dans un en-tête. Les API plus anciennes transmettent la clé d’hôte sous la forme d’un paramètre de requête. Vous pouvez changer ce comportement par le biais de l’appel à l’API REST PATCH Backend sur l’entité Back-end associée à l’application de fonction.
Avertissement
En cas de suppression ou de modification de la valeur de la clé d’hôte Azure Function App ou de la valeur nommée de Gestion des API Azure, la communication entre les services est interrompue. Les valeurs ne se synchronisent pas automatiquement.
Si vous avez besoin de modifier la clé d’hôte, assurez-vous que la valeur nommée est également modifiée dans le service Gestion des API Azure.
Accéder à la clé d’hôte d’application de fonction Azure
Accédez à votre instance d’application de fonction Azure.
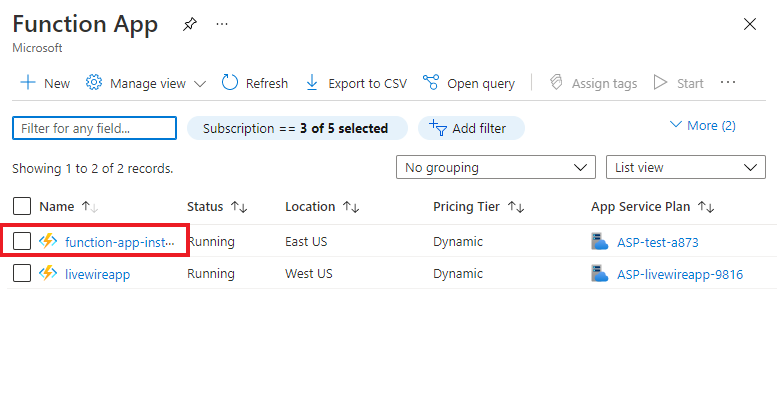
Dans la section Fonctions du menu de navigation latéral, sélectionnez Clés d’application.
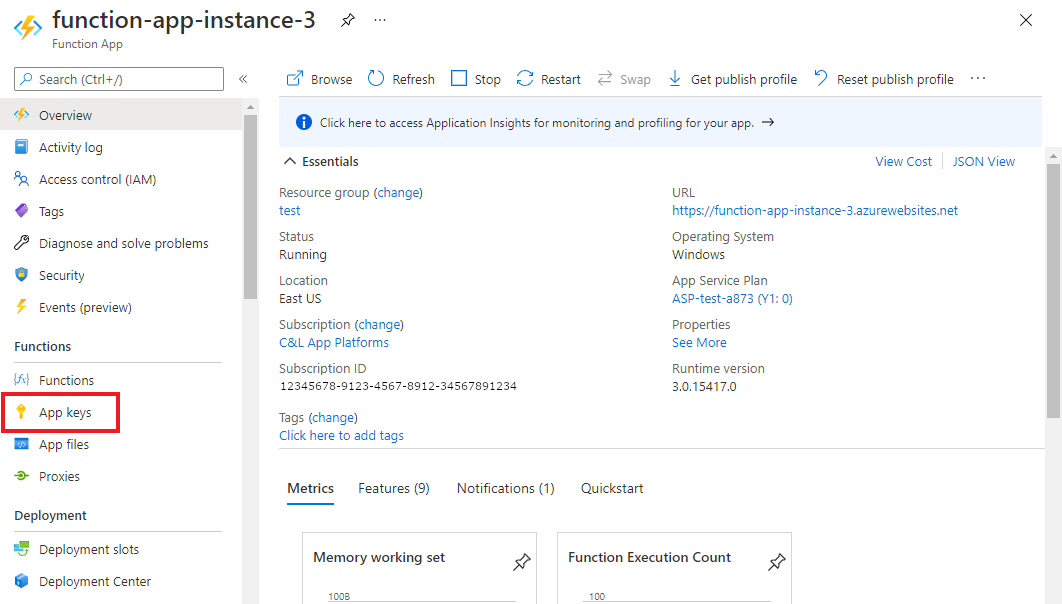
Recherchez les clés sous la section Clés d’hôte.
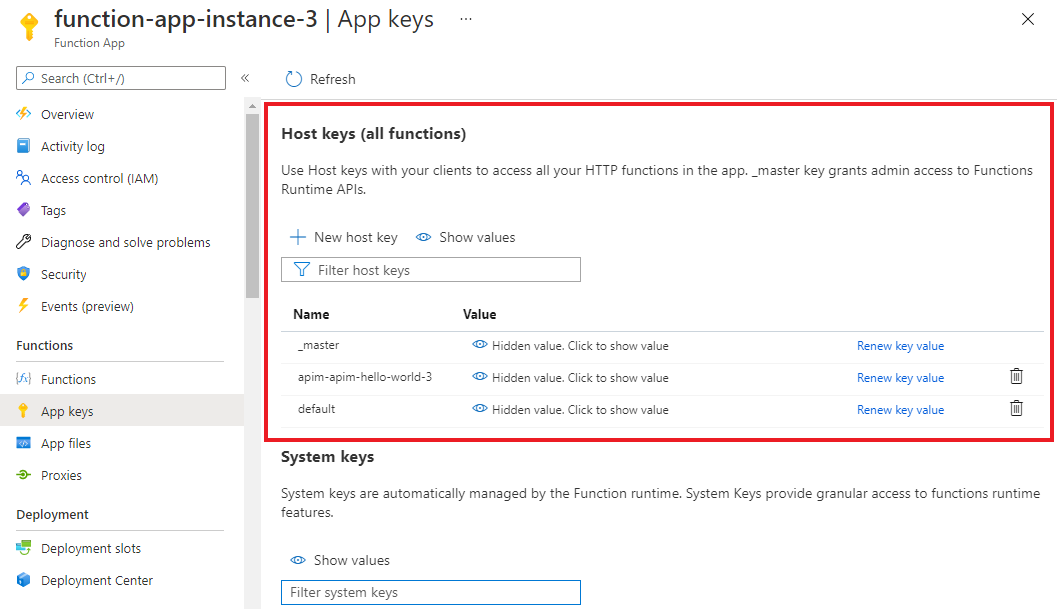
Accéder à la valeur nommée dans le service Gestion des API Azure
Accédez à votre instance de Gestion des API Azure et sélectionnez Valeurs nommées dans le menu de gauche. Vous y trouverez la clé Azure Function App.
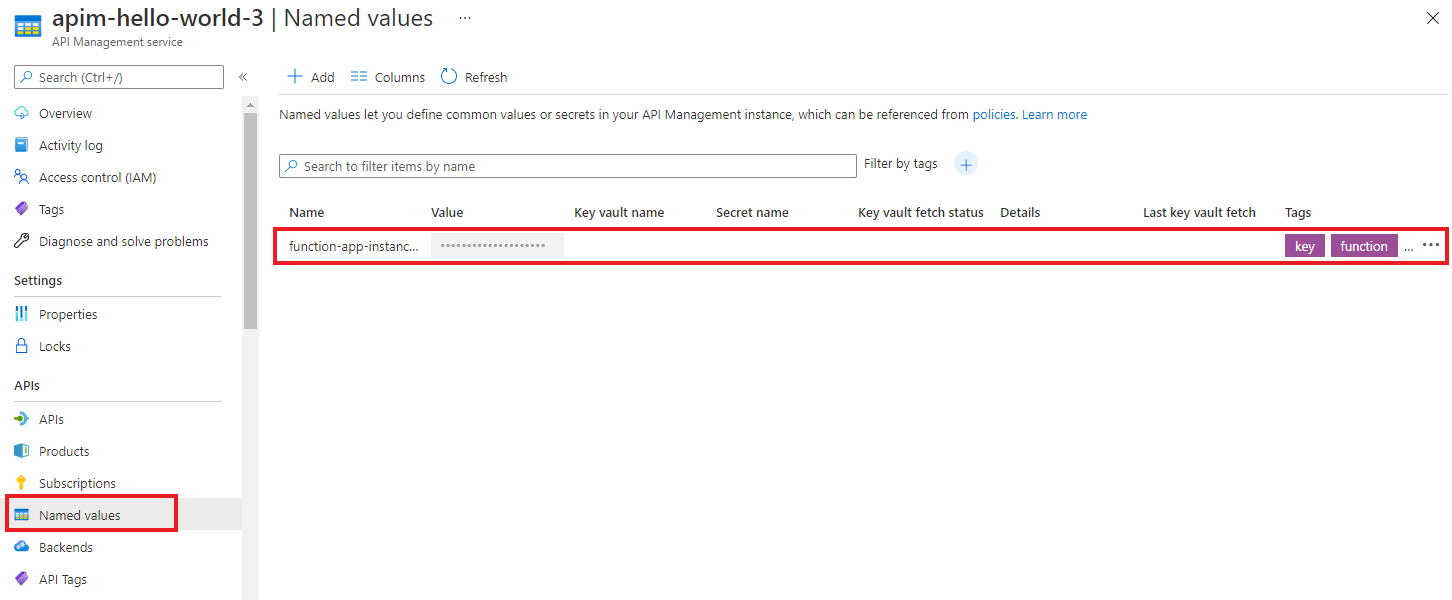
Tester la nouvelle API dans le Portail Azure
Vous pouvez appeler des opérations directement depuis le portail Azure. Le portail Azure est pratique pour afficher et tester les opérations d’une API.
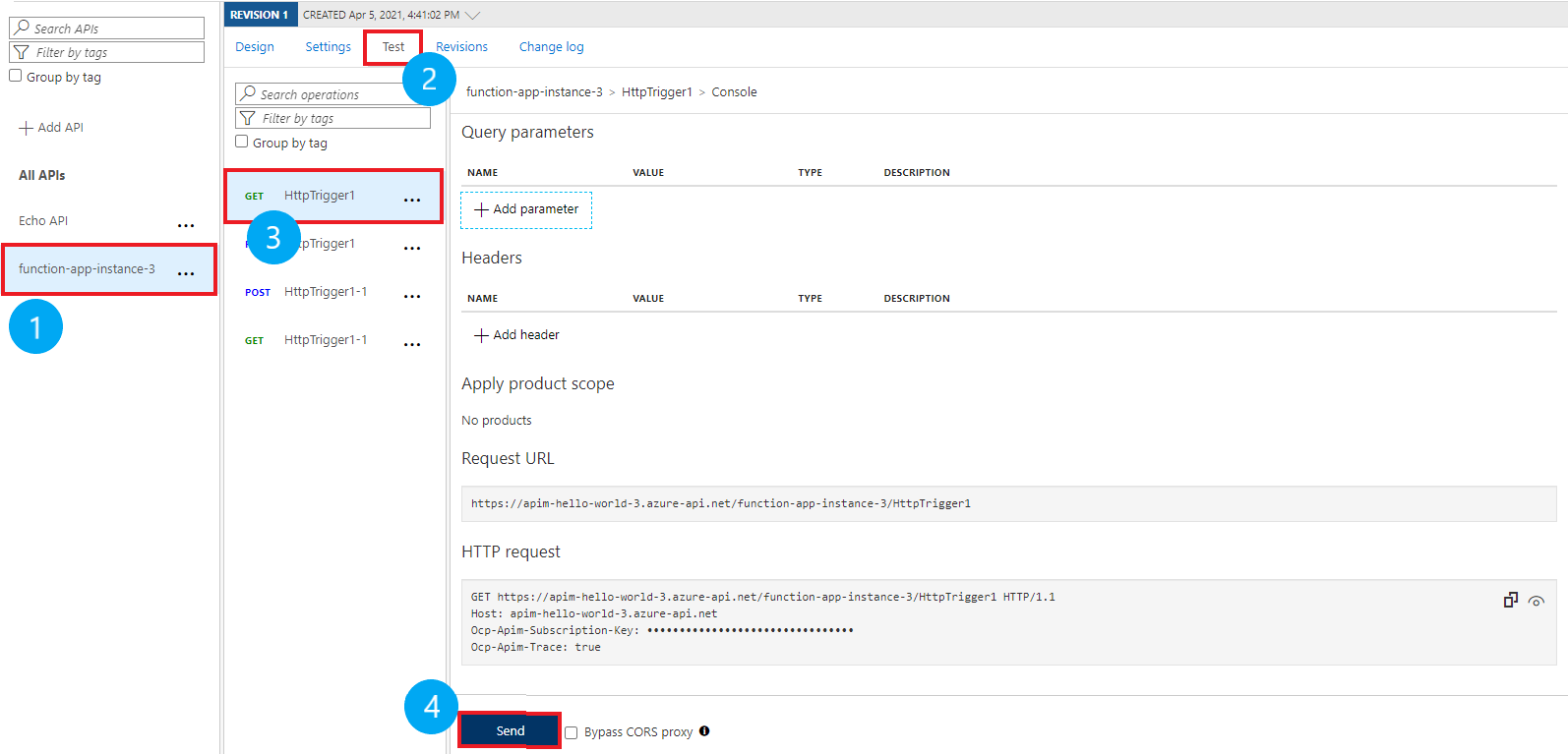
Sélectionnez l’API que vous avez créée dans la section précédente.
Sélectionnez l’onglet Test.
Cliquez sur l’opération que vous souhaitez tester.
- La page affiche des champs pour les paramètres de requête et les en-têtes.
- L’un des en-têtes est « Ocp-Apim-Subscription-Key », pour la clé d’abonnement au produit associée à cette API.
- En tant que créateur de l’instance Gestion des API, vous êtes déjà administrateur. Par conséquent, la clé est renseignée automatiquement.
Sélectionnez Envoyer.
- Quand le test réussit, le back-end répond avec 200 OK et des données.
Rubriques connexes
- Limitations de l’importation d’API
- Importer une spécification OpenAPI
- Importer une API SOAP
- Importer une API SOAP et la convertir pour REST
- Importer une API App Service
- Importer une API Container App
- Importer une API WebSocket
- Importer une API GraphQL
- Importer un schéma GraphQL et configurer des résolveurs de champs
- Importer une application de fonction Azure
- Importer une application logique Azure
- Importer un service Service Fabric
- Importer une API Azure OpenAI
- Importer une API OData
- Importer des métadonnées OData de SAP
- Importer une API gRPC
- Modifier une API
Étapes suivantes
Transform and protect your API (Transformer et protéger votre API)