Connecter des machines hybrides à Azure à partir d’Automation Update Management
Vous pouvez activer des serveurs avec Azure Arc pour une ou plusieurs de vos machines virtuelles Windows ou Linux, pour un ou plusieurs de vos serveurs physiques hébergés en local ou pour un autre environnement cloud qui sont gérés avec Azure Automation Update Management. Ce processus d’intégration automatise le téléchargement et l’installation de l’agent Connected Machine. Pour connecter les machines aux serveurs avec Azure Arc, un principal de service Microsoft Entra est utilisé au lieu de votre identité privilégiée pour connecter de manière interactive l’ordinateur. Ce principal de service est créé automatiquement dans le cadre du processus d’intégration de ces ordinateurs.
Avant de commencer, veillez à consulter les conditions préalables et vérifiez que votre abonnement et vos ressources répondent aux exigences. Pour plus d'informations sur les régions prises en charge et d'autres considérations connexes, consultez Régions Azure prises en charge.
Si vous n’avez pas d’abonnement Azure, créez un compte gratuit avant de commencer.
Connexion automatique pour SQL Server
Lorsque vous connectez à Azure Arc un serveur Windows ou Linux sur lequel Microsoft SQL Server est également installé, les instances SQL Server sont automatiquement connectées à Azure Arc. SQL Server activé par Azure Arc fournit un inventaire détaillé et des fonctionnalités de gestion supplémentaires pour vos instances et bases de données SQL Server. Dans le cadre du processus de connexion, une extension est déployée sur votre serveur avec Azure Arc et de nouveaux rôles sont appliqués à votre SQL Server et à vos bases de données. Si vous ne souhaitez pas connecter automatiquement vos SQL Servers à Azure Arc, vous pouvez refuser la connexion en ajoutant une balise au serveur Windows ou Linux avec le nom ArcSQLServerExtensionDeployment et la valeur Disabled lorsqu’il est connecté à Azure Arc.
Pour plus d’informations, consultez Gérer la connexion automatique pour un SQL Server activé par Azure Arc.
Fonctionnement
Une fois le processus d’intégration lancé, un principal de service Active Directory est créé dans le locataire.
Pour installer et configurer l’agent Connected Machine sur l’ordinateur cible, un runbook maître nommé Add-UMMachinesToArc s’exécute dans le bac à sable Azure. En fonction du système d’exploitation détecté sur l’ordinateur, le runbook maître appelle un runbook enfant nommé Add-UMMachinesToArcWindowsChild ou Add-UMMachinesToArcLinuxChild qui s’exécute sous le système rôle Runbook Worker hybride directement sur l’ordinateur. La sortie des tâches de runbook est écrite dans l’historique des tâches et vous pouvez voir la synthèse de leur état ou examiner les détails d’une tâche de runbook spécifique dans le portail Azure ou à l’aide d’Azure PowerShell. L’exécution de runbooks dans Azure Automation consigne les détails dans un journal d’activité pour le compte Automation. Pour plus d’informations sur l’utilisation du journal, consultez Récupérer les détails à partir du journal d’activité.
La dernière étape établit la connexion à Azure Arc à l’aide de la commande azcmagent à l' {1} avec le principal de service pour inscrire la machine en tant que ressource dans Azure.
Prérequis
Pour que vous puissiez créer des tâches de runbook dans le compte Automation, cette méthode exige que vous soyez membre du rôle Opérateur de travaux Automation ou d’un rôle supérieur.
Si vous avez activé Azure Policy pour gérer l’exécution d’un runbook et appliquer le ciblage de cette exécution sur un groupe Runbook Worker hybride, cette stratégie doit être désactivée. Dans le cas contraire, les tâches de runbook qui intègrent la ou les machines à des serveurs avec Azure Arc échouent.
Ajouter des machines à partir du portail Azure
Effectuez les étapes suivantes pour configurer la machine hybride avec des serveurs avec Azure Arc. Le serveur ou la machine doit être sous tension et en ligne pour que le processus se termine correctement.
À partir de votre navigateur, accédez au portail Azure.
Accédez à la page Machines - Azure Arc, sélectionnez Ajouter/créer, puis sélectionnez Ajouter un ordinateur dans le menu déroulant.
Dans la page Ajouter des serveurs avec Azure Arc, sélectionnez Ajouter des serveurs dans la vignette Ajouter des serveurs managés à partir de la vignette Update Management.
Dans la page détails de la ressource, configurez les éléments suivants :
- Sélectionnez l’abonnement et groupe de ressources où vous souhaitez que le serveur soit géré dans Azure.
- Dans la liste déroulante Région, sélectionnez la région Azure dans laquelle seront stockées les métadonnées des serveurs.
- Pour Méthode de connectivité, choisissez la façon dont l’agent Azure Connected Machine doit se connecter à Internet :
- Point de terminaison public
- Serveur proxy : entrez l’adresse IP du serveur proxy ou le nom et le numéro de port que la machine doit utiliser au format
http://<proxyURL>:<proxyport>. - Point de terminaison privé : sélectionnez une étendue et un point de terminaison de liaison privée existants ou créez-en.
- Cliquez sur Suivant.
Dans la page serveurs, sélectionnez Ajouter des serveurs, puis sélectionnez l’abonnement et compte Automation dans la liste déroulante sur laquelle la fonctionnalité Update Management est activée et inclut les machines que vous souhaitez intégrer aux serveurs avec Azure Arc.
Une fois le compte Automation spécifié, la liste ci-dessous retourne les machines non Azure gérées par Update Management pour ce compte Automation. Les machines Windows et Linux sont répertoriées. Pur chacune d’elles, sélectionnez Ajouter.
Vous pouvez examiner votre sélection en sélectionnant Vérifier la sélection. Si vous voulez supprimer une machine, sélectionnez Supprimer sous la colonne Action.
Une fois que vous avez confirmé votre sélection, sélectionnez suivant.
Dans la page Étiquettes, spécifiez une ou plusieurs paires Nom/Valeur pour prendre en charge vos critères. Sélectionnez Vérifier + ajouter.
Dans la page Vérifier + ajouter, passez en revue les informations récapitulatives, puis sélectionnez Ajouter des machines. Si vous avez encore besoin d’apporter des modifications, sélectionnez Précédent.
Vérifier la connexion avec Azure Arc
Une fois l’agent installé et configuré pour qu’il se connecte aux serveurs avec Azure Arc, accédez au portail Azure pour vérifier que le serveur s’est correctement connecté. Affichez vos machines dans le portail Azure.
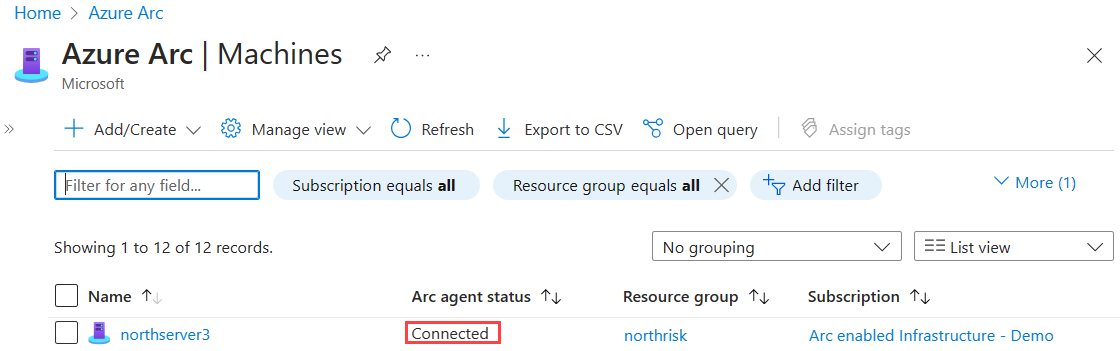
Étapes suivantes
Pour plus d’informations sur la résolution des problèmes, consultez le guide Résoudre les problèmes de l’agent Connected Machine.
Consultez le Guide de planification et de déploiement pour planifier le déploiement de serveurs avec Azure Arc à n’importe quelle échelle et implémenter la gestion et la supervision centralisées.
Apprenez à gérer votre machine à l’aide d’Azure Policy, par exemple pour la configuration d’invité des machines virtuelles, à vérifier que la machine crée des rapports sur l’espace de travail Log Analytics prévu, à activer la surveillance avec VM Insights et bien plus encore.