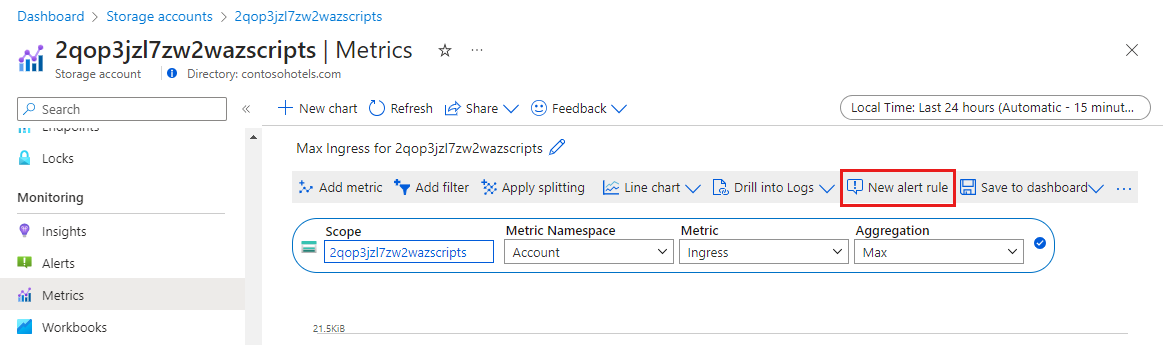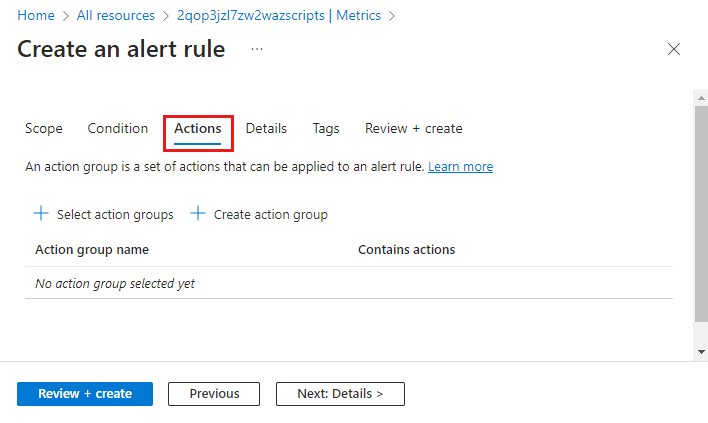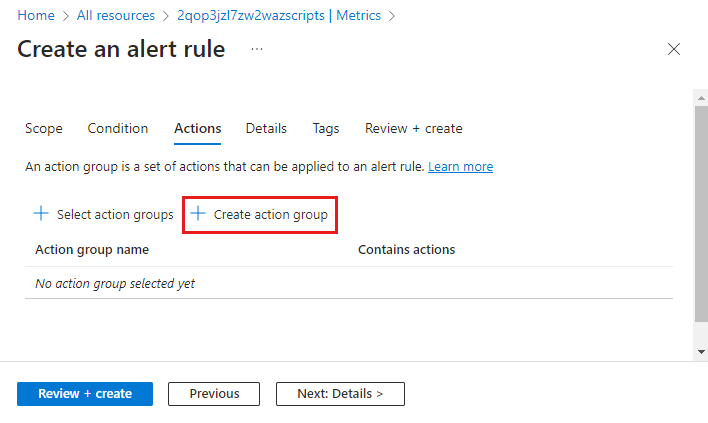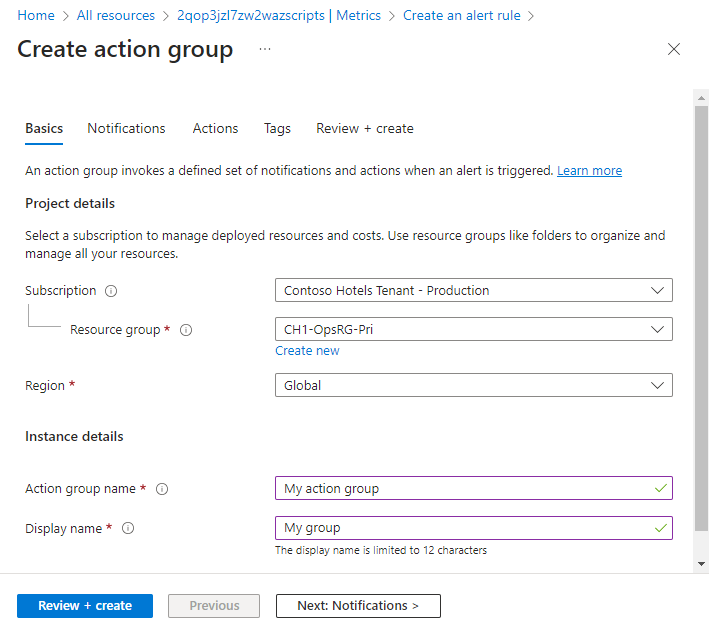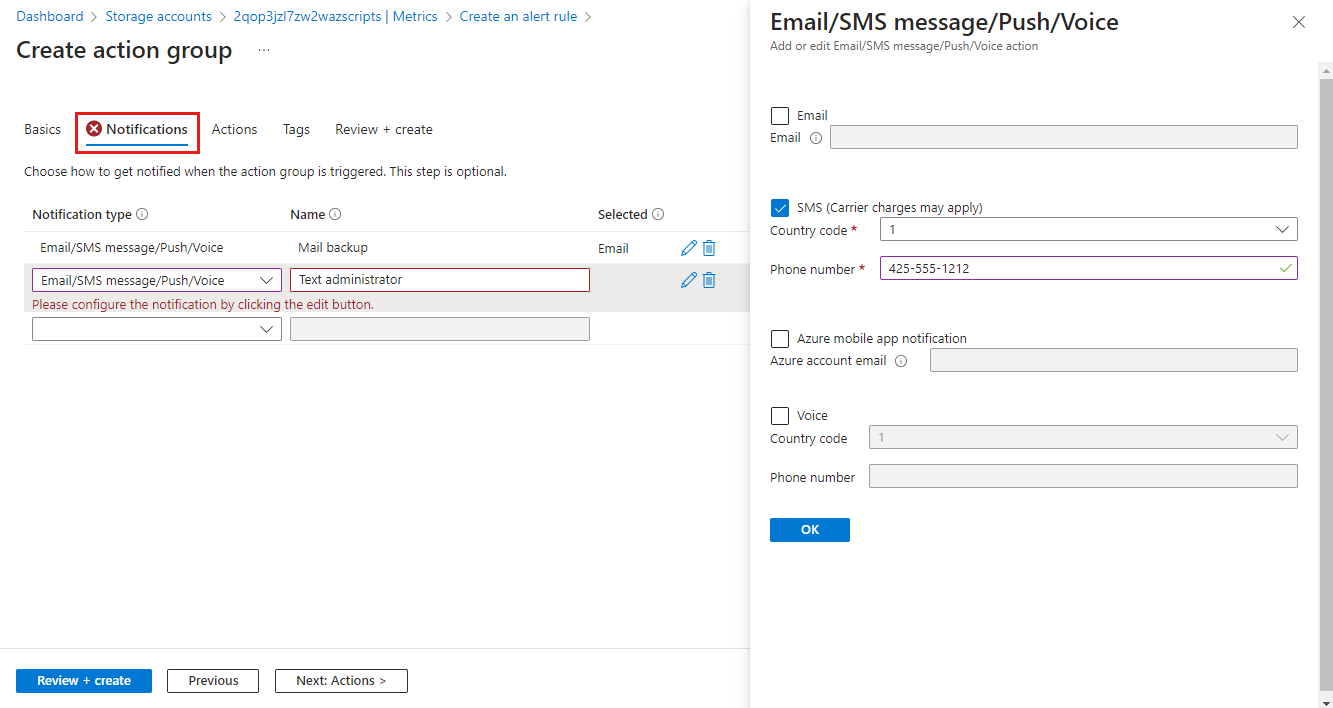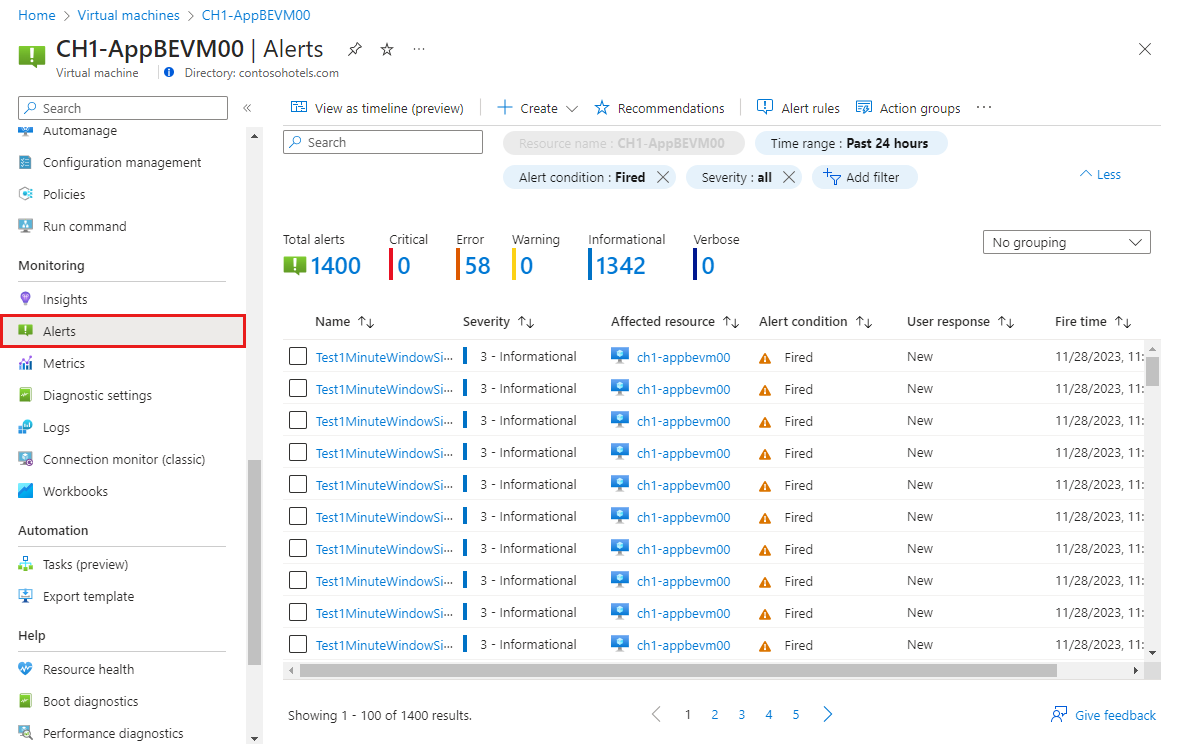Tutoriel : Créer une alerte de métrique pour une ressource Azure
Azure Monitor vous avertit de façon proactive lorsque des conditions significatives sont détectées dans vos données de surveillance. Les règles d’alerte de métrique créent une alerte quand la valeur de métrique d’une ressource Azure dépasse un seuil.
Dans ce tutoriel, vous allez apprendre à :
- Créer une règle d’alerte de métrique dans Metrics Explorer
- Configurer le seuil d’alerte
- Créer un groupe d’actions pour définir les détails de la notification
Prérequis
Pour réaliser ce didacticiel, vous avez besoin des éléments suivants :
- Une ressource Azure à superviser. Vous pouvez utiliser n’importe quelle ressource de votre abonnement Azure qui prend en charge les métriques. Pour déterminer si une ressource prend en charge les métriques, accédez à son menu dans le portail Azure et vérifiez qu’une option Métriques figure dans la section Supervision du menu.
- Graphique dans Metrics Explorer avec une ou plusieurs métriques pour lesquelles vous souhaitez recevoir une alerte. Suivez le Tutoriel : Analyser les métriques d’une ressource Azure.
Créer une nouvelle règle d’alerte
Dans Metrics Explorer, cliquez sur Nouvelle règle d’alerte. La règle est préconfigurée avec l’objet cible et la métrique que vous avez sélectionnée dans Metrics Explorer.
Configurer une logique d’alerte
La ressource est déjà sélectionnée. Vous devez modifier la logique de signal pour spécifier la valeur de seuil et les autres détails de la règle d’alerte.
Pour voir ces paramètres, sélectionnez l’onglet Condition.
Le graphique montre la valeur du signal sélectionné dans le temps pour vous permettre de voir quand l’alerte a été déclenchée. Ce graphique est mis à jour quand vous spécifiez la logique de signal.
La Logique d’alerte est définie par la condition et l’heure de l’évaluation. L’alerte se déclenche quand cette condition est True. Indiquez une Valeur de seuil pour votre règle d’alerte, et modifiez l’Opérateur et le Type d’agrégation pour définir la logique dont vous avez besoin.
Vous pouvez accepter la granularité temporelle par défaut ou la modifier en fonction de vos besoins. Tout vérifier définit la fréquence à laquelle la règle d’alerte vérifie si la condition est remplie. La période de rétrospection définit l’intervalle de temps sur lequel les valeurs collectées sont agrégées. Par exemple, toutes les 5 minutes, vous examinerez les 5 dernières minutes.
Lorsque vous avez terminé de configurer la logique de signal, cliquez sur Suivant : Actions > ou l’onglet Actions pour configurer des actions.
Configurer les actions
Les groupes d’actions définissent un ensemble d’actions à entreprendre lorsqu’une alerte est déclenchée, par exemple l’envoi d’un e-mail ou d’un SMS.
Pour configurer des actions, sélectionnez l’onglet Actions.
Cliquez sur Sélectionner des groupes d’actions pour en ajouter un à la règle d’alerte.
Si vous ne possédez pas encore de groupe d’actions dans votre abonnement, cliquez sur Créer un groupe d’actions pour en créer un.
Sélectionnez un Abonnement et un Groupe de ressources pour le groupe d’actions. Ensuite, donnez-lui un Nom de groupe d'actions qui s’affichera sur le portail et un Nom d'affichage qui apparaîtra dans les notifications par e-mail et par SMS.
Sélectionnez l’onglet Notifications et ajoutez une ou plusieurs méthodes de notification des personnes concernées lorsque l’alerte est déclenchée.
Configuration des détails
Sélectionnez l’onglet Détails et configurez différents paramètres de la règle d’alerte.
- Nom de la règle d’alerte qui doit être descriptif, car il s’affiche lorsque l’alerte est déclenchée.
- Vous pouvez également fournir une description de règle d'alerte qui est incluse dans les détails de l’alerte.
- Configurez l’Abonnement et le Groupe de ressources dans lesquels la règle d’alerte sera enregistrée. Il ne doit pas nécessairement s’agir du même groupe de ressources que celui de la ressource en cours de monitoring.
- Configurez la Gravité de l’alerte. Elle permet de regrouper les alertes présentant une importance relative similaire. Une gravité de niveau Erreur est appropriée pour une machine virtuelle qui ne répond pas.
- Sous Options avancées, activez la case à cocher Activer lors de la création.
- Sous Options avancées, maintenez la case Résoudre automatiquement les alertes cochée. Cela change l’alerte en alerte avec état, ce qui signifie que l’alerte est résolue lorsque la condition n’est plus remplie.
Cliquez sur Vérifier + créer, puis Créer pour créer la règle d'alerte.
Affichage de l’alerte
Quand une alerte se déclenche, elle envoie des notifications dans ses groupes d’actions. Vous pouvez également afficher l’alerte dans le portail Azure.
Sélectionnez Alertes dans le menu de la ressource. S’il existe des alertes ouvertes pour les ressources, elles sont incluses dans l’affichage.
Cliquez sur une gravité pour voir les alertes correspondantes. Cochez Réponse de l’utilisateur et décochez Fermé pour afficher uniquement les alertes ouvertes.
Cliquez sur le nom d’une alerte pour voir ses détails.
Étapes suivantes
Maintenant que vous avez appris à créer une alerte de métrique pour une ressource Azure, utilisez l’un des tutoriels suivants pour collecter les données de journal.