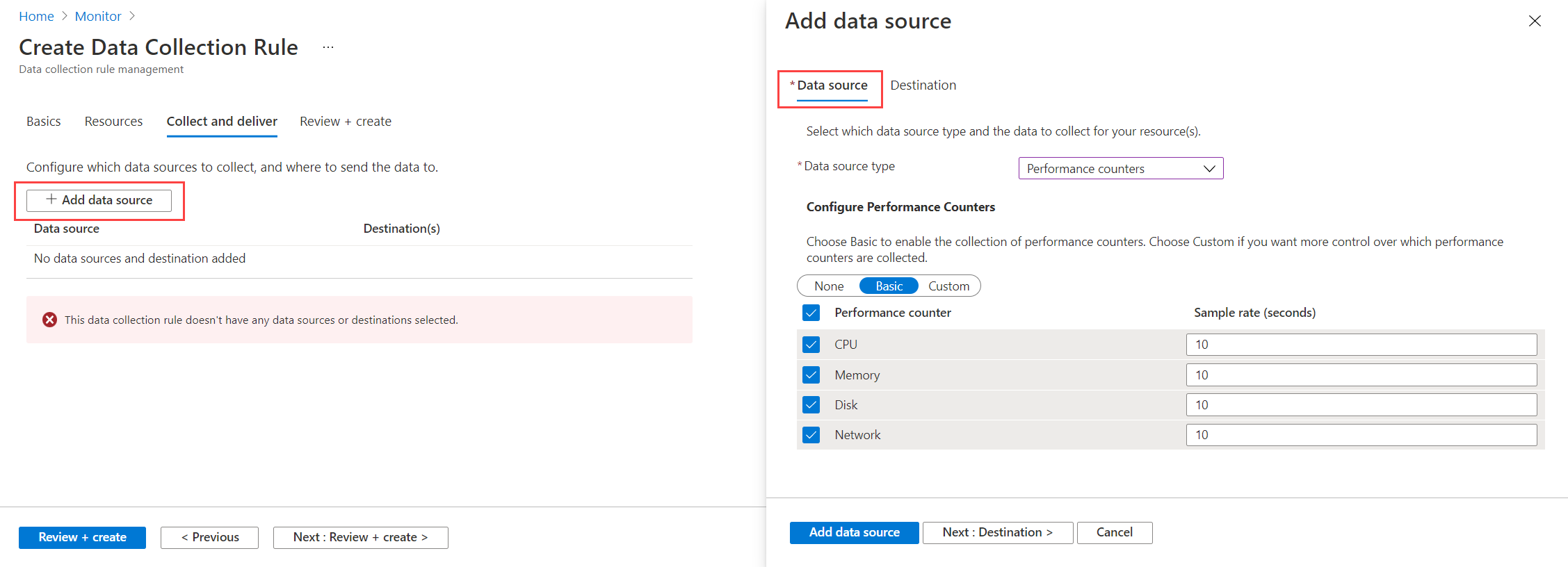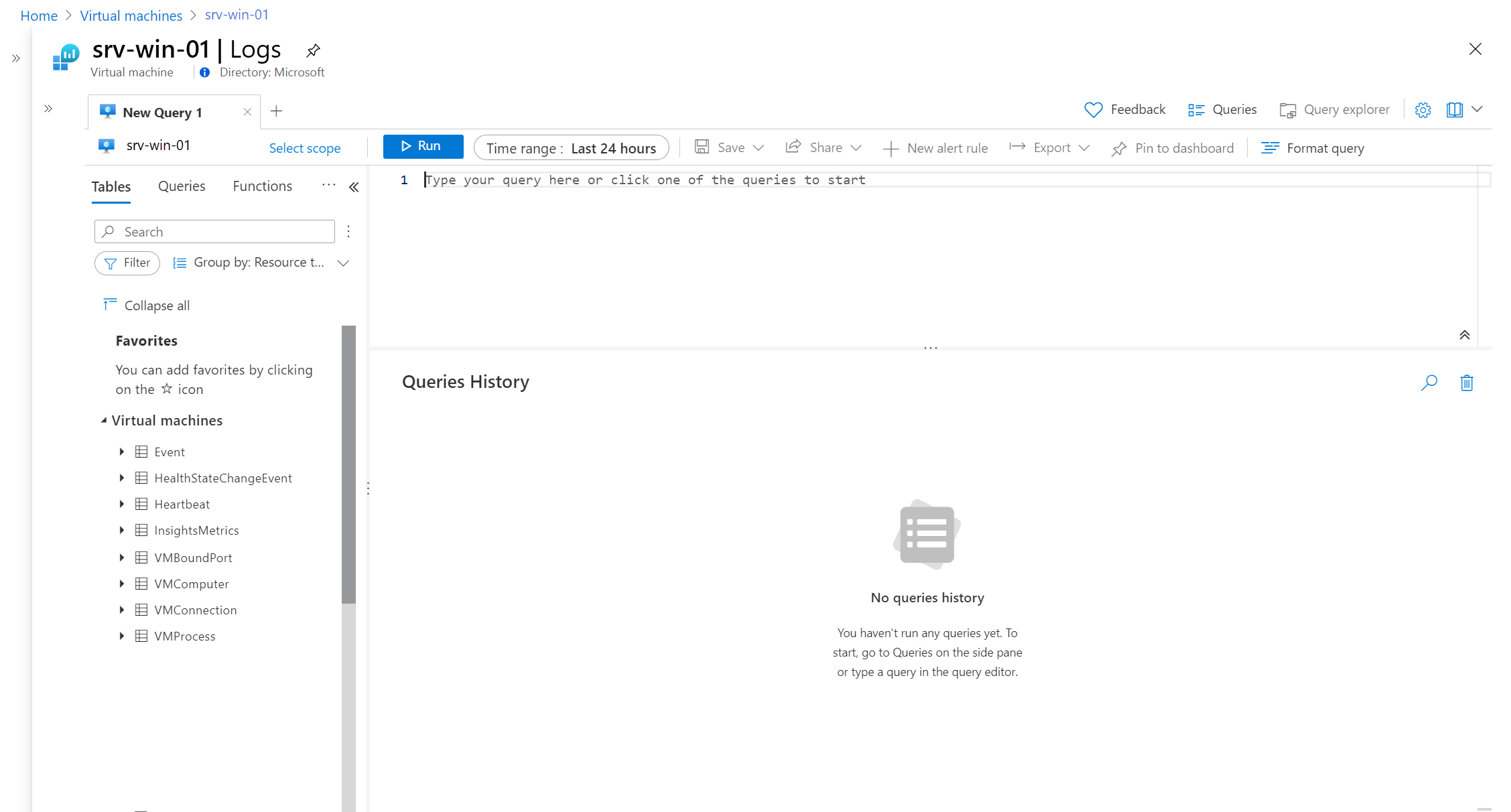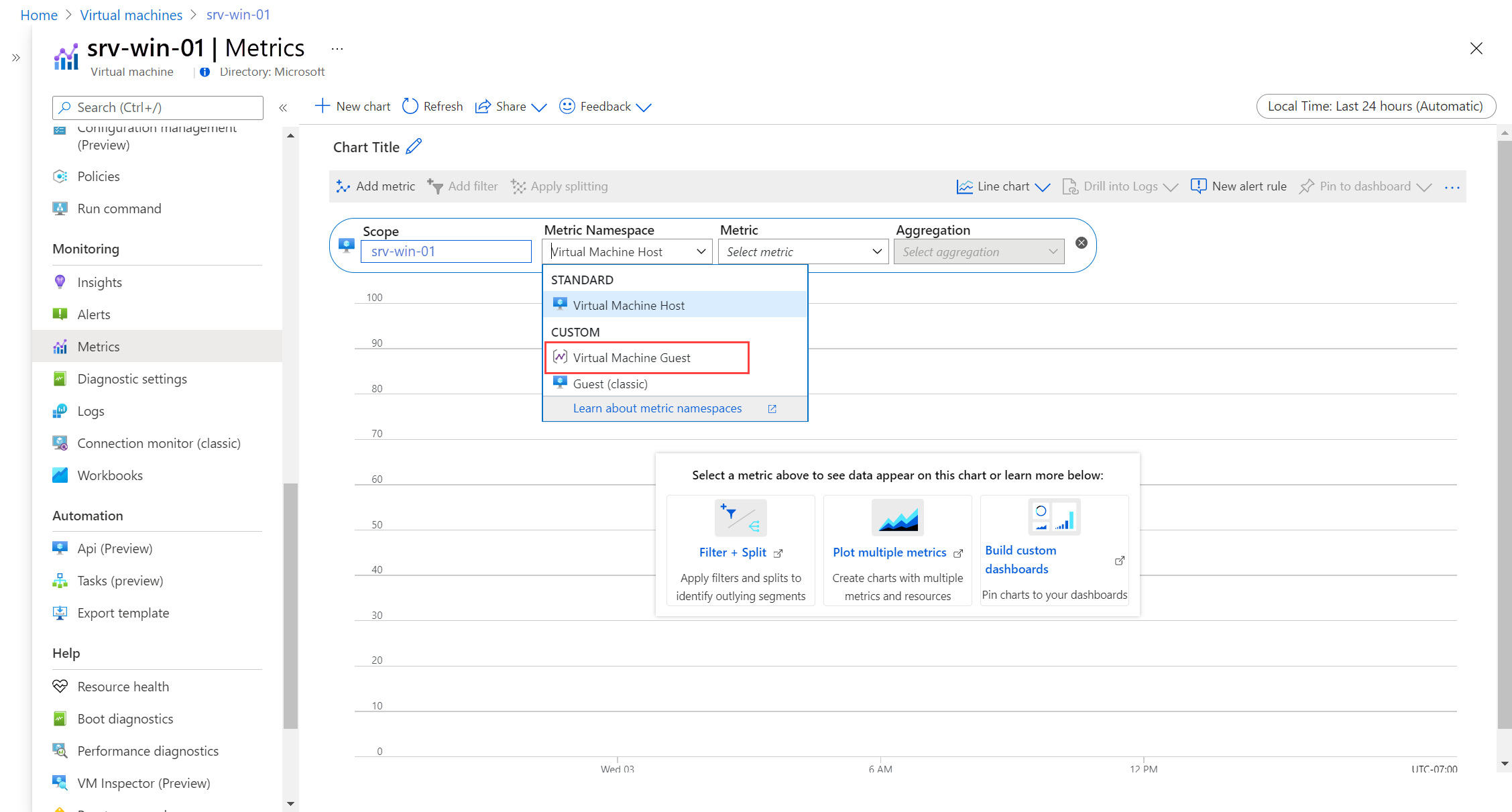Tutoriel : Collecter des journaux et métriques d’invité à partir d’une machine virtuelle Azure
Pour analyser le système d’exploitation invité et les charges de travail d’une machine virtuelle Azure, installez l’Agent Azure Monitor et créez une règle de collecte de données (DCR) qui spécifie les données à collecter. Les insights de machine virtuelle installent l’agent et collectent les données de performances, mais vous devez créer plus de DCR pour collecter des données de journal telles que les journaux des événements Windows et Syslog. Les Insights de machine virtuelle n’envoient pas non plus de données de performances d’invité aux métriques Azure Monitor, où elles peuvent être analysées avec l’Explorateur de métriques et utilisées avec des alertes de métriques.
Dans ce tutoriel, vous allez apprendre à :
- Créez une DCR qui envoie les données de performances d’invité aux métriques Azure Monitor et les événements de journal aux journaux Azure Monitor.
- Affichez les journaux d’invité dans Log Analytics.
- Affichez les métriques d’invité dans Metrics Explorer.
Prérequis
Pour suivre ce tutoriel, vous avez besoin d’une machine virtuelle Azure à surveiller.
Important
Ce tutoriel ne nécessite pas d’activer les insights de machine virtuelle sur la machine virtuelle. Agent Azure Monitor est installé sur la machine virtuelle s’il n’est pas déjà installé.
Créer une règle de collecte de données
Dans Azure Monitor, les règles de collecte de données définissent les données à collecter ainsi que leur destination. Lorsque vous définissez la DCR à l’aide du portail Azure, vous spécifiez les machines virtuelles auxquelles elle doit être appliquée. Agent Azure Monitor est automatiquement installé sur les machines virtuelles sur lesquelles il n’est pas déjà installé.
Notes
Actuellement, vous devez installer Agent Azure Monitor à partir du menu Analyse du portail Azure. Cette fonctionnalité n’est pas encore disponible à partir du menu de la machine virtuelle.
Dans le menu Analyse du portail Azure, sélectionnez Règles de collecte des données. Puis sélectionnez Créer pour créer une DCR.
Dans l’onglet De base, entrez un Nom de règle qui correspond au nom de la règle affiché dans le portail Azure. Sélectionnez un Abonnement, un Groupe de ressourceset une Région dans lesquels la DCR et ses associations sont stockées. Ces ressources ne doivent pas nécessairement être identiques aux ressources analysées. Le Type de plateforme définit les options disponibles lorsque vous définissez le reste de la DCR. Sélectionnez Windows ou Linux si la règle est associée uniquement à ces ressources ou sélectionnez Personnalisé si elle est associée aux deux types.
Sélection des ressources
Sous l’onglet Ressources, identifiez une ou plusieurs machines virtuelles auxquelles la DCR s’applique. Agent Azure Monitor est installé sur les machines virtuelles sur lesquelles il n’est pas déjà installé. Sélectionnez Ajouter des ressources, puis sélectionnez vos machines virtuelles, le groupe de ressources ou l’abonnement dans lequel se trouve votre machine virtuelle. La DCR s’applique aux machines virtuelles de l’étendue sélectionnée.
Sélectionner des sources de données
Une seule DCR peut avoir plusieurs sources de données. Dans ce tutoriel, nous utilisons la même règle pour collecter les métriques et les journaux d’invité. Nous envoyons les métriques aux métriques Azure Monitor et aux journaux Azure Monitor pour permettre leur analyse avec l’explorateur de métriques et Log Analytics.
Sous l’onglet Collecter et livrer, sélectionnez Ajouter une source de données. Pour le Typeype de source de données, sélectionnez Compteurs de performances. Conservez le paramètre De base et sélectionnez les compteurs à collecter. Utilisez Personnalisé pour sélectionner des valeurs de métriques individuelles.
Sélectionnez l’onglet Destination. Métriques Azure Monitor doit déjà y figurer. Sélectionnez Ajouter une destination pour ajouter une autre destination. Sélectionnez Journaux Azure Monitor pour un Type de destination. Sélectionnez votre espace de travail Log Analytics pour un Compte ou espace de noms. Sélectionnez Ajouter une source de données pour enregistrer la source de données.
Sélectionnez à nouveau Ajouter une source de données pour ajouter des journaux à la DCR. Pour le Type de source de données, sélectionnez Journaux des événements Windows ou Syslog Linux. Sélectionnez les types de données de journal que vous souhaitez collecter.
Sélectionnez l’onglet Destination. L’option Journaux Azure Monitor doit déjà être sélectionnée pour un Type de destination. Sélectionnez votre espace de travail Log Analytics pour un Compte ou espace de noms. Si vous n’avez pas encore d’espace de travail, vous pouvez sélectionner l’espace de travail par défaut de votre abonnement, qui est automatiquement créé. Sélectionnez Ajouter une source de données pour enregistrer la source de données.
Sélectionnez Évaluer + créer pour créer la DCR et installer l’agent Azure Monitor sur les machines virtuelles sélectionnées.
Afficher les journaux d’activité
Les données sont récupérées à partir d’un espace de travail Log Analytics à l’aide d’une requête de journal rédigée dans le langage de requête Kusto Query Language. Bien qu’un ensemble de requêtes précréées soient disponibles sur les machines virtuelles, nous utilisons une requête simple pour examiner les événements que nous collectons.
Sélectionnez Journaux dans le menu de votre machine virtuelle. Log Analytics s’ouvre avec une fenêtre de requête vide et l’étendue définie sur cette machine. Les requêtes incluent uniquement les enregistrements collectés à partir de cette machine.
Notes
La fenêtre Requêtes devrait s’afficher lorsque vous ouvrez Log Analytics. Elle comprend des requêtes précréées que vous pouvez utiliser. Pour le moment, fermez cette fenêtre, car nous allons créer manuellement une requête simple.
Dans la fenêtre de requête vide, entrez Événement ou Syslog selon que votre machine exécute Windows ou Linux. Ensuite, sélectionnez Exécuter. Les événements collectés dans l'Intervalle de temps s’affichent.
Notes
Si la requête ne renvoie aucune donnée, vous devrez peut-être patienter quelques minutes jusqu’à ce que les événements soient créés sur la machine virtuelle concernée par la collecte. Vous devrez peut-être également modifier la source de données de la DCR pour inclure d’autres catégories d’événements.
Pour un tutoriel sur l’utilisation de Log Analytics afin d’analyser les données de journal, consultez Tutoriel Log Analytics. Pour un tutoriel sur la création de règles d’alerte à partir des données du journal, consultez Tutoriel : Créer une alerte de requête de journal pour une ressource Azure.
Afficher les métriques d’invité
Vous pouvez afficher les métriques de votre machine virtuelle hôte avec l’explorateur de métriques sans DCR comme n’importe quelle autre ressource Azure. Avec la DCR, vous pouvez utiliser l’explorateur de métriques pour afficher les métriques d’invité et d’hôte.
Sélectionnez Métriques dans le menu de votre machine virtuelle. Metrics Explorer s’ouvre avec l’étendue définie sur votre machine virtuelle. Sélectionnez Espace de noms des métriques>Invité d’une machine virtuelle.
Notes
Si Invité d’une machine virtuelle ne s’affiche pas, vous devrez peut-être patienter quelques minutes pour que l’agent se déploie et que les données commencent à être collectées.
Les métriques d’invité disponibles s’affichent. Sélectionnez une métrique à ajouter au graphique.
Pour obtenir un tutoriel sur l’affichage et l’analyse des données de métriques à l’aide de l’explorateur de métriques, consultez Tutoriel : Analyser les métriques d’une ressource Azure. Pour obtenir un tutoriel sur la création d’alertes de métriques, consultez Tutoriel : Créer une alerte métrique pour une ressource Azure.
Étapes suivantes
Les alertes recommandées et l’alerte de métrique disponibilité des machines virtuelles de l’hôte de la machine virtuelle, mais n’ont aucune visibilité sur le système d’exploitation invité et ses charges de travail. Maintenant que vous collectez des métriques d’invité pour la machine virtuelle, vous pouvez créer des alertes de métriques basées sur des métriques d’invité telles l’espace disque logique.