Approvisionner SQL Server sur une machine virtuelle Azure (portail Azure)
S’applique à : SQL Server sur la machine virtuelle Azure
Cet article fournit une description détaillée des options de configuration disponibles lors du déploiement de votre SQL Server sur des machines virtuelles Azure à l’aide du portail Azure. Pour un guide rapide, consultez plutôt le Démarrage rapide de machine virtuelle SQL Server.
Prérequis
Un abonnement Azure. Créez un compte gratuit pour commencer.
Choisir une image de la Place de marché
Utilisez la Place de marché Azure pour choisir l’une des images pré-configurées dans la galerie de machines virtuelles.
L’édition Developer est utilisée dans cet article, car il s’agit d’une version complète et gratuite de SQL Server pour les tests de développement. Vous payez uniquement pour le coût d’exécution de la machine virtuelle. Vous êtes libre, toutefois, de choisir les images à utiliser dans cette procédure pas à pas. Pour obtenir une description des images disponibles, consultez la Vue d’ensemble des machines virtuelles Windows SQL Server.
Les coûts de licence pour SQL Server sont intégrés dans le tarif à la seconde de la machine virtuelle que vous créez, et varie selon l’édition et les cœurs. Toutefois, l’édition SQL Server Développeur est gratuite pour le développement et le test, pas pour la production. En outre, SQL Express est gratuit pour les charges de travail légères (moins de 1 Go de mémoire, moins de 10 Go de stockage). Vous pouvez aussi utiliser votre solution BYOL (apportez votre propre licence) et payer seulement pour la machine virtuelle. Ces noms d’images sont préfixés avec {BYOL}. Pour en savoir plus sur ces options, consultez l’article Pricing guidance for SQL Server Azure VMs (Tarification des machines virtuelles SQL Server Azure).
Pour choisir une image, procédez comme suit :
Dans le menu de gauche du portail Azure, sélectionnez Azure SQL. Si Azure SQL ne figure pas dans la liste, sélectionnez Tous les services, puis tapez Azure SQL dans la zone de recherche. Vous pouvez sélectionner l’étoile en regard d’Azure SQL pour l’enregistrer en tant que favori, et l’épingler au volet de navigation de gauche.
Sélectionnez +Créer pour ouvrir la page Sélectionner l’option de déploiement SQL. Sélectionnez la liste déroulante Image, puis tapez 2019 dans la zone de recherche d’image SQL Server. Dans la liste déroulante, choisissez une image SQL Server, par exemple Free SQL Server License: SQL 2019 on Windows Server 2019 (Licence SQL Server gratuite : SQL 2019 sur Windows Server 2019). Choisissez Afficher les détails pour plus d’informations sur l’image.
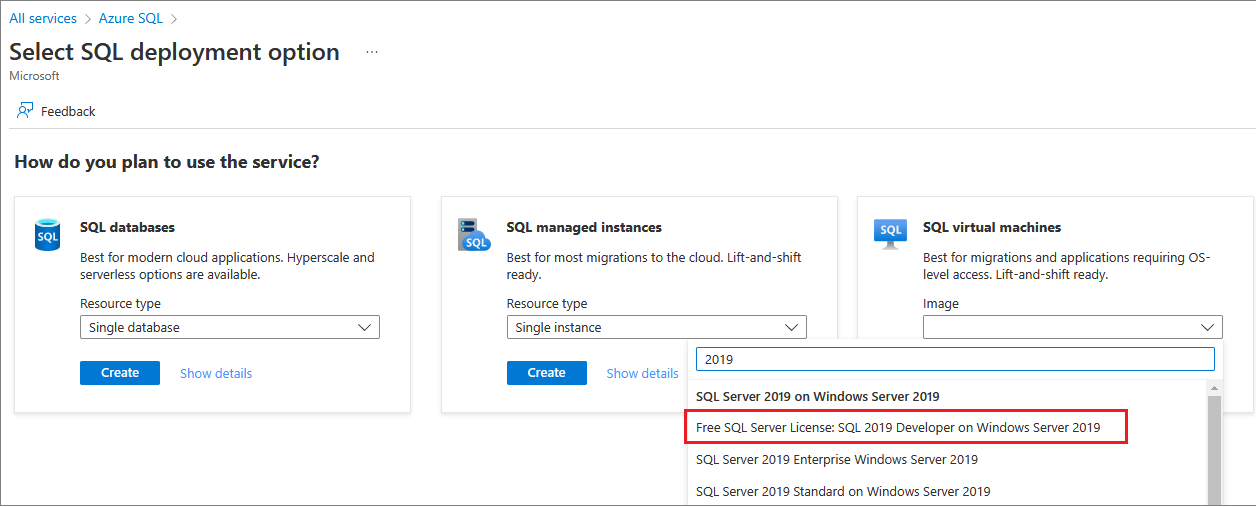
Sélectionnez Créer.
Notes
SQL Server 2008 et SQL Server 2008 R2 ne bénéficient plus d’une prise en charge étendue et ne sont plus disponibles depuis la Place de marché Azure.
Paramètres de base
L’onglet De base vous permet de sélectionner les détails de l’abonnement, du groupe de ressources et de l’instance.
L’utilisation d’un nouveau groupe de ressources est utile si vous testez ou découvrez les déploiements SQL Server dans Azure. Une fois que vous avez terminé votre test, supprimez le groupe de ressources pour supprimer automatiquement la machine virtuelle et toutes les ressources associées à ce groupe de ressources. Pour plus d’informations sur les groupes de ressources, consultez Vue d’ensemble d’Azure Resource Manager.
Sous l’onglet De base, fournissez les informations suivantes :
- Sous Détails du projet, vérifiez que l’abonnement approprié est sélectionné.
- Dans la section Groupe de ressources, sélectionnez un groupe de ressources existant dans la liste déroulante ou choisissez Créer pour en créer un. Un groupe de ressources est une collection de ressources liées dans Azure (machines virtuelles, comptes de stockage, réseaux virtuels, etc.).
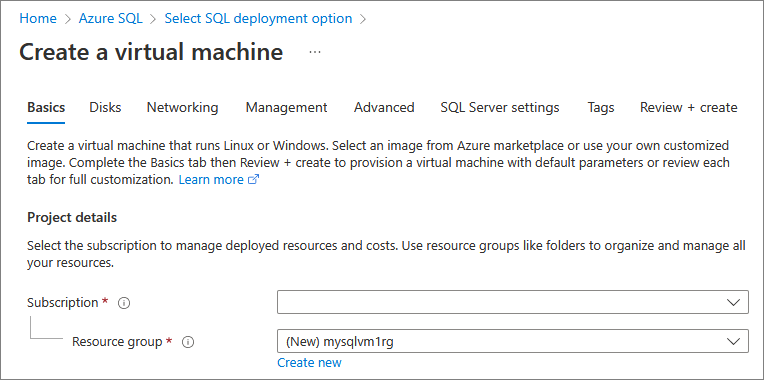
Sous Détails de l’instance :
- Entrez un nom unique pour la machine virtuelle.
- Choisissez un emplacement pour votre Région.
- Pour les besoins de ce guide, laissez Options de disponibilité défini sur Aucune redondance d’infrastructure requise. Pour plus d’informations sur les options de disponibilité, voir Disponibilité.
- Dans la liste Image, sélectionnez Licence gratuite SQL Server : SQL Server 2019 Developer sur Windows Server 2019 si cette option n’est pas sélectionnée.
- Pour Type de sécurité, sélectionnez Standard.
- Pour la Taille de la machine virtuelle, sélectionnez Voir toutes les tailles, puis recherchez l’offre E4ds_v5. Il s’agit de l’une des tailles de machine virtuelle minimales recommandées pour SQL Server sur machines virtuelles Azure. S'il s'agit d'un test, veillez à nettoyer vos ressources une fois que vous en avez fini avec celles-ci afin d'éviter tous frais imprévus. Pour les charges de travail de production, consultez les tailles de machine et la configuration recommandées dans l’article Meilleures pratiques relatives aux performances de SQL Server dans les machines virtuelles Azure.
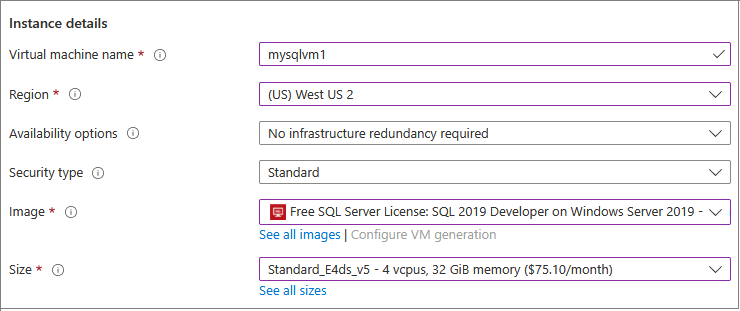
Important
Le coût mensuel estimé affiché sur la fenêtre Choisir une taille n’inclut pas les coûts de licence SQL Server. Cette estimation correspond uniquement au coût de la machine virtuelle. Pour les éditions Express et Developer de SQL Server, cette estimation représente le coût total estimé. Pour les autres éditions, consultez la page de tarification des machines virtuelles Windows et sélectionnez votre édition de SQL Server. Consultez également Tarification des machines virtuelles SQL Server Azure et Tailles des machines virtuelles.
Sous Compte Administrateur, spécifiez un nom d’utilisateur et un mot de passe. Le mot de passe doit contenir au moins 12 caractères et satisfaire aux exigences de complexité définies.

Sous Règles des ports d’entrée, choisissez Autoriser les ports sélectionnés, puis sélectionnez RDP (3389) dans la liste déroulante.
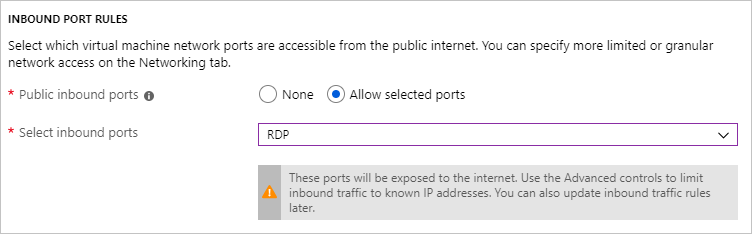
Vous avez également la possibilité d’activer Azure Hybrid Benefit afin d’utiliser votre propre licence SQL Server pour économiser sur le coût des licences.
Disques
Sous l’onglet Disques, configurez les options de vos disques.
- Sous Type de disque du système d’exploitation, sélectionnez dans la liste déroulante le type de disque que vous voulez pour votre système d’exploitation. Premium est recommandé pour les systèmes en production, mais n’est pas disponible pour une machine virtuelle De base. Pour utiliser un disque SSD Premium, changez la taille de la machine virtuelle.
- Sous Avancé, sélectionnez Oui sous Utiliser des disques managés.
Microsoft recommande la fonctionnalité Disques managés pour SQL Server. La fonctionnalité Disques managés gère le stockage en arrière-plan. En outre, lorsque les machines virtuelles avec la fonctionnalité Disques managés sont dans le même groupe à haute disponibilité, Azure distribue les ressources de stockage pour fournir une redondance appropriée. Pour plus d’informations, consultez Vue d’ensemble des disques managés Azure. Pour plus de détails sur les disques managés dans un groupe à haute disponibilité, consultez l’article Utilisation de disques managés pour les machines virtuelles dans le groupe à haute disponibilité.
Mise en réseau
Sous l’onglet Réseau, configurez vos options pour le réseau.
Créez un réseau virtuel ou utilisez un réseau virtuel existant pour votre machine virtuelle SQL Server. Désignez aussi un sous-réseau.
Sous Groupe de sécurité réseau de la carte réseau, sélectionnez un groupe de sécurité de base ou le groupe de sécurité Avancé. Le fait de choisir l’option de base vous permet de sélectionner des ports d’entrée pour la machine virtuelle SQL Server qui sont les mêmes valeurs que celles configurées sous l’onglet De base. Sélectionner l’option Avancé vous permet de choisir un groupe de sécurité réseau existant ou d’en créer un.
Vous pouvez changer d’autres paramètres réseau ou conserver les valeurs par défaut.
Gestion
Sous l’onglet Gestion, configurez la surveillance et l’arrêt automatique.
- Par défaut, Azure active Diagnostics de démarrage avec le compte de stockage désigné pour la machine virtuelle. Sous cet onglet, vous pouvez changer ces paramètres et activer Diagnostic du système d’exploitation invité.
- Vous pouvez également activer sous cet onglet Identité managée affectée par le système et Arrêt automatique.
Paramètres de SQL Server
Sous l’onglet Paramètres SQL Server, configurez des paramètres spécifiques et des optimisations pour SQL Server. Vous pouvez configurer les paramètres suivants pour SQL Server :
- Connectivité
- Authentification
- Intégration d’Azure Key Vault
- Configuration du stockage
- Paramètres de l’instance SQL
- Mise à jour corrective automatisée
- Sauvegarde automatisée
- Machine Learning Services
Connectivité
Sous SQL connectivity(Connectivité SQL), spécifiez le type d’accès à l’instance SQL Server souhaité sur cette machine virtuelle. Pour les besoins de cette procédure pas à pas, sélectionnez Public (Internet) afin d’autoriser les connexions à SQL Server depuis des machines ou des services sur Internet. Avec cette option sélectionnée, Azure configure automatiquement le pare-feu et le groupe de sécurité réseau pour autoriser le trafic sur le port sélectionné.
Conseil
Par défaut, SQL Server écoute un port bien connu, le port 1433. Pour accroître la sécurité, remplacez dans la boîte de dialogue précédente le port par défaut par un autre port, tel que 1401. Si vous changez le port, vous devez vous connecter par le biais de ce port à partir de tous les outils clients, tels que SQL Server Management Studio (SSMS).
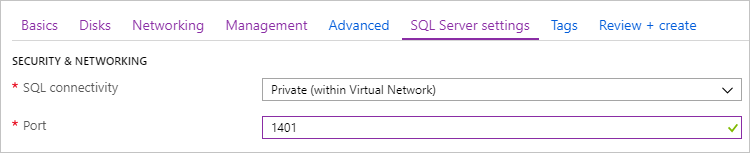
Pour vous connecter à SQL Server via Internet, vous devez également activer l’authentification SQL Server décrite à la section suivante.
Si vous préférez ne pas activer les connexions au moteur de base de données via Internet, choisissez l’une des options suivantes :
- Local (sur la machine virtuelle uniquement) pour autoriser les connexions à SQL Server uniquement depuis la machine virtuelle.
- Privé (dans un réseau virtuel) pour autoriser les connexions à SQL Server depuis des machines ou des services résidant dans le même réseau virtuel.
En règle générale, améliorez la sécurité en choisissant la connectivité autorisée par votre scénario. Mais toutes les options sont sécurisables via les règles du groupe de sécurité réseau et l’authentification Windows/SQL. Vous pouvez modifier le groupe de sécurité réseau après la création de la machine virtuelle. Pour plus d’informations, consultez Considérations relatives à la sécurité de SQL Server sur les machines virtuelles Azure.
Authentification
Si vous exigez l’authentification SQL Server, sélectionnez Activer sous Authentification SQL, sous l’onglet Paramètres SQL Server.
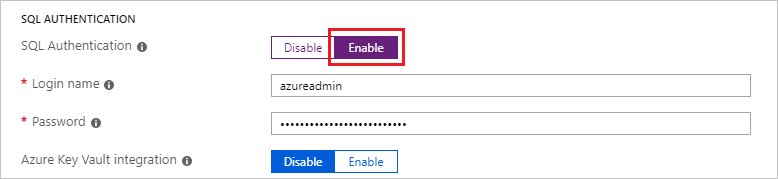
Remarque
Si vous envisagez d’accéder à SQL Server via Internet (l’option Connectivité publique), vous devez activer l’authentification SQL ici. L’accès public à SQL Server nécessite l’authentification SQL.
Si vous activez l’authentification SQL Server, spécifiez un nom de connexion et un mot de passe. Ce nom de connexion est configuré en tant que connexion d’authentification SQL Server et membre du rôle serveur fixe sysadmin. Pour plus d’informations sur les modes d’authentification, voir Choisir un mode d’authentification.
Si vous préférez ne pas activer l’authentification SQL Server, vous pouvez utiliser le compte d’administrateur local sur la machine virtuelle pour vous connecter à l’instance SQL Server.
Intégration du coffre de clés Azure
Pour stocker les secrets de sécurité dans Azure pour le chiffrement, sélectionnez Paramètres SQL Server et faites défiler jusqu’à Intégration d’Azure Key Vault. Sélectionnez Activer et renseignez les informations demandées.
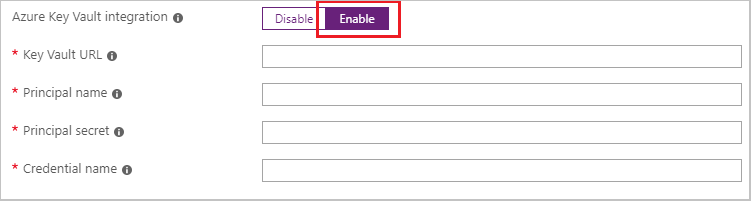
Le tableau suivant liste les paramètres requis pour configurer l’intégration du coffre de clés Azure (Azure Key Vault).
| PARAMÈTRE | Description | EXEMPLE |
|---|---|---|
| URL du coffre de clés | L’emplacement du coffre de clés. | https://contosokeyvault.vault.azure.net/ |
| Nom du principal | Nom du principal de service Microsoft Entra. Également appelé ID client. | fde2b411-33d5-4e11-af04eb07b669ccf2 |
| Secret du principal | Secret du principal de service Microsoft Entra. Également appelé Secret client. | 9VTJSQwzlFepD8XODnzy8n2V01Jd8dAjwm/azF1XDKM= |
| Nom des informations d’identification | Nom des informations d'identification : L’intégration du coffre de clés Azure crée des informations d’identification dans SQL Server et permet à la machine virtuelle d’accéder au coffre de clés. Choisissez un nom pour cette identification. | mycred1 |
Pour plus d’informations, consultez Configurer l’intégration d’Azure Key Vault pour SQL Server sur des machines virtuelles Azure.
Configuration du stockage
Sous l’onglet Paramètres SQL Server, sous Configuration du stockage, sélectionnez Modifier la configuration afin d’ouvrir la page Configurer le stockage pour spécifier les exigences de stockage. Vous pouvez conserver les valeurs par défaut ou modifier manuellement la topologie du stockage en fonction de vos besoins en E/S par seconde. Pour plus d'informations, consultez Configuration du stockage.
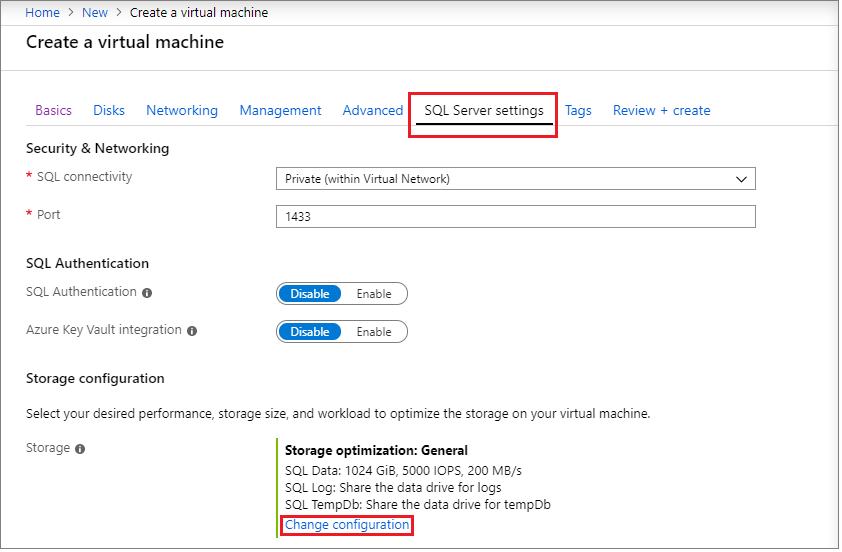
Sous Stockage de données, choisissez l’emplacement de votre lecteur de données, le type de disque et le nombre de disques. Vous pouvez également activer la case à cocher pour stocker vos bases de données système sur votre lecteur de données plutôt que sur le lecteur C:\ local.
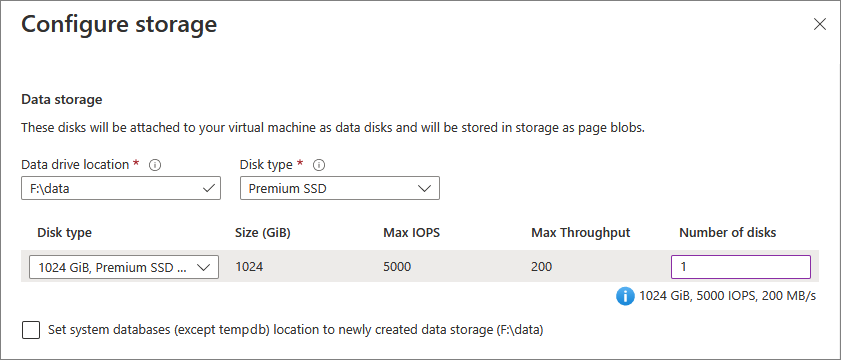
Sous Stockage du journal, vous pouvez choisir d’utiliser le lecteur de données utilisé pour vos fichiers journaux de transactions, ou d’utiliser un lecteur séparé dans la liste déroulante. Vous pouvez également choisir le nom du lecteur, le type de disque et le nombre de disques.
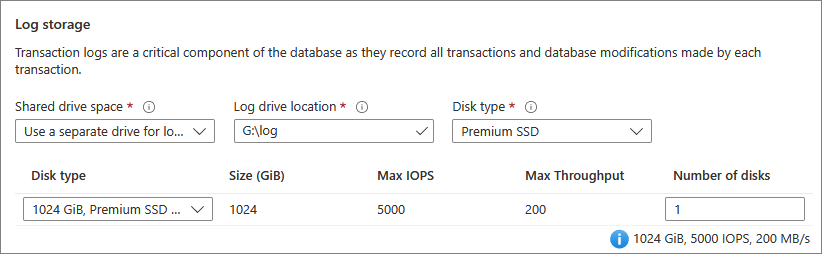
Configurez les paramètres de votre base de données tempdb sous Stockage Tempdb, par exemple, l’emplacement des fichiers de base de données, ainsi que le nombre de fichiers, leur taille initiale et leur taille de croissance automatique en Mo.
- Pendant le déploiement, le nombre maximal de fichiers
tempdbest de 8, mais d’autres fichiers peuvent être ajoutés une fois la machine virtuelle SQL Server déployée. - Si vous configurez l’instance SQL Server
tempdbsur le volume SSD local comme recommandé, l’extension SQL IaaS Agent gère le dossier et les autorisations nécessaires lors du réapprovisionnement.
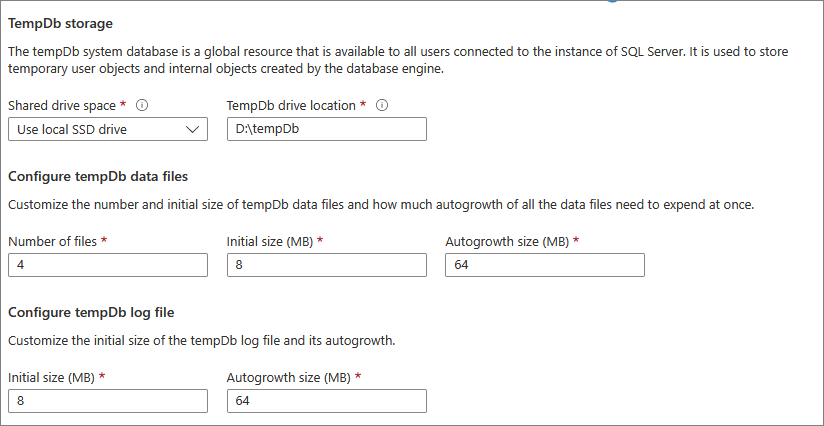
Sélectionnez OK pour enregistrer vos paramètres de configuration du stockage.
Paramètres de l’instance SQL
Sélectionnez Modifier les paramètres d’instance SQL pour modifier les options de configuration de SQL Server, comme le classement du serveur, le degré maximum de parallélisme (MAXDOP), les limites de mémoire minimale et maximale de SQL Server, ainsi que l’option Optimiser les charges de travail ad hoc.
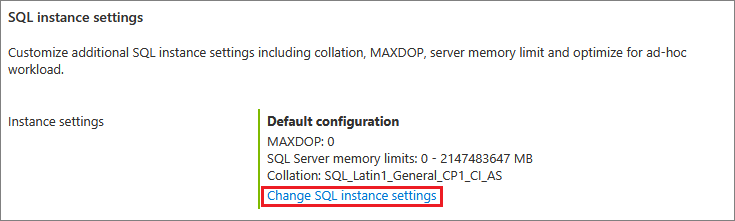
Licence SQL Server
Si vous êtes un client Software Assurance, vous pouvez utiliser Azure Hybrid Benefit pour amener votre propre licence SQL Server et économiser sur les ressources. Sélectionnez Oui pour activer Azure Hybrid Benefit, puis confirmez que vous disposez de Software Assurance en activant la case à cocher.
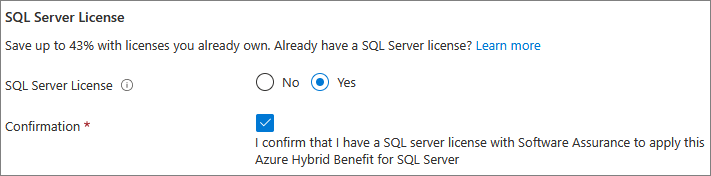
Si vous avez choisi une image de licence gratuite, par exemple, l’édition développeur, l’option Licence SQL Server est grisée.
Mise à jour corrective automatisée
Mise à jour corrective automatisée est activée par défaut. Mise à jour corrective automatisée permet à Azure d’appliquer automatiquement des mises à jour de sécurité de SQL Server et du système d’exploitation. Spécifiez un jour de la semaine, une heure et une durée pour la fenêtre de maintenance. Azure effectue la mise à jour corrective dans cette fenêtre de maintenance. La planification de la fenêtre de maintenance utilise les paramètres régionaux de la machine virtuelle. Si vous ne souhaitez pas qu’Azure corrige automatiquement SQL Server et le système d’exploitation, sélectionnez Désactiver.
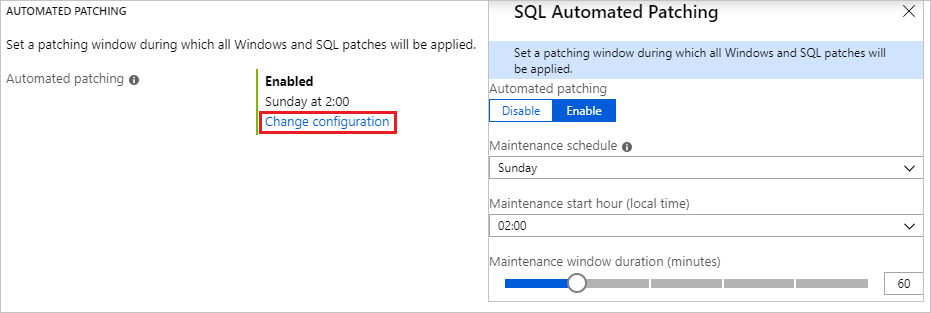
Pour améliorer la gestion des correctifs, qui inclut également des Mises à jour cumulatives, essayez l’expérience Azure Update Manager intégrée une fois que votre machine virtuelle SQL Server a terminé le déploiement.
Sauvegarde automatisée
Activez les sauvegardes automatiques de base de données pour toutes les bases de données sous Sauvegarde automatisée. La sauvegarde automatisée est désactivée par défaut.
Lorsque vous activez la sauvegarde SQL automatisée, vous pouvez configurer les paramètres suivants :
- Période de conservation des sauvegardes (jusqu’à 90 jours)
- Compte de stockage et conteneur de stockage à utiliser pour les sauvegardes
- Option de chiffrement et mot de passe pour les sauvegardes
- Sauvegarde des bases de données système
- Configuration de la planification de sauvegarde
Pour chiffrer la sauvegarde, sélectionnez Activer. Spécifiez ensuite le mot de passe. Azure crée un certificat pour chiffrer les sauvegardes et utilise le mot de passe pour protéger ce certificat.
Choisissez Sélectionner un conteneur de stockage pour spécifier le conteneur dans lequel vous voulez stocker vos sauvegardes.
Par défaut, la planification est définie automatiquement, mais vous pouvez créer votre propre planification en sélectionnant Manuel, ce qui vous permet de configurer la fréquence de sauvegarde, la fenêtre de sauvegarde et la fréquence de sauvegarde du fichier journal en minutes.
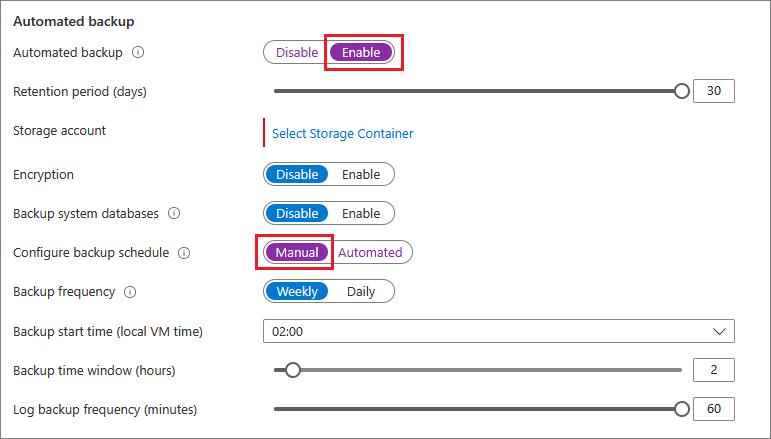
Pour plus d’informations, voir Sauvegarde automatisée pour SQL Server dans les machines virtuelles Azure.
Machine Learning Services
Vous avez la possibilité d’activer Services de Machine Learning. Cette option vous permet d’utiliser le machine learning avec Python et R dans SQL Server 2017. Sélectionnez Activer dans la fenêtre Paramètres SQL Server. L’activation de cette fonctionnalité sur le portail Azure après le déploiement de la machine virtuelle SQL Server déclenche un redémarrage du service SQL Server.
Vérifier + créer
Sous l’onglet Vérifier + créer :
- Passez en revue le résumé.
- Sélectionnez Créer pour créer le server SQL Server, le groupe de ressources et les ressources spécifiées pour cette machine virtuelle.
Vous pouvez surveiller le déploiement à partir du portail Azure. Le bouton Notifications en haut de l’écran affiche l’état de base du déploiement.
Notes
Exemple de temps nécessaire à Azure pour déployer une machine virtuelle SQL Server : le déploiement d’une machine virtuelle SQL Server de test provisionnée dans la région USA Est avec des paramètres par défaut prend environ 12 minutes. Ces durées peuvent varier en fonction de votre région et des paramètres sélectionnés.
Ouvrir la machine virtuelle à l’aide du Bureau à distance
Pour vous connecter à la machine virtuelle SQL Server à l’aide du protocole RDP (Remote Desktop Protocol), procédez comme suit :
Une fois que la machine virtuelle Azure est créée et en cours d’exécution, sélectionnez Machine virtuelle, puis choisissez votre nouvelle machine virtuelle.
Sélectionnez Se connecter, puis choisissez RDP (Remote Desktop Protocol) dans la liste déroulante pour télécharger votre fichier RDP.
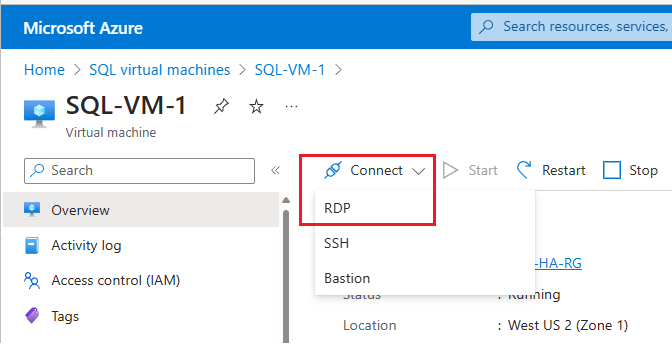
Ouvrez le fichier RDP que votre navigateur télécharge pour la machine virtuelle.
La connexion Bureau à distance vous informe que le serveur de publication de cette connexion à distance n’est pas identifiable. Cliquez sur Connect pour continuer.
Dans la boîte de dialogue Sécurité de Windows, cliquez sur Utiliser un autre compte. Vous pouvez avoir besoin de cliquer sur Autres choix pour voir cette option. Spécifiez le nom d’utilisateur et le mot de passe que vous avez configurés lorsque vous avez créé la machine virtuelle. Vous devez ajouter une barre oblique inverse avant le nom d’utilisateur.
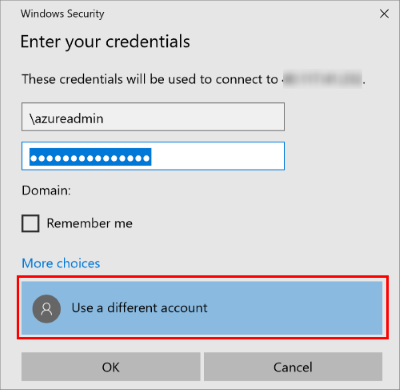
Cliquez sur OK pour vous connecter.
Une fois que vous vous connectez à la machine virtuelle SQL Server, vous pouvez lancer SQL Server Management Studio et vous connecter avec l’authentification Windows à l’aide de vos informations d’identification d’administrateur local. Si vous avez activé l’authentification SQL Server, vous pouvez également vous connecter avec l’authentification SQL à l’aide de la connexion SQL et du mot de passe configuré lors de l’approvisionnement.
L’accès à la machine permet de modifier directement les paramètres SQL Server et ceux de la machine en fonction de vos besoins. Par exemple, vous pourriez configurer les paramètres du pare-feu ou modifier les paramètres de configuration SQL Server.
Se connecter à SQL Server à distance
Dans cette procédure pas à pas, vous avez sélectionné l’accès Public pour la machine virtuelle et l’authentification SQL Server. Ces paramètres ont configuré automatiquement la machine virtuelle pour autoriser les connexions SQL Server à partir de n’importe quel client sur internet (en supposant qu’il dispose de la connexion SQL qui convient).
Les sections suivantes montrent comment se connecter via Internet à votre instance de machine virtuelle SQL Server.
Configurer un nom DNS pour l’adresse IP publique
Pour vous connecter au moteur de base de données SQL Server à partir d’Internet, il est recommandé de créer une étiquette DNS pour votre adresse IP publique. Vous pouvez vous connecter par adresse IP, mais l’étiquette DNS crée un enregistrement A qui est plus facile à identifier et extrait l’adresse IP publique sous-jacente.
Notes
Les noms DNS ne sont pas nécessaires si vous prévoyez uniquement de vous connecter à l’instance SQL Server dans le même réseau virtuel ou localement.
Pour créer un nom DNS, sélectionnez tout d’abord Machines virtuelles dans le portail. Sélectionnez votre machine virtuelle SQL Server pour afficher ses propriétés.
Dans l’aperçu de la machine virtuelle, sélectionnez votre adresse IP publique.
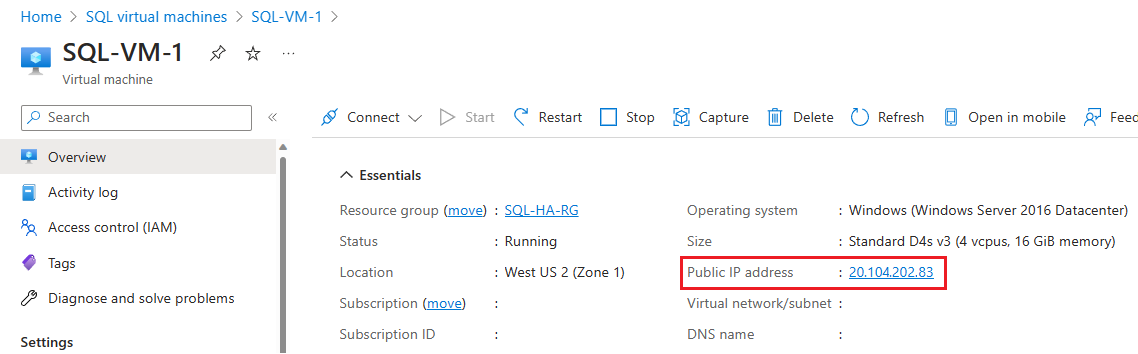
Dans les propriétés de votre adresse IP publique, développez Configuration.
Entrez un nom DNS. Il s’agit d’un enregistrement A qui peut être utilisé pour la connexion à votre machine virtuelle SQL Server par nom plutôt que directement par l’adresse IP.
Sélectionnez le bouton Enregistrer.
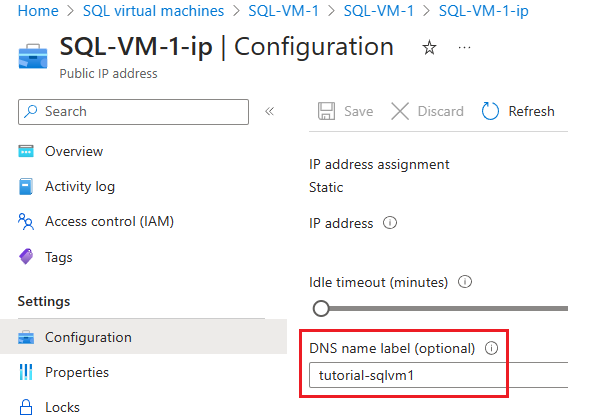
Connexion au moteur de base de données à partir d'un autre ordinateur
Sur un ordinateur connecté à Internet, ouvrez SQL Server Management Studio (SSMS). Si vous n’avez pas SQL Server Management Studio, vous pouvez le télécharger ici.
Dans la boîte de dialogue Se connecter au serveur ou Se connecter au moteur de base de données, modifiez la valeur Nom du serveur. Entrez l’adresse IP ou le nom DNS complet de la machine virtuelle (déterminé lors de la tâche précédente). Vous pouvez également ajouter une virgule et indiquer le port TCP du serveur SQL. Par exemple :
tutorial-sqlvm1.westus2.cloudapp.azure.com,1433.Dans la zone Authentification, sélectionnez Authentification SQL Server.
Dans la zone Connexion , saisissez le nom d’une connexion SQL valide.
Dans la zone Mot de passe , saisissez le mot de passe de la connexion.
Sélectionnez Connecter.
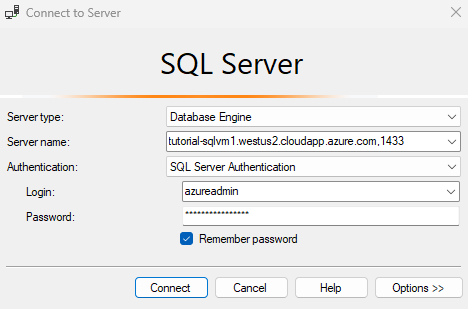
Notes
Cet exemple utilise le port courant 1433. Cependant, cette valeur doit être changée si un autre port (comme 1401) a été spécifié lors du déploiement de la machine virtuelle SQL Server.
Problèmes connus
Je ne parviens pas à modifier le chemin d’installation des fichiers binaires SQL
Les images SQL Server de la Place de marché Azure installent les fichiers binaires SQL Server sur le lecteur C. Il n’est actuellement pas possible de modifier ce paramètre pendant le déploiement. La seule solution de contournement disponible consiste à désinstaller SQL Server manuellement à partir de la machine virtuelle, puis à réinstaller SQL Server en choisissant un autre emplacement pour les fichiers binaires au cours du processus d’installation.