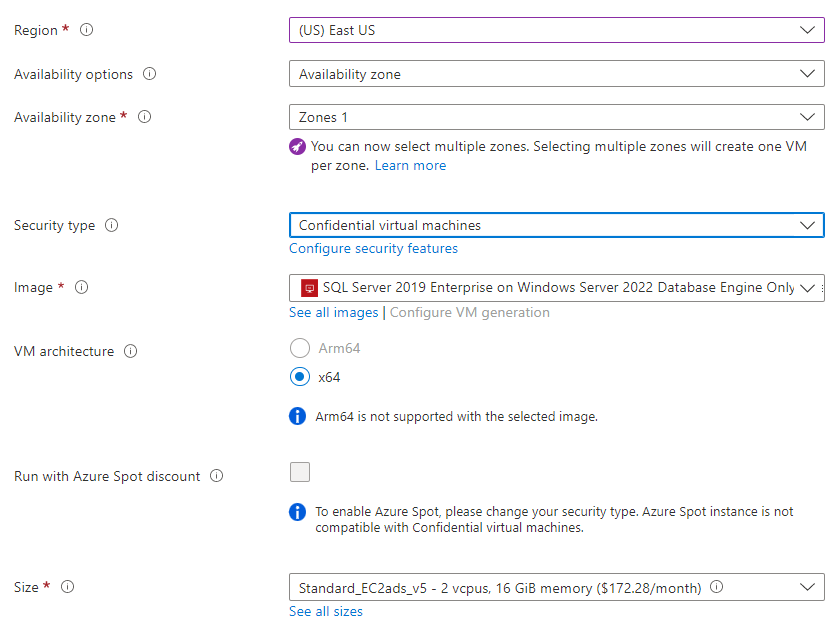Démarrage rapide : Créer un serveur SQL Server sur une machine virtuelle Windows dans le portail Azure
S’applique à : SQL Server sur la machine virtuelle Azure
Ce guide de démarrage rapide décrit les étapes de création d’une machine virtuelle SQL Server dans le portail Azure. Suivez l’article pour déployer une instance SQL Server conventionnelle sur une machine virtuelle Azure ou une instance SQL Server déployée sur une machine virtuelle confidentielle Azure.
Conseil
- Ce démarrage rapide vous présente les étapes de mise en service et de connexion rapide d’une machine virtuelle SQL. Pour plus d’informations sur les autres choix d’approvisionnement des machines virtuelles SQL, consultez le Guide d’approvisionnement de SQL Server sur les machines virtuelles Windows dans le portail Azure.
- Si vous avez des questions sur les machines virtuelles SQL Server, consultez le Forum aux Questions.
Obtenir un abonnement Azure
Si vous n’avez pas d’abonnement Azure, créez un compte gratuit avant de commencer.
Sélectionner une image de machine virtuelle SQL Server
Connectez-vous au portail Azure à l’aide de votre compte.
Dans le menu de gauche du portail Azure, sélectionnez Azure SQL. Si Azure SQL ne figure pas dans la liste, sélectionnez Tous les services, puis tapez Azure SQL dans la zone de recherche.
Sélectionnez +Ajouter pour ouvrir la page Sélectionner l’option de déploiement SQL. Vous pouvez afficher des informations supplémentaires en sélectionnant Afficher les détails sur la vignette Machines virtuelles SQL.
Pour les machines virtuelles SQL Server conventionnelles, sélectionnez une des versions intitulées Licence gratuite SQL Server... dans la liste déroulante. Pour les machines virtuelles confidentielles, choisissez l’image
SQL Server 2019 Enterprise on Windows Server 2022 Database Engine Onlydans la liste déroulante.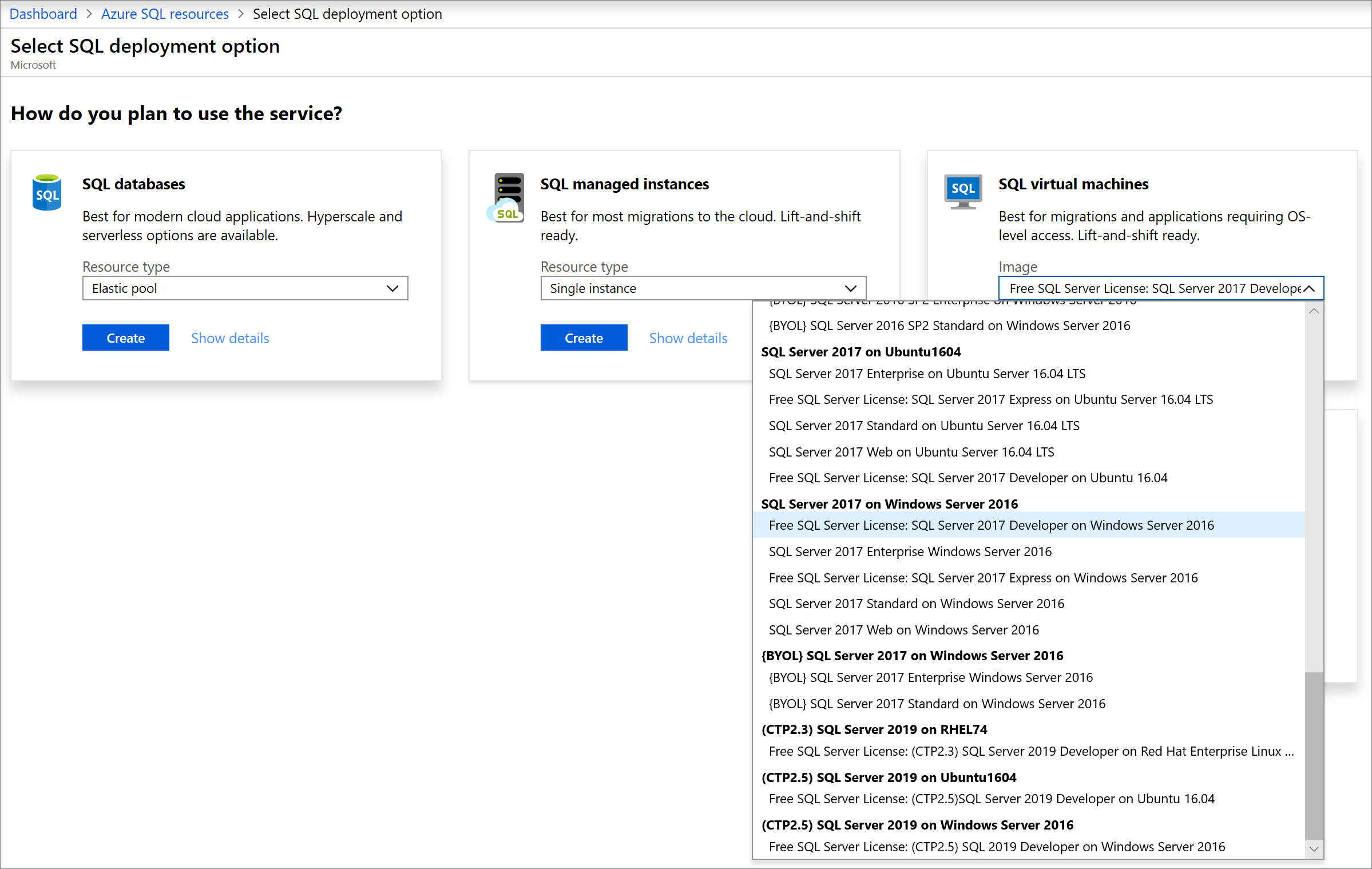
Sélectionnez Create (Créer).
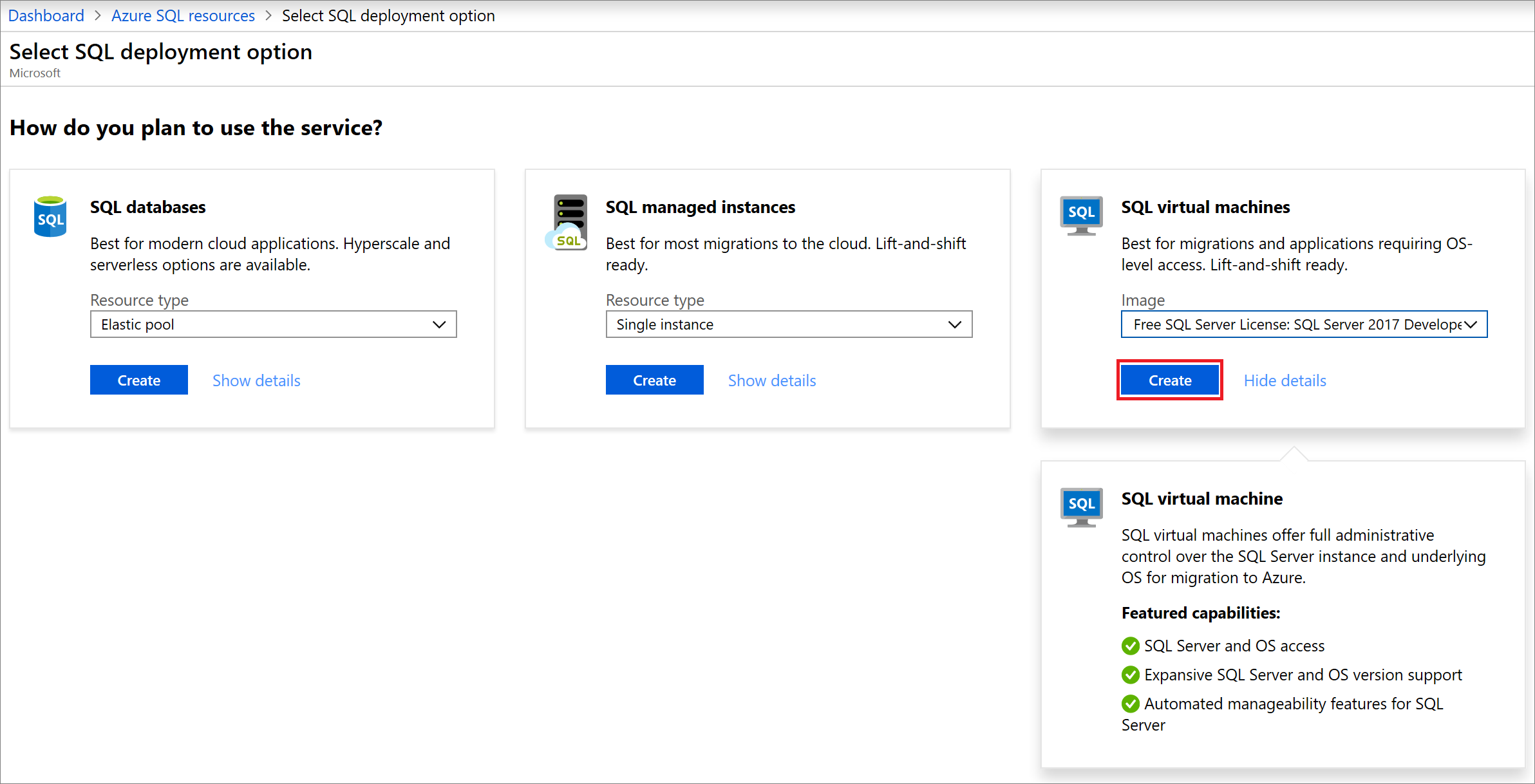
Notes
SQL Server 2008 et SQL Server 2008 R2 ne bénéficient plus d’une prise en charge étendue et ne sont plus disponibles depuis la Place de marché Azure.
Fournir des informations de base
Les instructions pour les informations de base varient entre le déploiement d’une instance SQL Server conventionnelle sur une machine virtuelle Azure et celui d’une instance SQL Server sur une machine virtuelle confidentielle Azure.
Pour déployer une instance SQL Server conventionnelle sur une machine virtuelle Azure, sous l’onglet De base, fournissez les informations suivantes :
Dans la section Détails du projet, sélectionnez votre abonnement Azure, puis sélectionnez Créer pour créer un groupe de ressources. Tapez SQLVM-RG pour le nom.
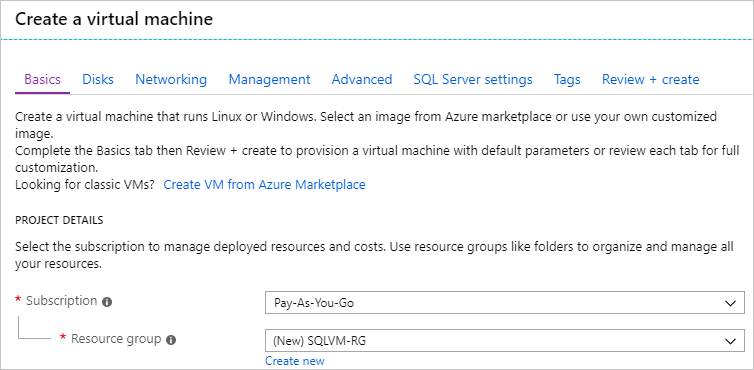
Sous Détails de l’instance :
- Tapez SQLVM pour le Nom de la machine virtuelle.
- Choisissez un emplacement pour votre Région.
- Pour les besoins de ce guide, laissez Options de disponibilité défini sur Aucune redondance d’infrastructure requise. Pour plus d’informations sur les options de disponibilité, voir Disponibilité.
- Dans la liste d’images, sélectionnez l’image avec la version de SQL Server et le système d’exploitation souhaités. Par exemple, vous pouvez utiliser une image avec une étiquette qui commence par Licence gratuite SQL Server :.
- Choisissez Modifier la taille pour la taille de la machine virtuelle, puis sélectionnez l’offre A2 de base. Nettoyez vos ressources lorsque vous n’en avez plus besoin afin d’éviter des frais imprévus.
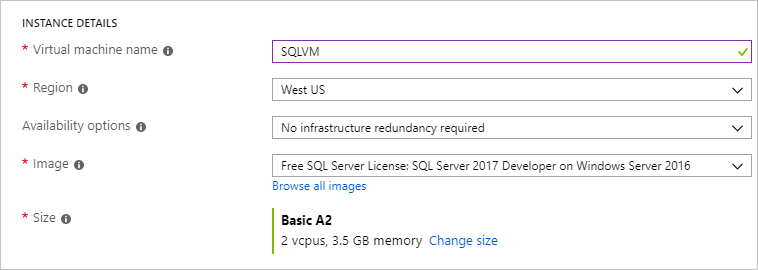
Sous Compte d’administrateur, indiquez un nom d’utilisateur (par exemple, azureuser) et un mot de passe. Le mot de passe doit contenir au moins 12 caractères et satisfaire aux exigences de complexité définies.

Sous Règles des ports d’entrée, choisissez Autoriser les ports sélectionnés, puis sélectionnez RDP (3389) dans la liste déroulante.
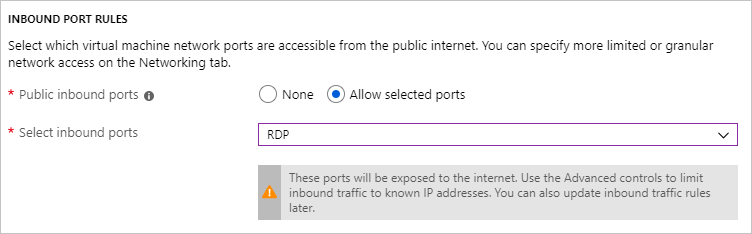
Paramètres de SQL Server
Sous l’onglet Paramètres SQL Server, configurez les options suivantes :
Sous Sécurité et réseaux, sélectionnez Public (Internet) pour Connectivité SQL, puis remplacez le port par
1401pour éviter d’utiliser un numéro de port connu dans un scénario public.Sous Authentification SQL, sélectionnez Activer. Les informations de connexion SQL sont définies avec le nom d’utilisateur et le mot de passe que vous avez configurés pour la machine virtuelle. Utilisez le paramètre par défaut pour l’intégration Azure Key Vault. La configuration du stockage n’est pas disponible pour l’image de base des machines virtuelles SQL Server. Si vous souhaitez connaître les options disponibles pour les autres images, consultez Configuration du stockage.
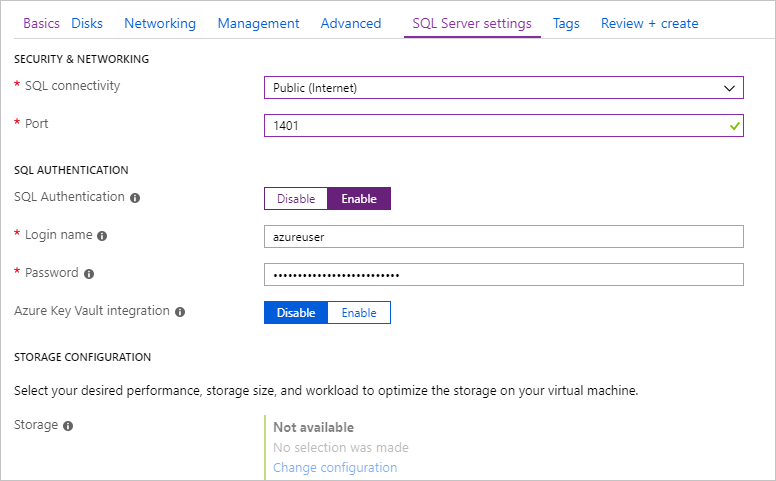
Modifiez d’autres paramètres si nécessaire, puis sélectionnez Vérifier + créer.
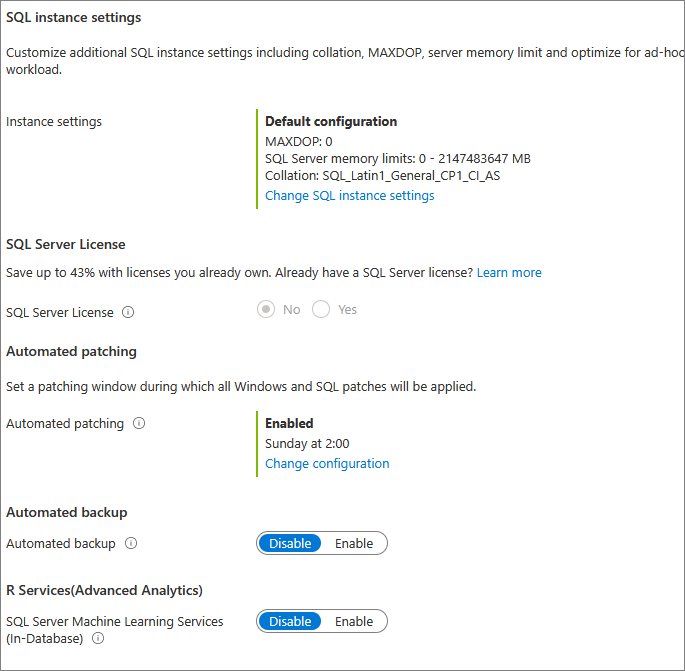
Créer la machine virtuelle SQL Server
Sous l’onglet Vérifier + créer, lisez le récapitulatif, puis sélectionnez Créer pour créer l’instance SQL Server, le groupe de ressources et les ressources spécifiées pour cette machine virtuelle.
Vous pouvez surveiller le déploiement à partir du portail Azure. Le bouton Notifications en haut de l’écran affiche l’état de base du déploiement. Le déploiement peut prendre plusieurs minutes.
Se connecter à SQL Server
Dans le portail, recherchez l’adresse IP publique de votre machine virtuelle SQL Server dans la section Vue d’ensemble des propriétés de votre machine virtuelle.
Sur un autre ordinateur connecté à Internet, ouvrez SQL Server Management Studio (SSMS).
Dans la boîte de dialogue Se connecter au serveur ou Se connecter au moteur de base de données, modifiez la valeur Nom du serveur. Entrez l’adresse IP publique de votre machine virtuelle. Ajoutez ensuite une virgule, puis ajoutez le port personnalisé (1401) que vous avez spécifié durant la configuration de la nouvelle machine virtuelle. Par exemple :
11.22.33.444,1401.Dans la zone Authentification, sélectionnez Authentification SQL Server.
Dans la zone Connexion , saisissez le nom d’une connexion SQL valide.
Dans la zone Mot de passe , saisissez le mot de passe de la connexion.
Sélectionnez Connecter.
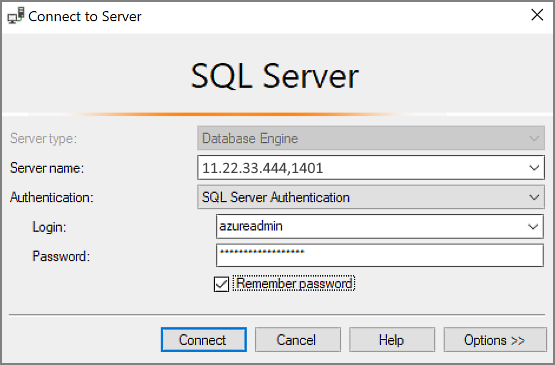
Se connecter à la machine virtuelle à distance
Pour vous connecter à la machine virtuelle SQL Server à l’aide du Bureau à distance, procédez comme suit.
Une fois que la machine virtuelle Azure est créée et en cours d’exécution, sélectionnez Machine virtuelle, puis choisissez votre nouvelle machine virtuelle.
Sélectionnez Se connecter, puis choisissez RDP (Remote Desktop Protocol) dans la liste déroulante pour télécharger votre fichier RDP.
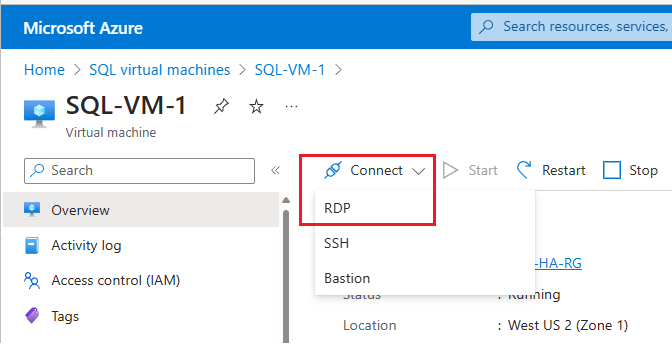
Ouvrez le fichier RDP que votre navigateur télécharge pour la machine virtuelle.
La connexion Bureau à distance vous informe que le serveur de publication de cette connexion à distance n’est pas identifiable. Cliquez sur Connect pour continuer.
Dans la boîte de dialogue Sécurité de Windows, cliquez sur Utiliser un autre compte. Vous pouvez avoir besoin de cliquer sur Autres choix pour voir cette option. Spécifiez le nom d’utilisateur et le mot de passe que vous avez configurés lorsque vous avez créé la machine virtuelle. Vous devez ajouter une barre oblique inverse avant le nom d’utilisateur.
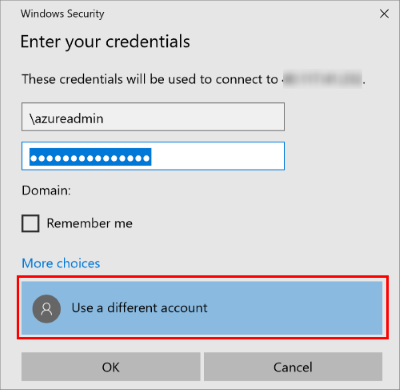
Cliquez sur OK pour vous connecter.
Une fois que vous vous connectez à la machine virtuelle SQL Server, vous pouvez lancer SQL Server Management Studio et vous connecter avec l’authentification Windows à l’aide de vos informations d’identification d’administrateur local. Si vous avez activé l’authentification SQL Server, vous pouvez également vous connecter avec l’authentification SQL à l’aide de la connexion SQL et du mot de passe configuré lors de l’approvisionnement.
L’accès à la machine permet de modifier directement les paramètres SQL Server et ceux de la machine en fonction de vos besoins. Par exemple, vous pourriez configurer les paramètres du pare-feu ou modifier les paramètres de configuration SQL Server.
Nettoyer les ressources
Si vous n’avez pas besoin que votre machine virtuelle SQL s’exécute en permanence, vous pouvez éviter les frais inutiles en l’arrêtant lorsque vous ne vous en servez pas. Vous pouvez également supprimer définitivement toutes les ressources associées à la machine virtuelle en effaçant son groupe de ressources dans le portail. Cette commande supprime la machine virtuelle de façon définitive, donc utilisez-la avec précaution. Pour plus d’informations, consultez Gérer les ressources Azure sur le portail.
Étapes suivantes
Dans ce guide de démarrage rapide, vous avez créé une machine virtuelle SQL Server dans le portail Azure. Pour en savoir plus sur la façon de migrer vos données vers la nouvelle instance SQL Server, consultez l’article suivant.