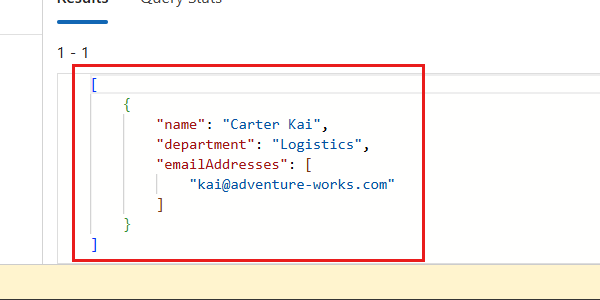Démarrage rapide : Créer un compte Azure Cosmos DB for NoSQL à l'aide du portail Azure
S’APPLIQUE À : NoSQL
Dans ce démarrage rapide, vous créez un nouveau compte Azure Cosmos DB for NoSQL dans le portail Azure. Vous utilisez ensuite l'expérience d’explorateur de données du portail Azure pour créer une base de données et un conteneur en configurant tous les paramètres requis. Enfin, vous ajoutez un échantillon de données au conteneur et lancez une requête de base.
Prérequis
- Compte Azure avec un abonnement actif. Créez un compte gratuitement.
Créer un compte
Commencez par créer un compte Azure Cosmos DB for NoSQL
Connectez-vous au portail Azure (https://portal.azure.com).
Entrez Azure Cosmos DB dans la barre de recherche globale.
Dans Services, sélectionnez Azure Cosmos DB.
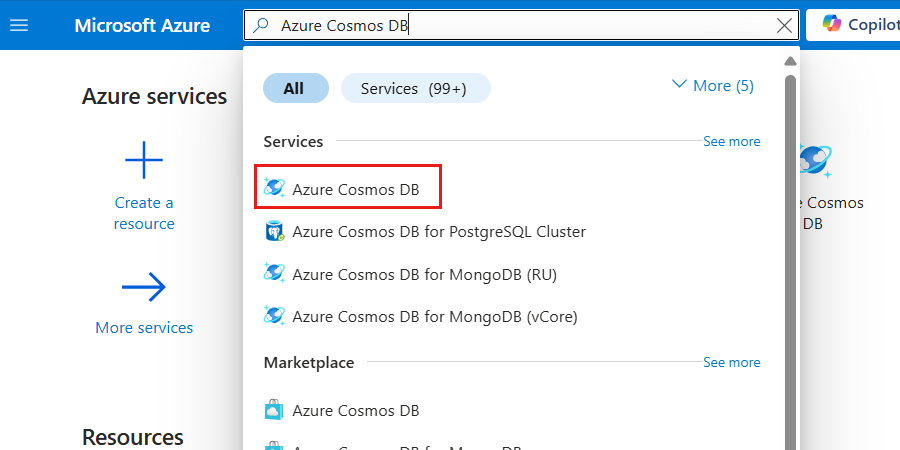
Dans le volet Azure Cosmos DB, sélectionnez Créer, puis Azure Cosmos DB for NoSQL.
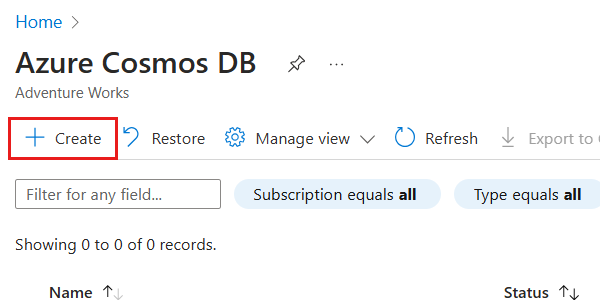
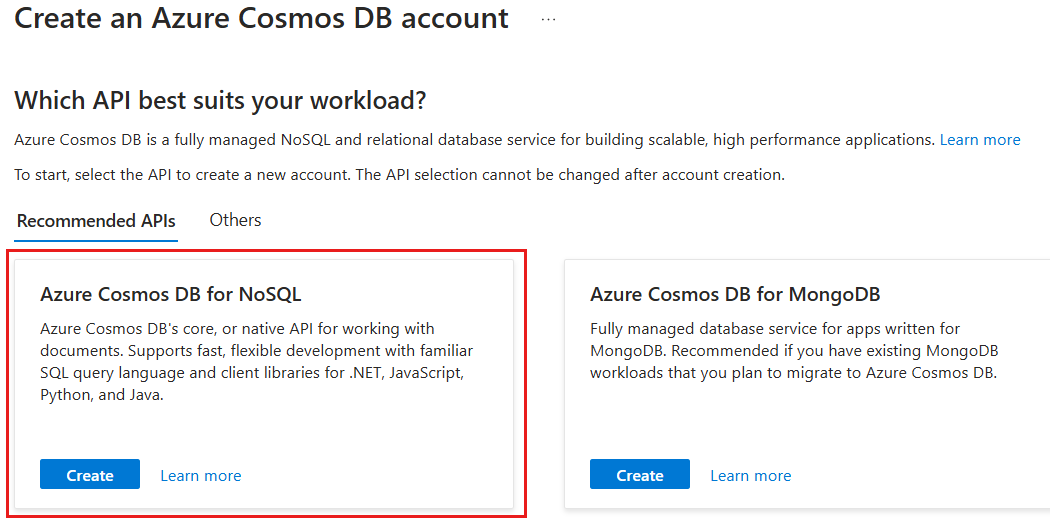
Dans le volet Informations de base, configurez les options suivantes, puis sélectionnez Avis+ créer :
Valeur Abonnement Sélectionnez votre abonnement Azure. Groupe de ressources Créer un groupe de ressources ou en sélectionner un Nom du compte Fournir un nom globalement unique Zones de disponibilité Désactiver Emplacement Sélectionnez une région Azure prise en charge pour votre abonnement 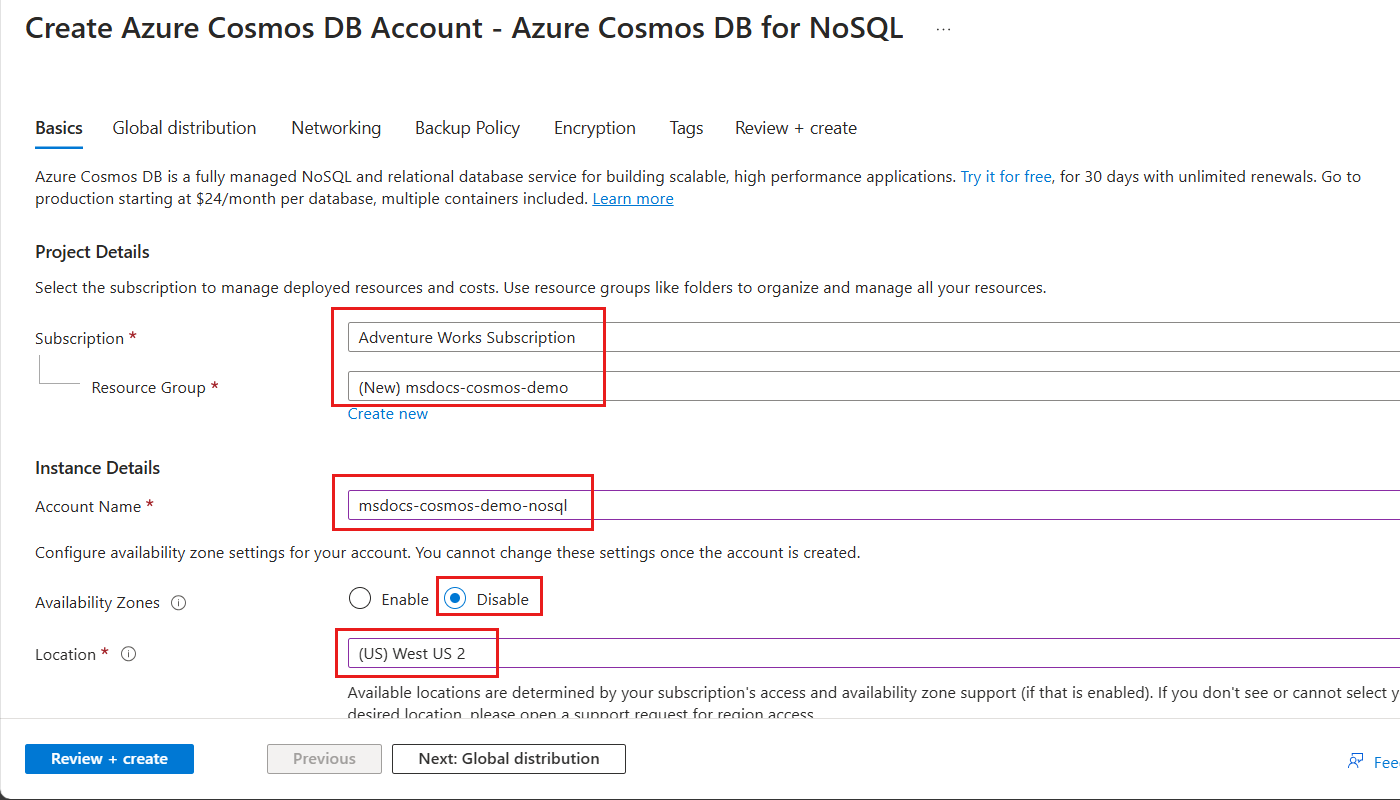
Conseil
Vous pouvez laisser les options non spécifiées à leur valeur par défaut. Vous pouvez également configurer le compte pour limiter le débit total du compte à 1 000 unités de requête par seconde (RU/s) et activer le niveau gratuit pour minimiser vos coûts.
Dans le volet Avis+ créer, attendez que la validation de votre compte se termine avec succès, puis sélectionnez Créer.
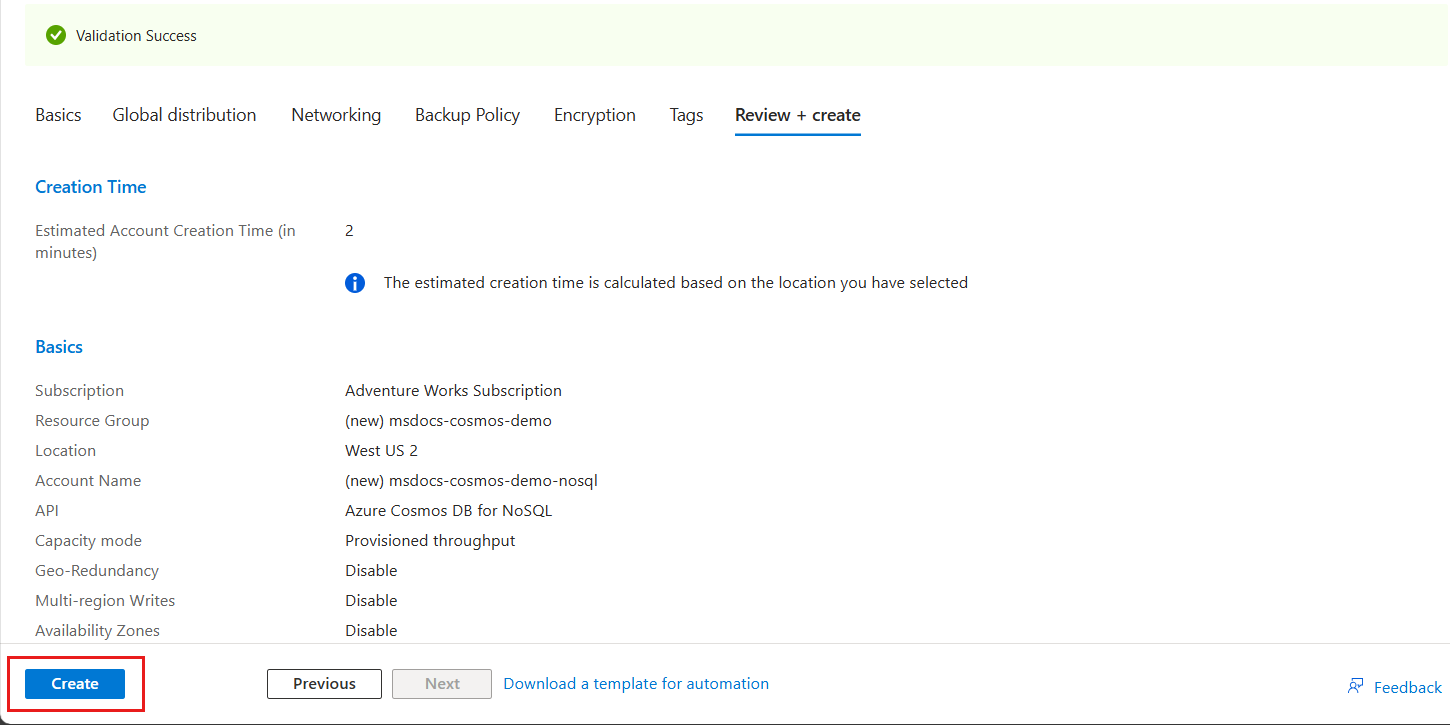
Le portail accède automatiquement au volet Déploiement. Attendez la fin du déploiement.
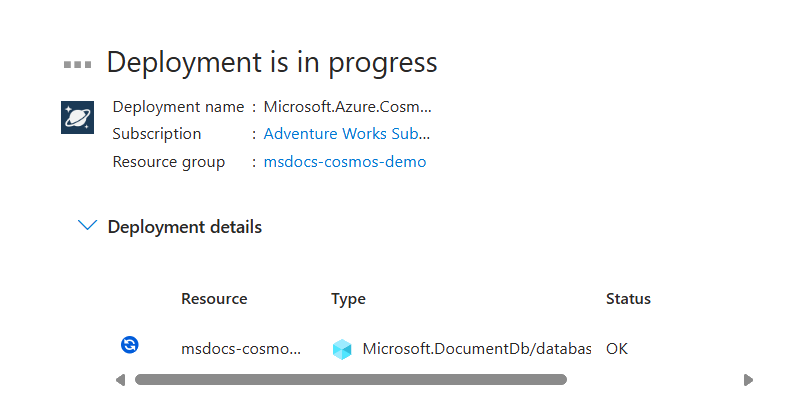
Une fois le déploiement terminé, sélectionnezGo to ressource pour accéder au nouveau compte Azure Cosmos DB for NoSQL.
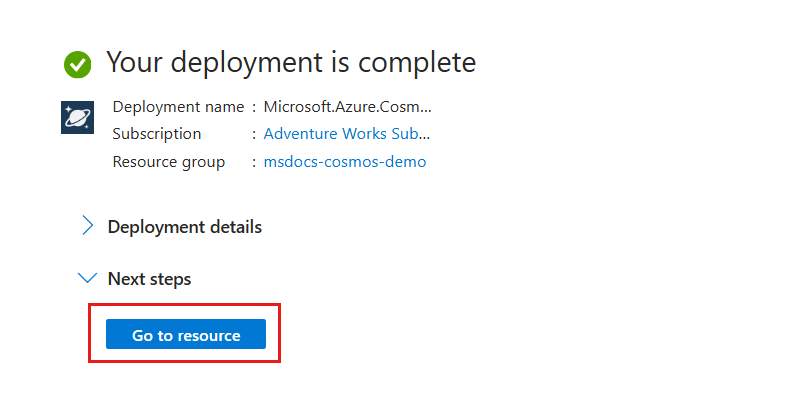
Créer une base de données et un conteneur
Ensuite, utilisez l'explorateur de données pour créer une base de données et un conteneur dans le portail.
Dans le volet de ressources du compte, sélectionnez Explorateur de données dans le menu de service.
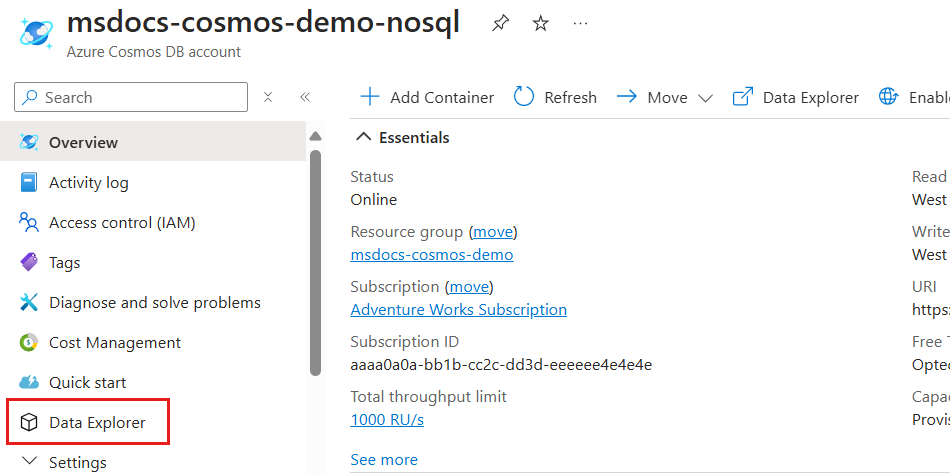
Dans le volet explorateur de données, sélectionnez l’option Nouveau conteneur.
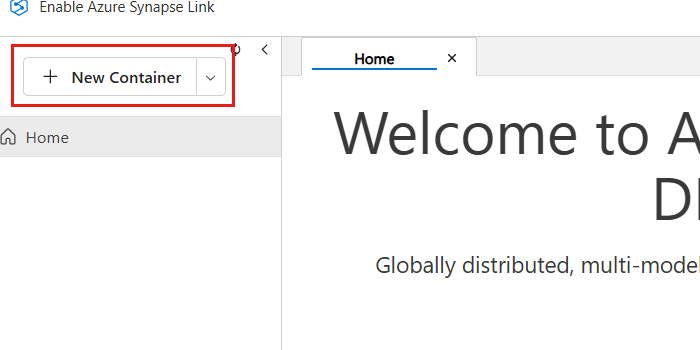
Dans le dialogue Nouveau conteneur, configurez les valeurs suivantes, puis sélectionnez OK :
Valeur Sauvegarde de la base de données Création ID de base de données cosmicworksPartager le débit entre les conteneurs Ne sélectionnez rien ID de conteneur employeesClé de partition department/nameDébit du conteneur (mise à l’échelle automatique) Autoscale Nombre maximal de RU/s du conteneur 1000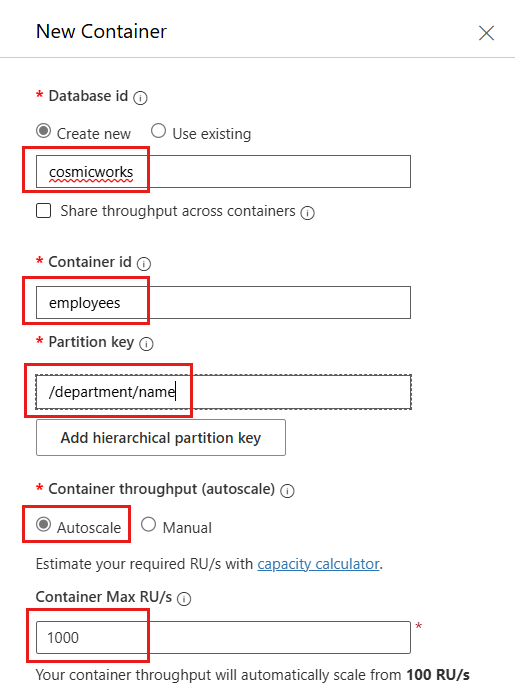
Créer un nouveau fichier nommé demo.bicepparam ou (
demo.bicepparam).Observez la base de données et le conteneur nouvellement créés dans la hiérarchie de l'explorateur de données.
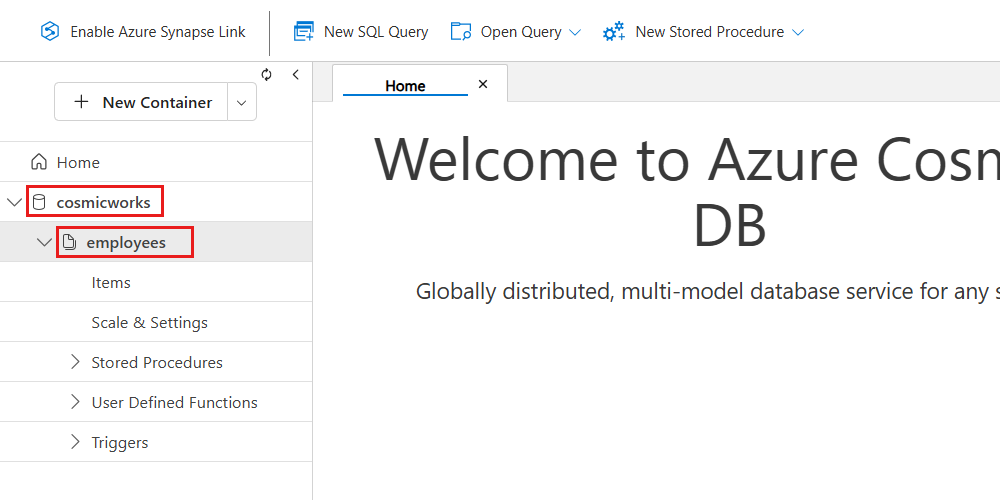
Conseil
En option, vous pouvez développer le nœud du conteneur pour observer des propriétés et des paramètres de configuration supplémentaires.
Ajouter et interroger des échantillons de données
Enfin, utilisez l'explorateur de données pour créer un échantillon, puis lancez une requête de base dans le conteneur.
Développez le nœud du conteneur employés dans l’arborescence de l’Explorateur de données. Sélectionnez ensuite l’option Éléments.
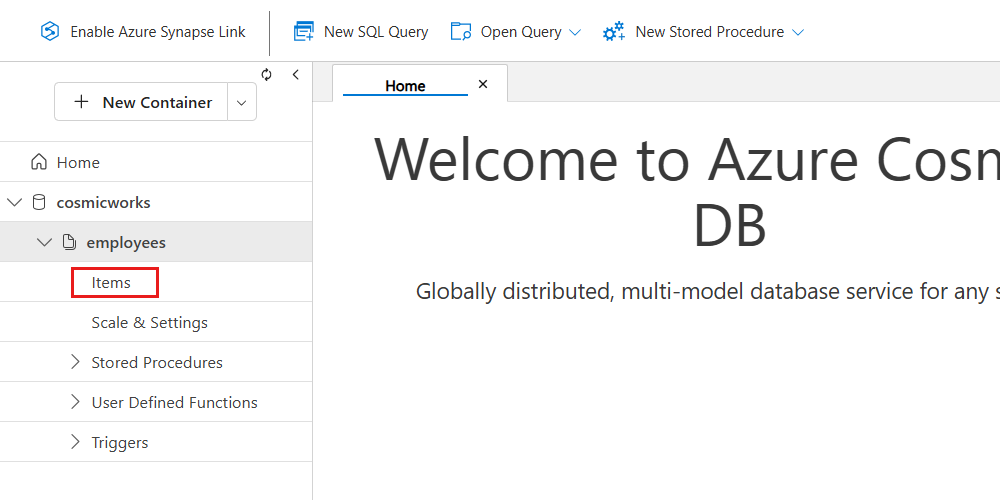
Dans le menu de l'explorateur de données, sélectionnez Nouvel élément.
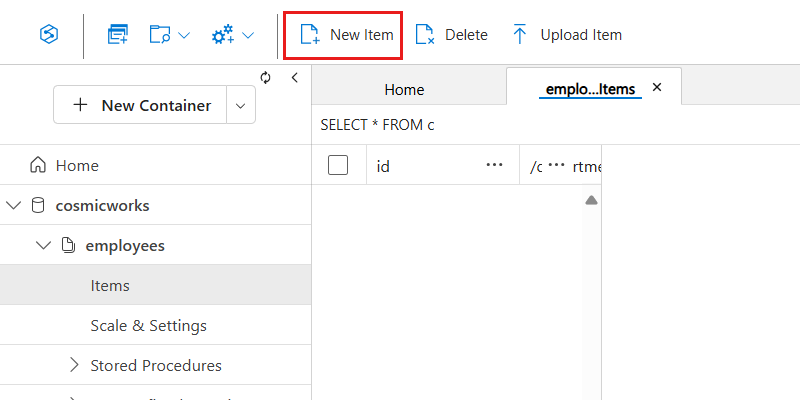
À présent, insérez le code JSON suivant pour un nouvel élément dans le conteneur employés, puis sélectionnez Enregistrer :
{ "id": "aaaaaaaa-0000-1111-2222-bbbbbbbbbbbb", "name": { "first": "Kai", "last": "Carter" }, "email": "<kai@adventure-works.com>", "department": { "name": "Logistics" } }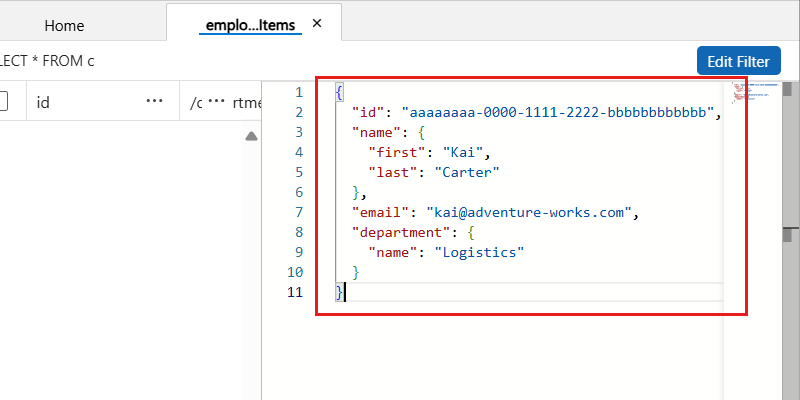
Dans le menu de l'explorateur de données, sélectionnez Nouvelle requête SQL.
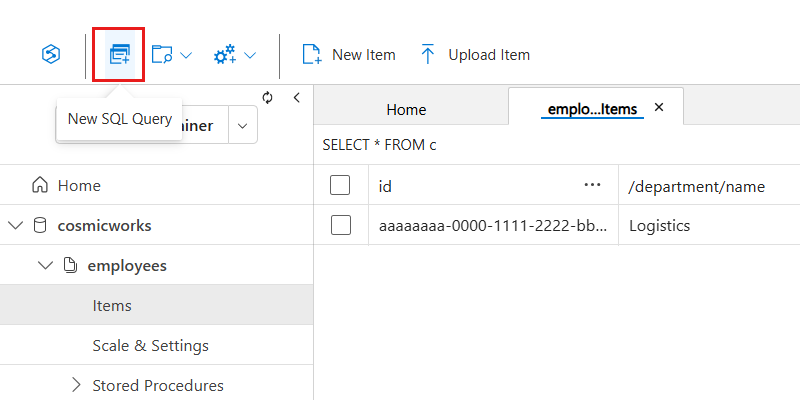
Insérez maintenant la requête NoSQL suivante pour obtenir tous les éléments pour la
logisticssection en utilisant une recherche insensible à la casse. La requête met ensuite en forme la sortie en tant qu’objet JSON structuré. Exécutez la requête en sélectionnant Exécuter la requête :SELECT VALUE { "name": CONCAT(e.name.last, " ", e.name.first), "department": e.department.name, "emailAddresses": [ e.email ] } FROM employees e WHERE STRINGEQUALS(e.department.name, "logistics", true)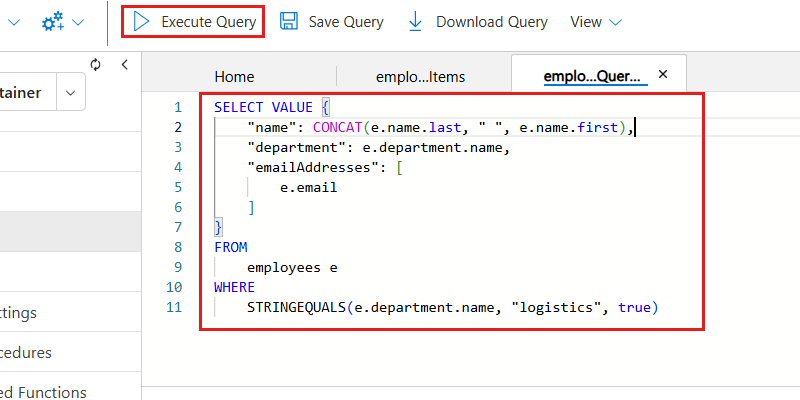
Observez la production du tableau JSON de la requête.
[ { "name": "Carter Kai", "department": "Logistics", "emailAddresses": [ "kai@adventure-works.com" ] } ]