Ajouter et modifier une visualisation de requête dans l’interface utilisateur web
Dans cet article, vous allez apprendre à créer et personnaliser des visuels à partir des résultats de requête, à l’aide de l’interface utilisateur comme celle trouvée dans les tableaux de bord Azure Data Explorer. Vous verrez également comment manipuler davantage ces visuels et les épingler dans un tableau de bord. Il n’est pas nécessaire de réexécuter la requête lors de l’ajout ou de la modification de ces visuels, ce qui peut s’avérer particulièrement utile pour les requêtes lourdes.
Pour obtenir la liste complète des visuels disponibles, consultez Visualisation. Pour les visuels disponibles uniquement dans l’interface utilisateur web ou les tableaux de bord, consultez les visuels spécifiques au tableau de bord.
Prérequis
- Un compte Microsoft ou une identité utilisateur Microsoft Entra. Un abonnement Azure n’est pas requis.
- Un cluster et une base de données Azure Data Explorer. Utilisez le cluster d’aide disponible publiquement ou créez un cluster et une base de données.
Ajouter un visuel à une requête
Exécutez une requête dans l’interface utilisateur web d’Azure Data Explorer. Par exemple, vous pouvez utiliser la requête suivante :
StormEvents | where State == 'KANSAS' | summarize sum(DamageProperty) by EventTypeDans la grille des résultats, sélectionnez + Ajouter un visuel.
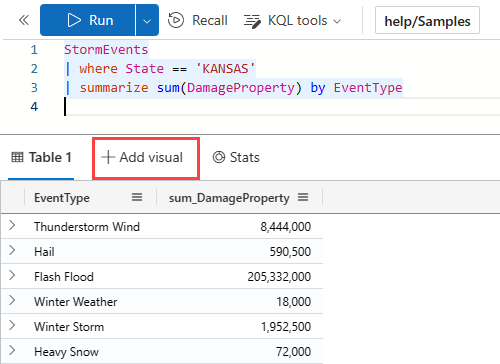
Un volet s’ouvre sur le côté droit, avec l’onglet Mise en forme visuelle sélectionné.
Sélectionnez le Type de visuel dans la liste déroulante. Pour obtenir la liste des visualisations disponibles, consultez Visualisations.
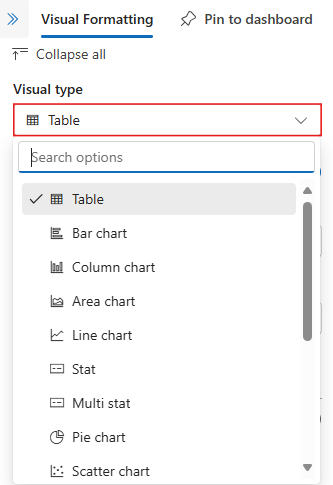
Définir les propriétés de personnalisation
Le tableau suivant décrit les propriétés de personnalisation disponibles, classées par ordre alphabétique de section, et spécifie les visuels qui prennent en charge la propriété donnée.
| Section | Propriété | Description | Types d’éléments visuels |
|---|---|---|---|
| Couleurs | Palette de couleurs | Détermine l’ensemble de couleurs à utiliser pour le carte thermique. | Carte thermique |
| Mise en forme conditionnelle | Afficher ou Masquer | Option bascule pour désactiver ou activer la mise en forme conditionnelle. Pour plus d’informations, consultez Appliquer la mise en forme conditionnelle. | Graphique d’anomalies, graphique en aires, graphique à barres, histogramme, Statistiques multiples, nuages de points, tableau, graphique chronologique |
| Données | Colonnes Y | Colonnes qui fournissent des données pour l’axe vertical. | Graphique d’anomalies, graphique en aires, graphique à barres, histogramme, graphique en courbes, nuages de points, graphique chronologique |
| Colonne X | Colonne qui fournit des données pour l’axe horizontal. | Graphique d’anomalies, graphique en aires, graphique à barres, histogramme, graphique en courbes, nuages de points, graphique chronologique | |
| Colonnes Série | Colonnes utilisées pour catégoriser les données en différentes séries. | Graphique d’anomalies, graphique en aires, graphique à barres, histogramme, graphique en courbes, nuages de points, graphique chronologique | |
| Colonne Catégorie | Colonne qui détermine les catégories de données. | Graphique en entonnoir, Carte thermique, Graphique à secteurs | |
| Colonne Étiquette | Affecte des étiquettes à chaque emplacement à l’aide de la colonne désignée. | Statistiques multiples | |
| Colonne de valeur | Colonne qui fournit des données pour la visualisation. | Graphique en entonnoir, Statistiques multiples | |
| Valeur | Colonne numérique qui sert de variable primaire pour la carte thermique. | Carte thermique | |
| Colonne numérique | Colonne qui fournit la valeur numérique de la catégorie de données. | Graphique à secteurs | |
| Définir l’emplacement par | Détermine la méthode utilisée pour définir l’emplacement : Déduire, Latitude et longitude ou Point géographique. | Mappage | |
| Options d’affichage | Trier par | Comment classer les résultats dans le graphique : Nom, Taille ou Aucun. | Graphique à secteurs |
| N premiers | Option permettant d’afficher uniquement les sections des n premières valeurs du graphique. | Graphique à secteurs | |
| Général | Orientation de l’affichage | Détermine l’orientation de l’affichage : Horizontal ou Vertical. | Statistiques multiples |
| Taille du texte | Détermine la taille du texte : Recommandé, Petit ou Grand. | Statistiques multiples, statistiques | |
| Format visuel | Détermine le format du graphique. Pour les graphiques en aires, les graphiques à barres et les histogrammes, le format peut être standard, empilé ou empilé 100 %. Pour les graphiques à secteurs, le format peut être secteurs ou anneau. | Graphique en aires, graphique à barres, histogramme, graphique en secteurs | |
| Disposition | Configurations d’emplacement | Personnalise le layout de grille avec des options allant de 1 colonne par 1 ligne (1 emplacement) à 5 colonnes par 5 lignes (25 emplacements). | Statistiques multiples |
| Légende | Afficher ou Masquer | Masque ou affiche une légende expliquant la série de données dans le graphique. | Graphique d’anomalies, graphique en aires, graphique à barres, histogramme, Statistiques multiples, graphique chronologique |
| Taille | Afficher ou Masquer | Bascule le dimensionnement pour les points de carte activés ou désactivés. | Mappage |
| Colonne de taille | Colonne utilisée pour déterminer la taille du point de carte. | Mappage | |
| URLs | Appliquer le lien sur la colonne | Lorsque cette option est activée, la sélection d’une valeur dans cette colonne dirige vers l’URL spécifiée dans la colonne URL. | Table |
| Colonne URL | Colonne qui contient des valeurs d’URL. | Table | |
| Axe des abscisses (x) | Étiquette | Définit une étiquette personnalisée pour l’axe horizontal. | Graphique d’anomalies, graphique en aires, graphique à barres, histogramme, Statistiques multiples, graphique chronologique |
| Valeur de ligne verticale | Spécifie une valeur sur l’axe horizontal pour les lignes de référence verticale. | Graphique d’anomalies, graphique en aires, graphique à barres, histogramme, Statistiques multiples, graphique chronologique | |
| Échelle de l’axe X | Ajuste l’échelle de l’axe horizontal en linéaire ou logarithmique. | Graphique d’anomalies, graphique en aires, histogramme, Statistiques multiples, nuages de points, tableau, graphique chronologique | |
| Axe des Y | Étiquette | Définit une étiquette personnalisée pour l’axe vertical. | Graphique d’anomalies, graphique en aires, graphique à barres, histogramme, Statistiques multiples, graphique chronologique |
| Valeur maximale | Définit la valeur maximale sur l’axe vertical. | Graphique d’anomalies, graphique en aires, graphique à barres, histogramme, Statistiques multiples, graphique chronologique | |
| Valeur minimale | Définit la valeur minimale sur l’axe vertical. | Graphique d’anomalies, graphique en aires, graphique à barres, histogramme, Statistiques multiples, graphique chronologique | |
| Lignes de référence | Marque une valeur sur le graphique comme ligne de référence pour une orientation visuelle. | Graphique d’anomalies, graphique en aires, graphique à barres, histogramme, Statistiques multiples, graphique chronologique |
Modifier une visualisation existante
Il existe deux façons d’utiliser le volet de mise en forme visuelle pour modifier une visualisation existante.
Visuel créé avec l’interface utilisateur
Si vous avez ajouté un visuel via l’interface utilisateur, vous pouvez modifier ce visuel en sélectionnant l’onglet Modifier le visuel dans la grille des résultats.

Visuel créé dans la requête
Si vous avez créé un visuel à l’aide de l’opérateur render, vous pouvez le modifier en sélectionnant Visuel dans la grille des résultats.
Important
Notez que le volet de mise en forme visuelle a changé la représentation visuelle, mais qu’il n’a pas modifié la requête d’origine.
Épingler à un tableau de bord
Une fois que vous avez mis en forme votre visuel, vous pouvez épingler ce visuel à un tableau de bord nouveau ou existant.
Dans le volet de mise en forme visuelle, sélectionnez Épingler au tableau de bord.

La boîte de dialogue Épingler au tableau de bord s’ouvre. Entrez un nom de vignette pour ce visuel et sélectionnez un tableau de bord nouveau ou existant.
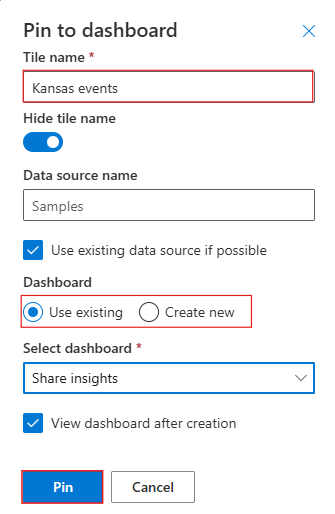
Sélectionnez Épingler.
