Démarrage rapide : Visualiser des exemples de tableaux de bord de données
L’interface utilisateur web Azure Data Explorer dispose d’une galerie d’exemples qui vous permet d’afficher des tableaux de bord intégrés sans avoir à créer votre propre cluster et votre propre base de données ouà ingérer des données. Les tableaux de bord vous permettent de manipuler différents paramètres et visuels pour obtenir des insights à partir de vos données.
Dans ce guide de démarrage rapide, vous allez apprendre à accéder aux tableaux de bord intégrés et à les explorer dans la galerie d’exemples d’interface utilisateur web Azure Data Explorer. La connaissance de Langage de requête Kusto (KQL) n’est pas nécessaire pour créer et modifier vos tableaux de bord, mais peut être utilisée pour une personnalisation ultérieure.
Prérequis
Un compte Microsoft ou une identité d’utilisateur Microsoft Entra pour se connecter au cluster d’aide. Un abonnement Azure n’est pas requis.
Explorer des exemples de tableaux de bord
Connectez-vous à l’interface utilisateur web Azure Data Explorer à l’aide de votre compte Microsoft ou de Microsoft Entra’identité d’utilisateur.
Dans la page Accueil , sélectionnez Explorer les exemples de tableaux de bord.
Dans la boîte de dialogue Explorer les exemples de tableaux de bord , choisissez un exemple de tableau de bord, puis sélectionnez Explorer. Conformément à l’exemple précédent, sélectionnez l’exemple de tableau de bord Métriques.
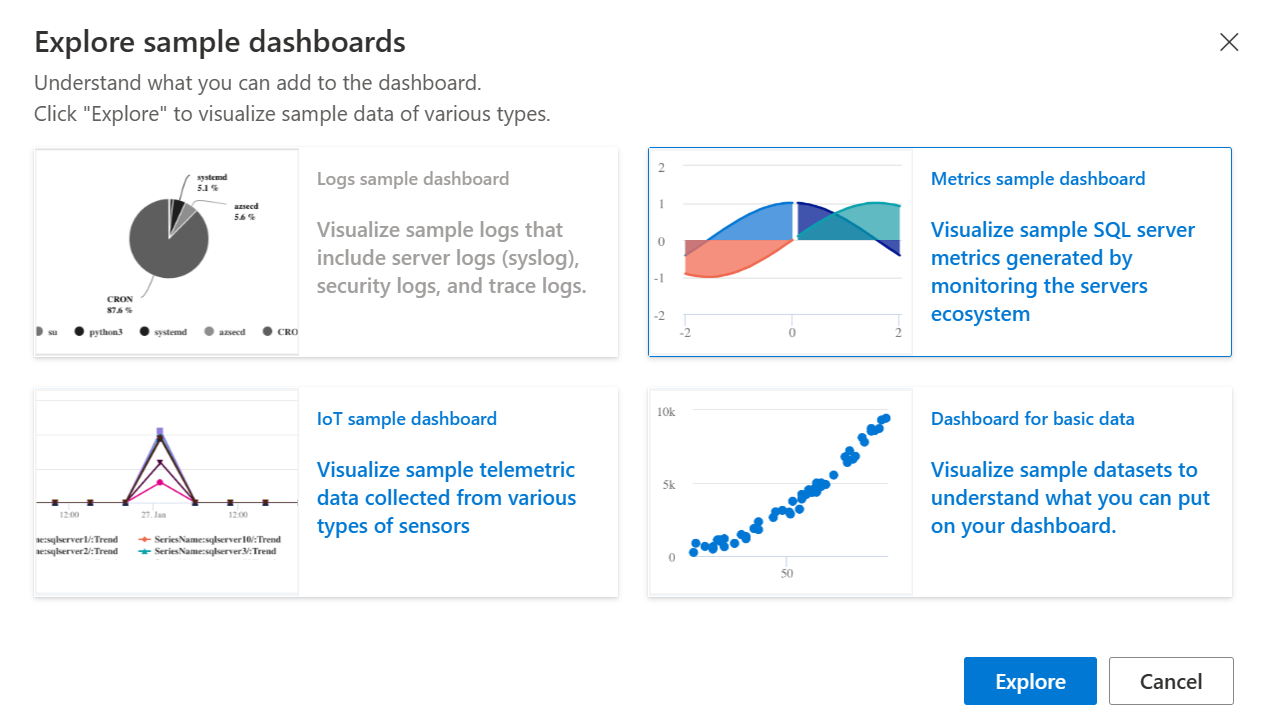
Le tableau de bord s’ouvre en mode Édition et présente différentes options de vignette préconfigurées pour la personnalisation.
Sélectionnez l’icône de modification dans la vignette Utilisation du processeur pour accéder aux options de requête et de mise en forme KQL sous-jacentes. Explorez les différents onglets qui vous permettent d’ajuster l’affichage visuel et de passer en revue les résultats. Prenez le temps de vous familiariser avec les fonctionnalités et les options disponibles.
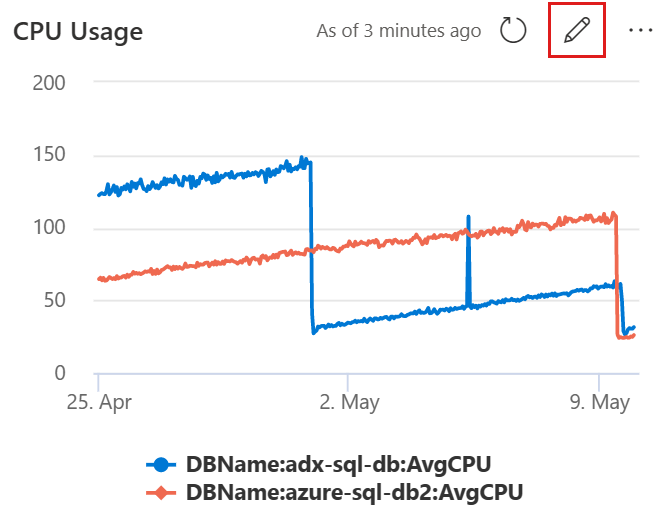
Sélectionnez Appliquer les modifications ou Ignorer les modifications pour enregistrer ou ignorer vos modifications. Vous revenez au tableau de bord main.
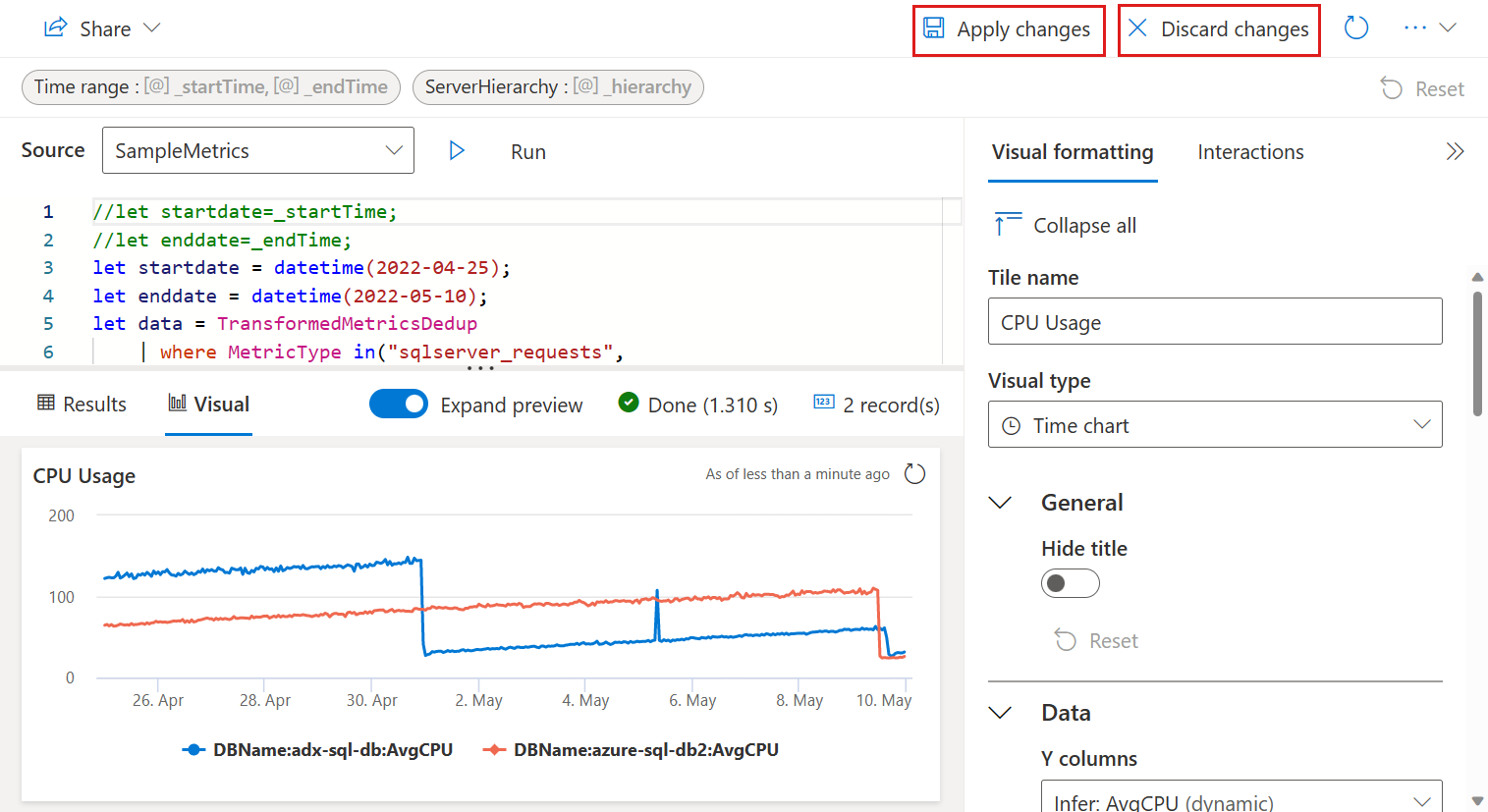
Découvrez comment afficher les paramètres et personnaliser des visuels.
