Déployer des machines virtuelles sur Azure Stack Edge Pro avec GPU via le portail Azure
S’APPLIQUE À :  Azure Stack Edge Pro : GPU
Azure Stack Edge Pro : GPU Azure Stack Edge Pro 2
Azure Stack Edge Pro 2 Azure Stack Edge Pro R
Azure Stack Edge Pro R Azure Stack Edge Mini R
Azure Stack Edge Mini R
Vous pouvez créer et gérer des machines virtuelles sur un appareil Azure Stack Edge Pro GPU à l’aide du portail Azure, de modèles et de cmdlets Azure PowerShell, ainsi que via des scripts Azure CLI ou Python. Cet article explique comment créer et gérer une machine virtuelle sur votre appareil Azure Stack Edge Pro GPU à l’aide du portail Azure.
Important
Vous devez activer l’authentification multifacteur pour l’utilisateur qui gère les machines virtuelles et les images déployées sur votre appareil à partir du cloud. Les opérations cloud échouent si l’utilisateur n’a pas activé l’authentification multifacteur. Pour connaître les étapes permettant d’activer l’authentification multifacteur, consultez Activer l’authentification multifacteur Microsoft Entra.
Workflow du déploiement de machine virtuelle
Voici une synthèse globale du workflow de déploiement :
Activez une interface réseau pour le calcul sur votre appareil Azure Stack Edge. Cette étape crée un commutateur virtuel sur l’interface réseau spécifiée.
Activez la gestion cloud des machines virtuelles à partir du portail Azure.
Chargez un disque dur virtuel dans un compte Stockage Azure à l’aide de l’Explorateur de stockage Azure.
Utilisez le disque dur virtuel chargé pour télécharger le disque dur virtuel sur l’appareil et l’utiliser pour créer une image de machine virtuelle.
Utilisez les ressources créées durant les étapes précédentes :
- Image de machine virtuelle que vous avez créée.
- Commutateur virtuel associé à l’interface réseau sur laquelle vous avez activé le calcul.
- Sous-réseau associé au commutateur virtuel.
Créez ou spécifiez les ressources suivantes en ligne :
- Nom de la machine virtuelle, choisissez une taille de machine virtuelle prise en charge, informations d’identification de connexion pour la machine virtuelle.
- Créez des disques de données ou attachez des disques de données existants.
- Configurez une adresse IP statique ou dynamique pour la machine virtuelle. Si vous fournissez une adresse IP statique, choisissez à partir d’une adresse IP libre dans la plage de sous-réseau de l’interface réseau activée pour le calcul.
Utilisez les ressources précédentes pour créer une machine virtuelle.
Prérequis
Avant de commencer à créer et à gérer des machines virtuelles sur votre appareil via le portail Azure, assurez-vous de ce qui suit :
Vous avez appliqué les paramètres réseau sur votre appareil Azure Stack Edge Pro comme décrit dans Étape 1 : Configurer un appareil Azure Stack Edge Pro GPU.
Vous avez activé une interface réseau pour le calcul. Cette adresse IP d’interface réseau sert à créer un commutateur virtuel pour le déploiement de la machine virtuelle. Dans l’interface utilisateur locale de votre appareil, accédez à Calcul. Sélectionnez l’interface réseau que vous allez utiliser pour créer un commutateur virtuel.
Important
Vous ne pouvez configurer qu’un seul port pour le calcul.
Activez le calcul sur l’interface réseau. Le GPU Azure Stack Edge Pro crée et gère un commutateur virtuel correspondant à cette interface réseau.
Vous avez accès à un disque dur virtuel Windows ou Linux que vous utiliserez pour créer l’image de la machine virtuelle que vous souhaitez créer.
Déployer une machine virtuelle
Pour créer une machine virtuelle sur votre appareil Azure Stack Edge Pro GPU, procédez comme suit.
Ajouter une image de machine virtuelle
Chargez de disque dur virtuel sur un compte de stockage Azure. Suivez les étapes décrites dans Chargement à l’aide de l’Explorateur Stockage.
Pour plus d’informations sur la préparation du disque dur virtuel, consultez Préparer une image généralisée à partir d’un disque dur virtuel Windows.
Dans le portail Azure, accédez à la ressource Azure Stack Edge de votre appareil. Ensuite, accédez à Services Edge>Machines virtuelles.
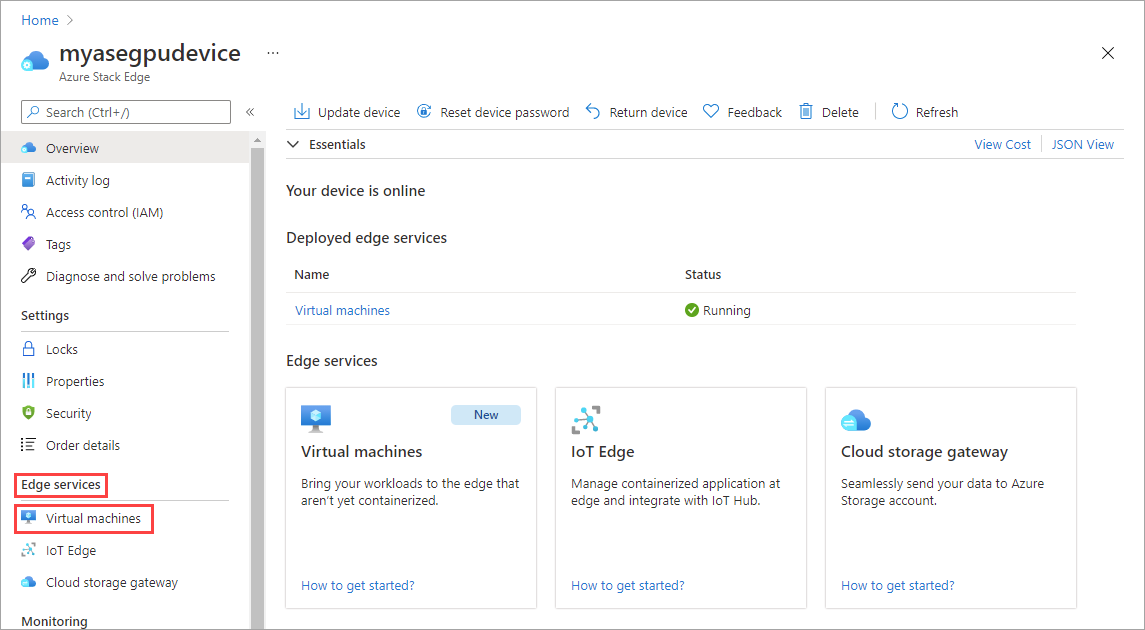
Sur la page Vue d’ensemble. Sélectionnez Activer pour activer la gestion cloud des machines virtuelles.
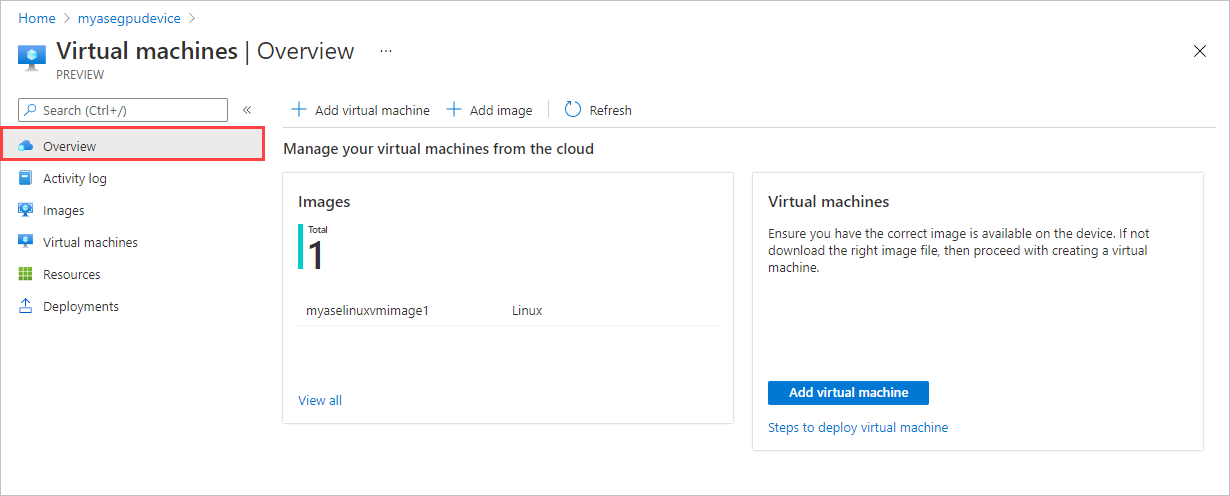
La première étape consiste à ajouter une image de machine virtuelle. Au cours de l’étape précédente, vous avez chargé un disque dur virtuel dans le compte de stockage. Vous allez utiliser ce disque dur virtuel pour créer une image de machine virtuelle.
Sélectionnez + Ajouter une image pour télécharger le disque dur virtuel à partir du compte de stockage et l’ajouter à l’appareil. Le processus de téléchargement prend plusieurs minutes selon la taille du disque dur virtuel et de la bande passante Internet disponible pour le téléchargement.
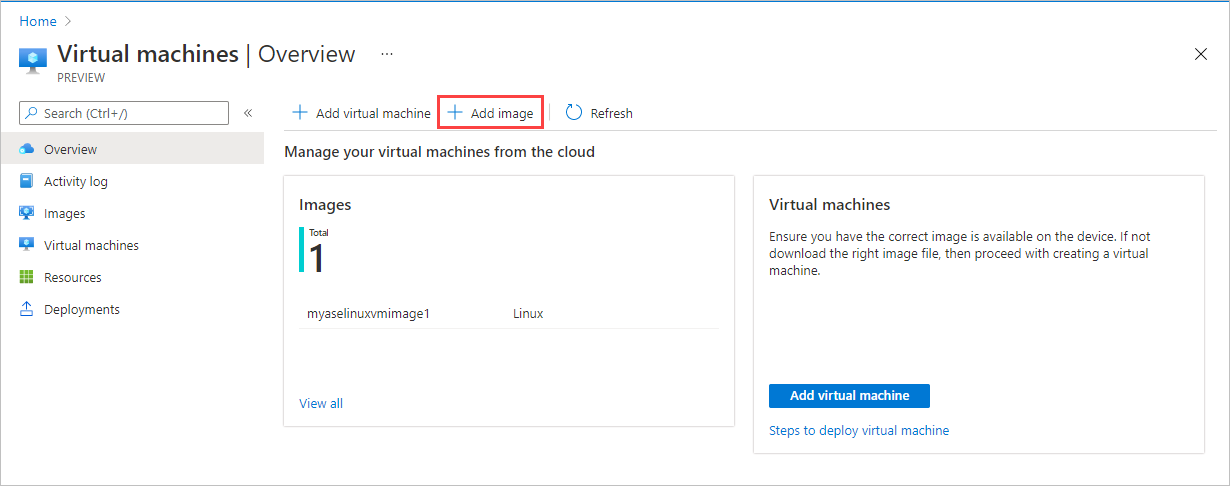
Dans le volet Ajouter une image, renseignez les champs suivants. Sélectionnez ensuite Ajouter.
Champ Description Télécharger à partir d’un objet blob de stockage Accédez à l’emplacement de l’objet blob de stockage dans le compte de stockage où vous avez chargé le disque dur virtuel. Télécharger vers Défini automatiquement sur l’appareil actuel sur lequel vous déployez la machine virtuelle. Groupe de ressources Edge Sélectionnez le groupe de ressources auquel ajouter l’image. Enregistrer l’image sous Nom de l’image de machine virtuelle que vous créez à partir du disque dur virtuel chargé dans le compte de stockage. Type de système d’exploitation Sélectionnez Windows ou Linux en tant que système d’exploitation du disque dur virtuel que utiliserez pour créer l’image de machine virtuelle. Génération de machines virtuelles Choisissez Gen 1 ou Gen 2 comme génération de l’image que vous allez utiliser pour créer la machine virtuelle. Pour les machines virtuelles Gen 2, le démarrage sécurisé est activé par défaut. 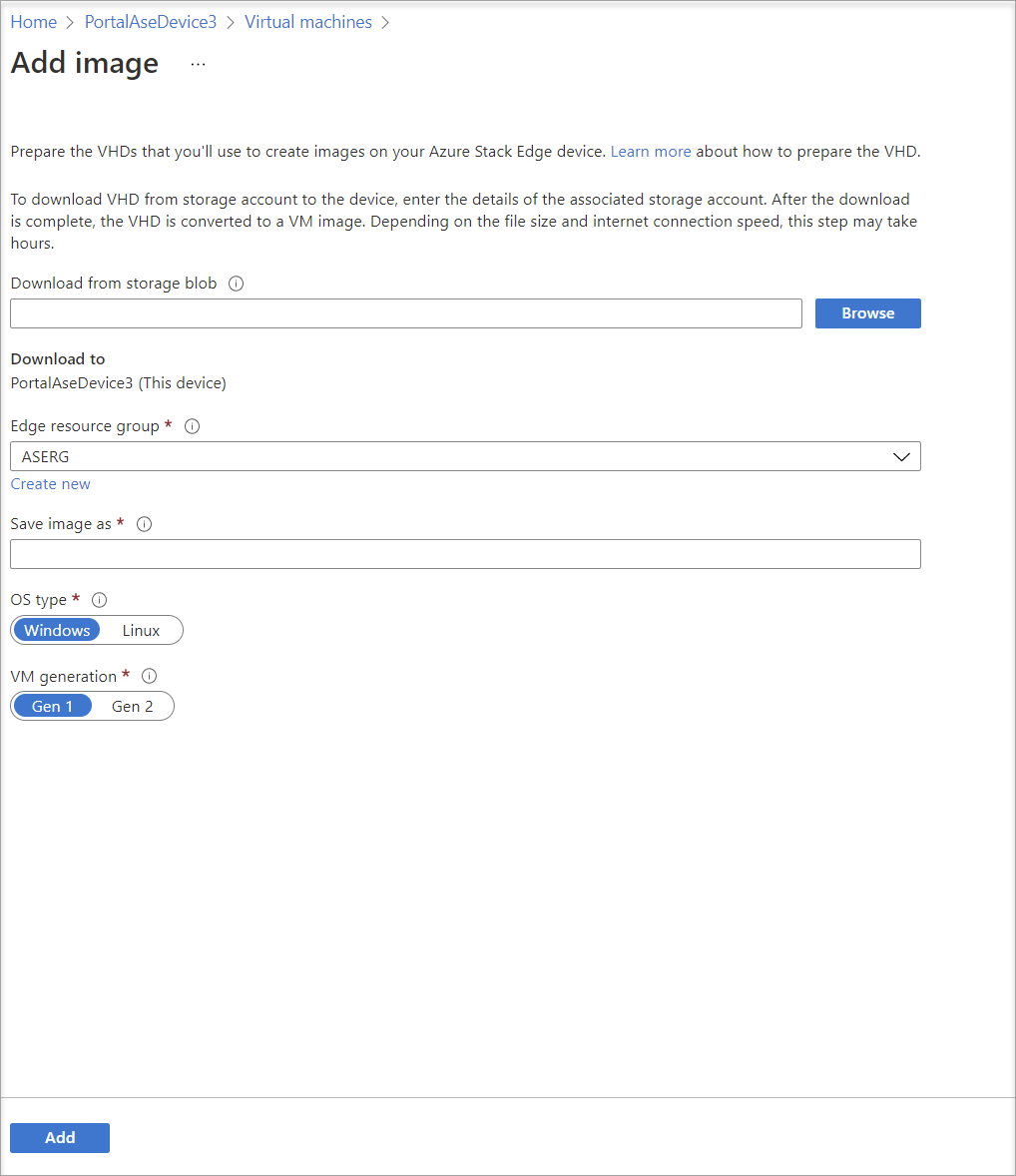
Le disque dur virtuel est téléchargé et l’image de machine virtuelle est créée. Cette opération prend plusieurs minutes. Une notification s’affiche une fois l’image de machine virtuelle créée.
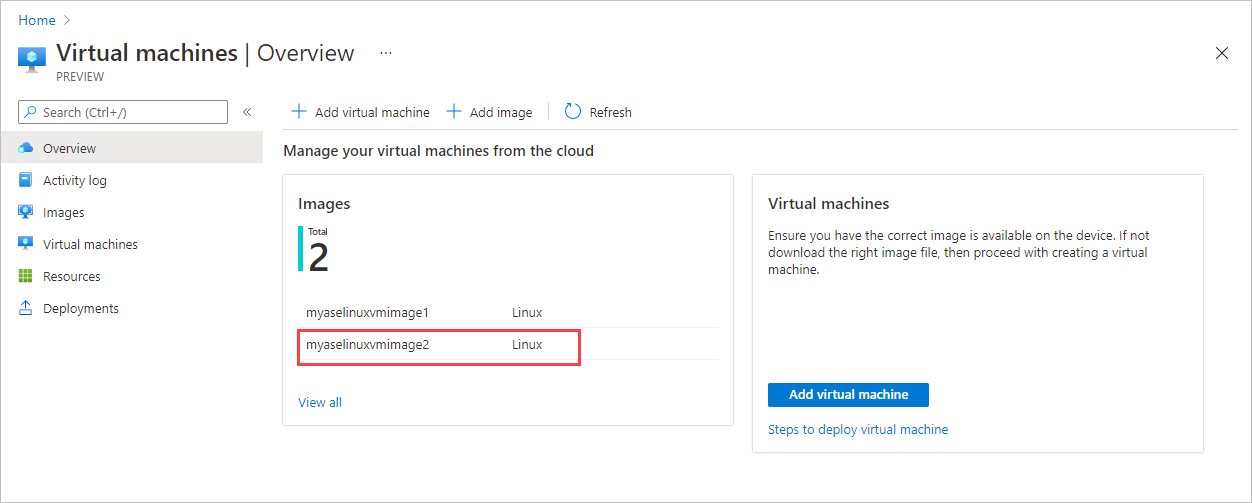
Une fois créée, l’image de machine virtuelle est ajoutée à la liste des images dans le volet Images.
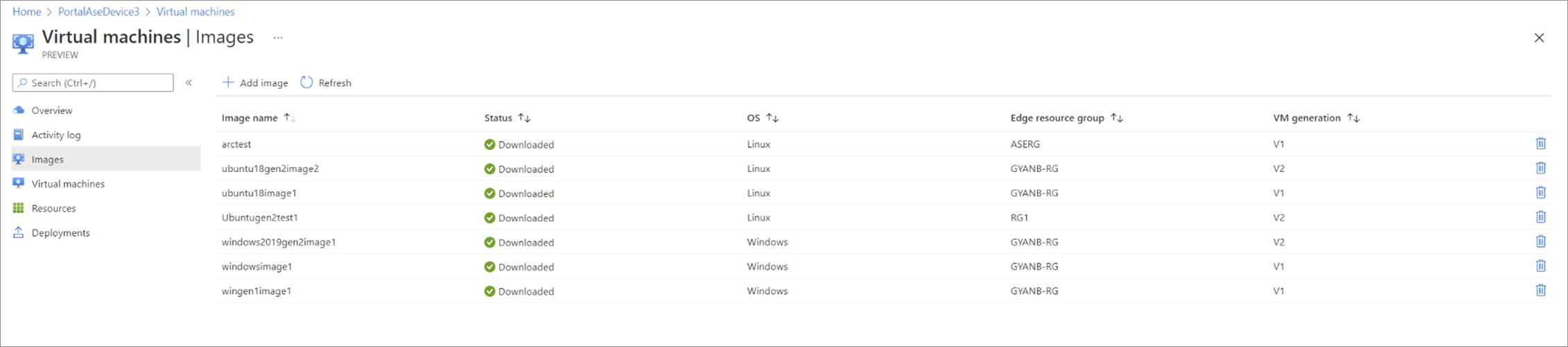
Le volet Déploiements se met à jour pour indiquer l’état du déploiement.
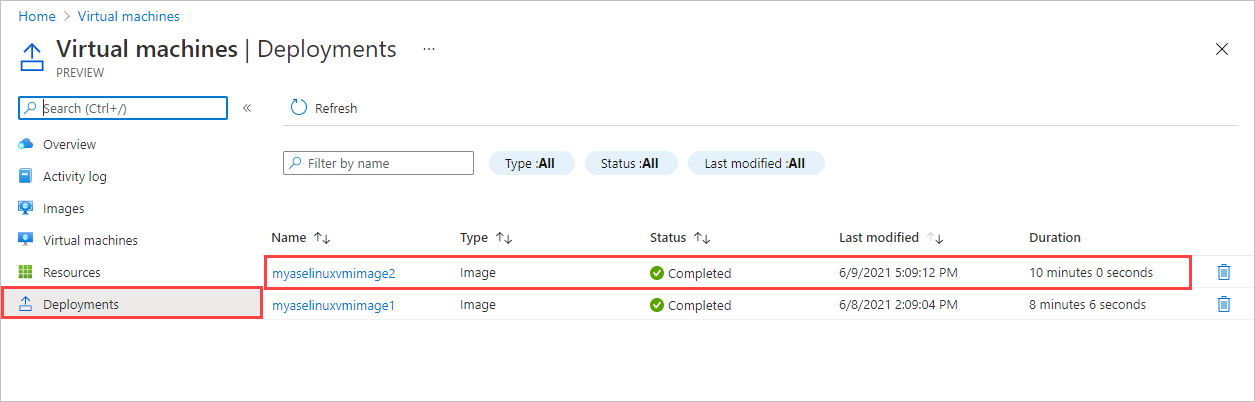
L’image nouvellement ajoutée s’affiche également dans la page Vue d’ensemble.
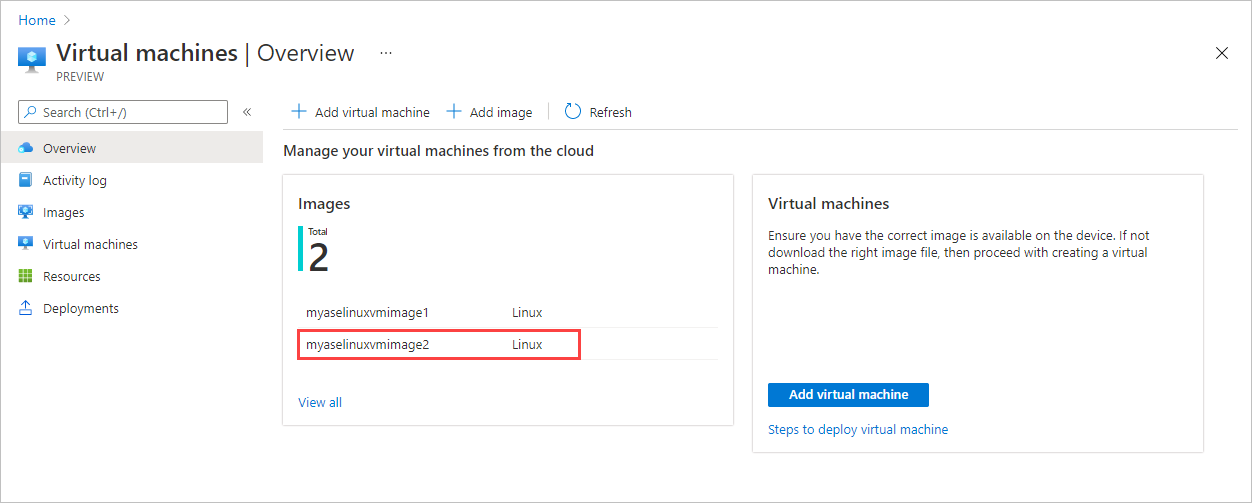
Ajouter une machine virtuelle
Suivez la procédure ci-dessous pour créer une machine virtuelle après avoir créé une image de machine virtuelle.
Dans la page Vue d’ensemble pour Machines virtuelles, sélectionnez + Ajouter une machine virtuelle.
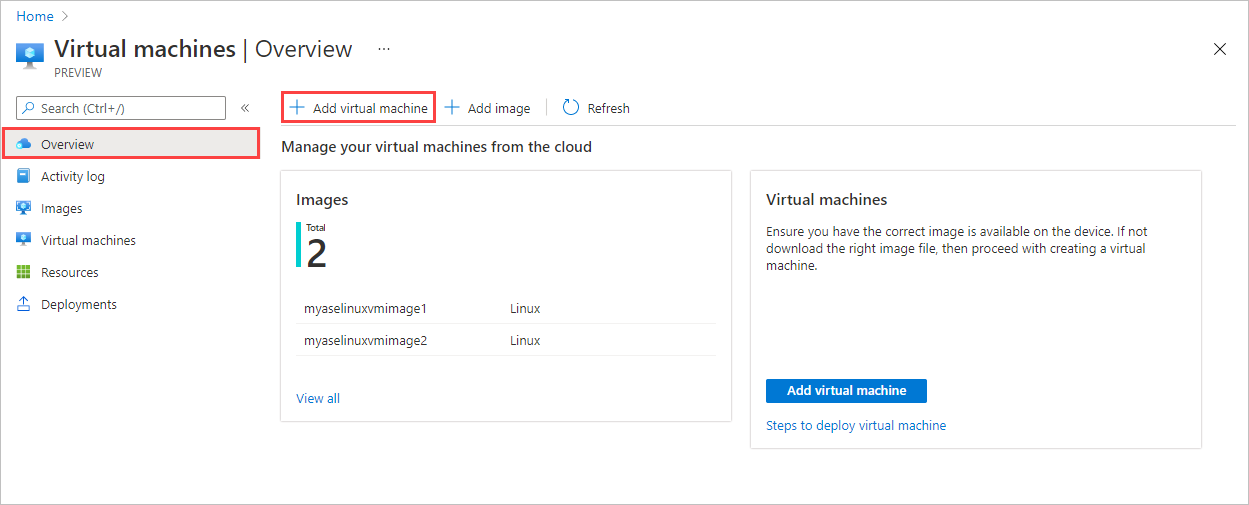
Sous l’onglet Informations de base, entrez les paramètres suivants.
Paramètre Description Nom de la machine virtuelle Entrez le nom de la nouvelle machine virtuelle. Groupe de ressources Edge Créez un groupe de ressources pour toutes les ressources associées à la machine virtuelle. Image Effectuez une sélection parmi les images de machine virtuelle disponibles sur l’appareil. Taille Effectuez une sélection parmi les Tailles de machine virtuelle prises en charge.
Pour une machine virtuelle avec GPU, sélectionnez une taille de machine virtuelle de la série NCasT4-v3.Nom d’utilisateur Utilisez le nom d’utilisateur par défaut, azureuser, pour la connexion de l’administrateur à la machine virtuelle. Type d’authentification Sélectionnez une clé publique SSH ou un mot de passe défini par l’utilisateur. Clé publique SSH Affiché lorsque vous sélectionnez le type d’authentification Clé publique SSH. Collez-y la clé publique SSH. Mot de passe Affiché lorsque vous sélectionnez le type d’authentification Mot de passe. Entrez un mot de passe de connexion à la machine virtuelle. Le mot de passe doit contenir au moins 12 caractères et satisfaire aux exigences de complexité définies. Confirmer le mot de passe Entrez de nouveau le mot de passe. 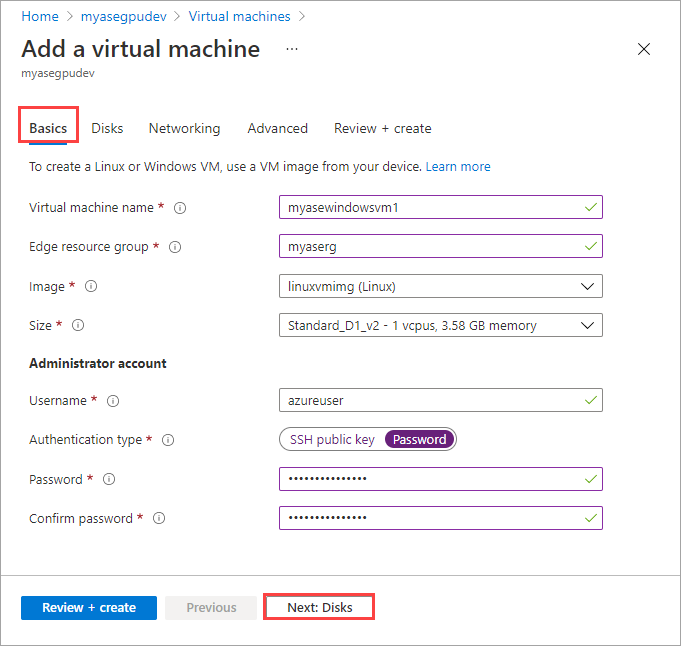
Sélectionnez Suivant : Disques.
Dans l’onglet Disques, vous allez attacher des disques à votre machine virtuelle.
Vous pouvez choisir entre Créer et attacher un disque ou Attacher un disque existant.
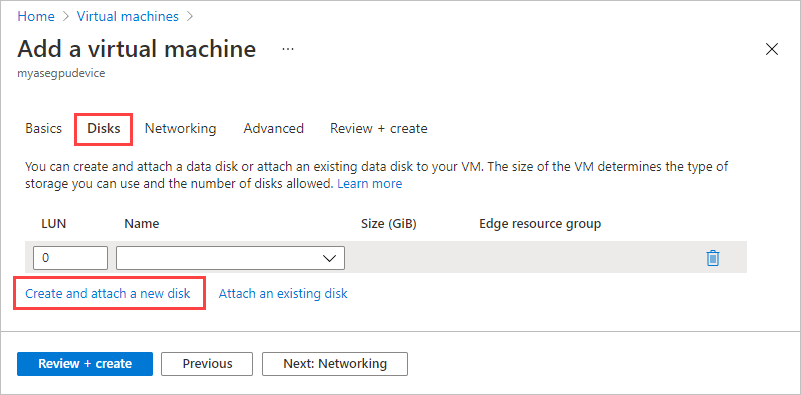
Sélectionnez Créer et attacher un disque. Dans le volet Créer un disque, indiquez le nom du disque et sa taille en Gio.
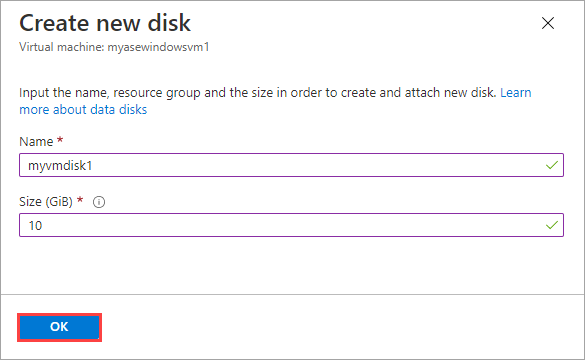
Répétez les étapes précédentes pour ajouter d’autres disques. Une fois les disques créés, ils s’affichent sous l’onglet Disques. Sélectionnez Suivant : Mise en réseau.
Sous l’onglet Mise en réseau, vous allez configurer la connectivité réseau de votre machine virtuelle.
Paramètre Description Réseau virtuel Dans la liste déroulante, sélectionnez le commutateur virtuel créé sur votre appareil Azure Stack Edge lorsque vous avez activé le calcul sur l’interface réseau. Sous-réseau Ce champ est automatiquement renseigné avec le sous-réseau associé à l’interface réseau sur laquelle vous avez activé le calcul. Adresse IP Indiquez une adresse IP statique ou dynamique pour votre machine virtuelle. L’adresse IP statique doit correspondre à une adresse IP disponible dans la plage de sous-réseau spécifiée. 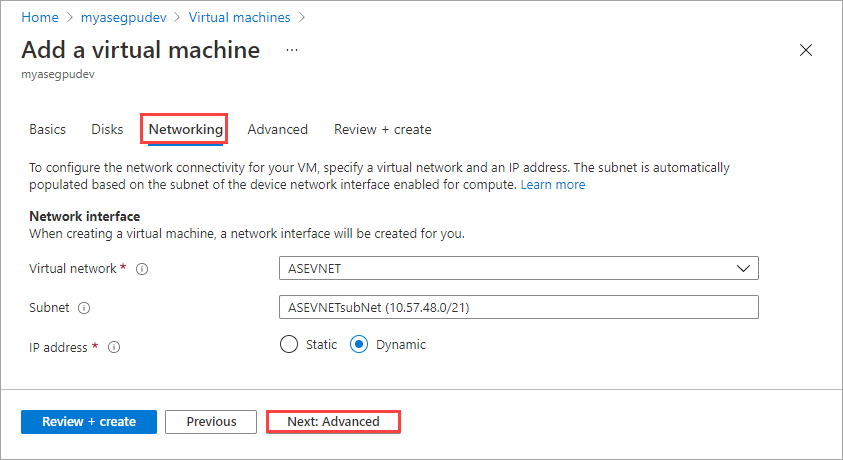
Sélectionnez Suivant : Avancé. Dans l’onglet Avancé, vous pouvez sélectionner une extension à installer pendant le déploiement de la machine virtuelle, et vous pouvez spécifier un script
cloud-initpour personnaliser votre machine virtuelle.Si vous souhaitez installer une extension sur votre machine virtuelle lorsque vous la créez, choisissez Sélectionner une extension à installer. Sélectionnez ensuite l’extension dans l’écran Ajouter une extension.
Pour connaître les étapes détaillées de l’installation d’une extension GPU pendant le déploiement d’une machine virtuelle, consultez Déployer des machines virtuelles avec GPU.
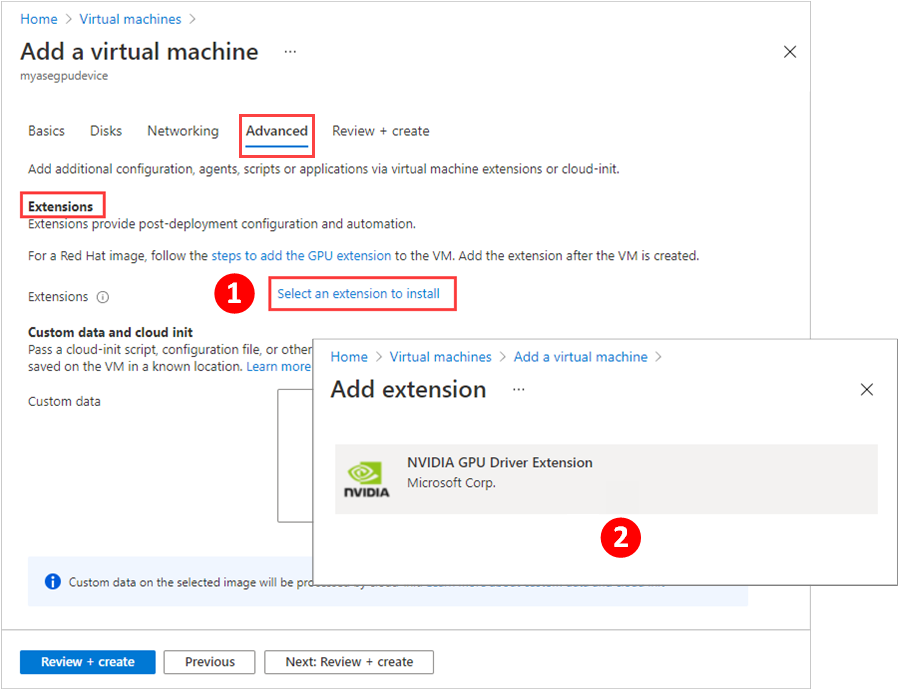
Si vous souhaitez utiliser l’utilitaire
cloud-initpour personnaliser la nouvelle machine virtuelle lors de son premier démarrage, dans l’onglet Avancé, collez votre scriptcloud-initdans la zone Données personnalisées sous Données personnalisées et cloud-init.Pour plus d’informations sur l’utilisation de
cloud-init, consultez Présentation de cloud-init.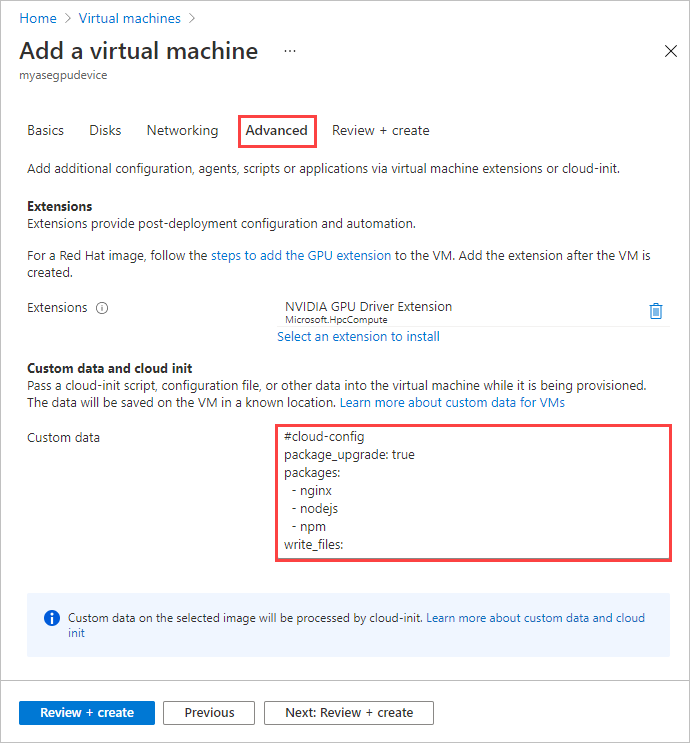
Sélectionnez Suivant : Vérifier + créer.
Sur l’onglet Vérifier + Créer, passez en revue les spécifications de la machine virtuelle. Sélectionnez ensuite Créer.
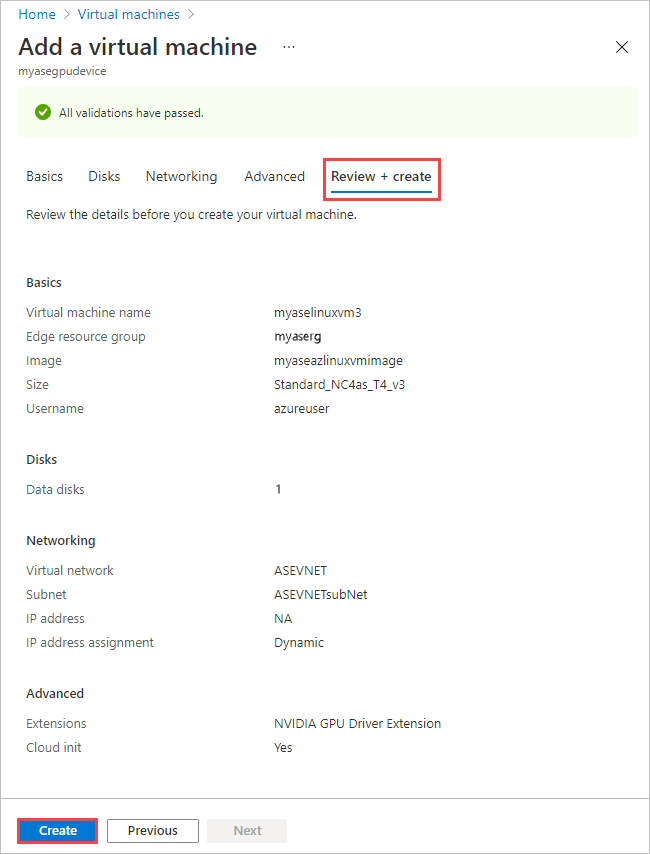
La création de la machine virtuelle démarre et peut prendre jusqu’à 20 minutes. Vous pouvez accéder à Déploiements pour suivre la création de la machine virtuelle.
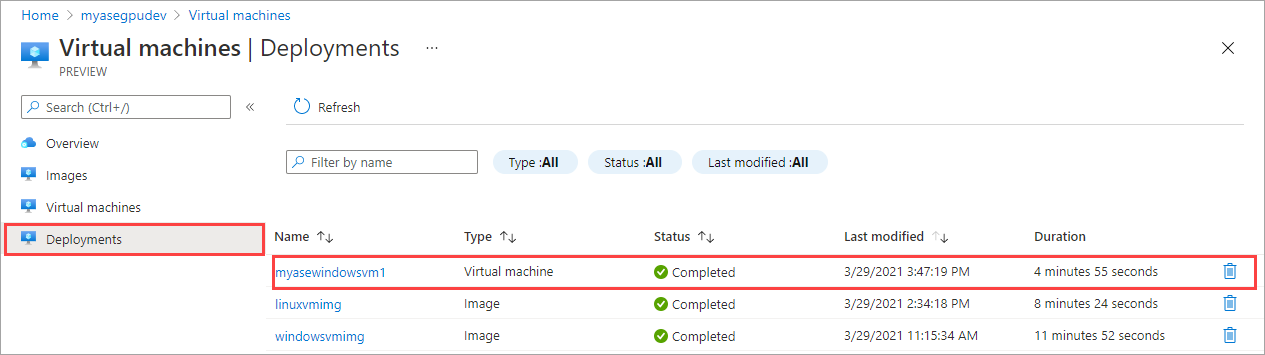
Une fois la machine virtuelle créée, vous verrez votre nouvelle machine virtuelle dans le volet Vue d’ensemble.
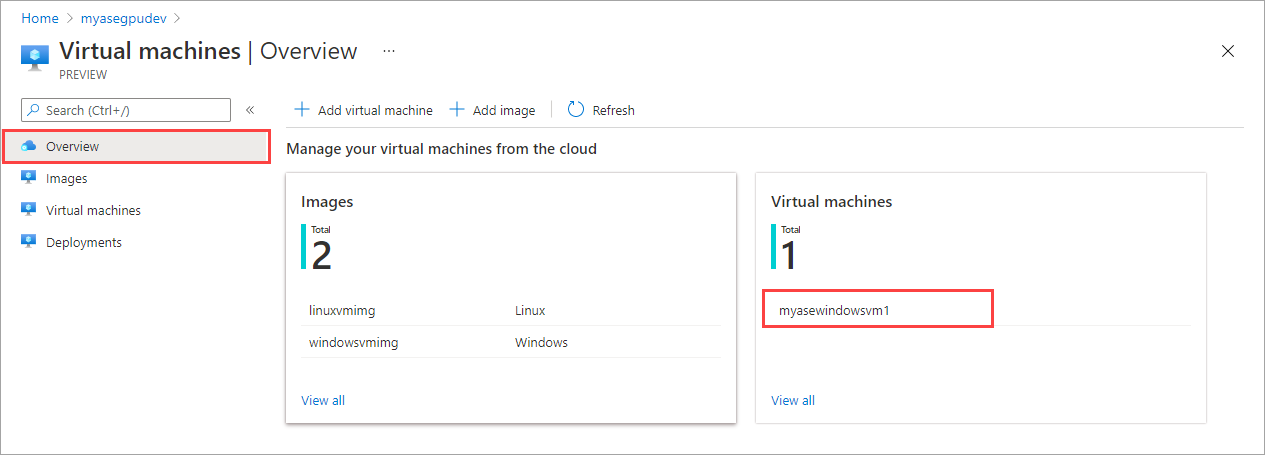
Sélectionnez la machine virtuelle que vous venez de créer pour accéder à Machines virtuelles.
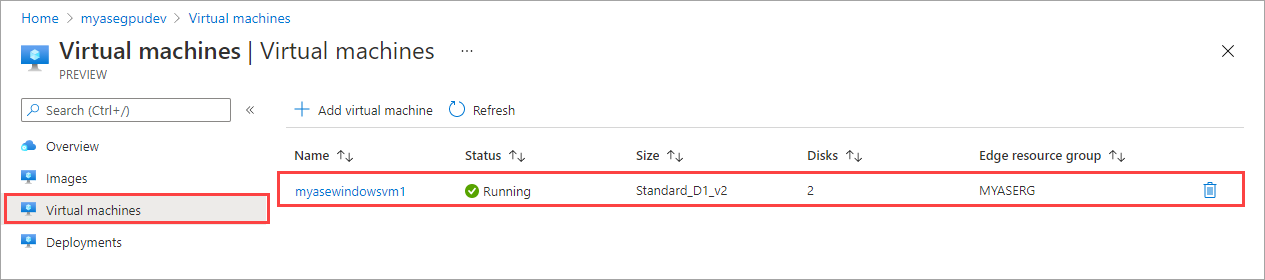
Sélectionnez la machine virtuelle pour afficher les détails correspondants.
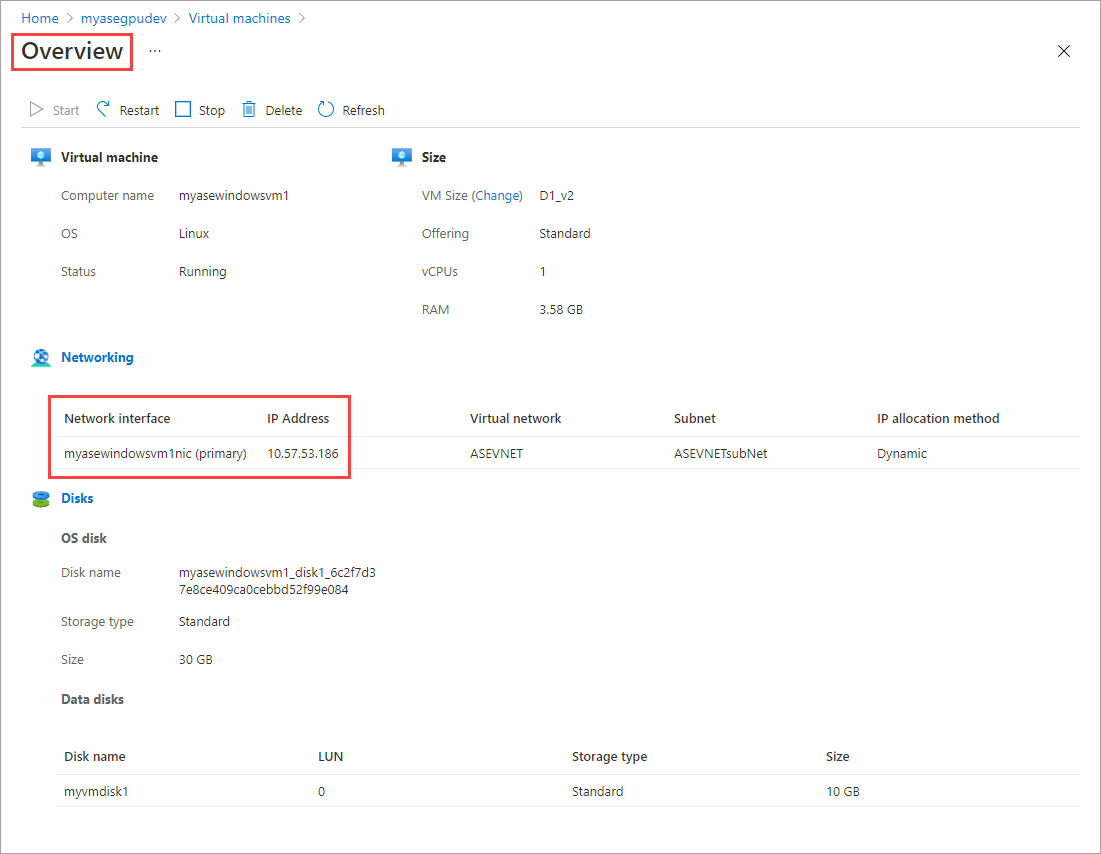
Vous allez utiliser l’adresse IP de l’interface réseau pour vous connecter à la machine virtuelle.
Se connecter à une machine virtuelle
Selon que vous avez créé une machine virtuelle Linux ou Windows, les étapes de connexion peuvent être différentes. Vous ne pouvez pas vous connecter aux machines virtuelles déployées sur votre appareil via le portail Azure. Procédez comme suit pour connecter votre machine virtuelle Linux ou Windows.
Se connecter à une machine virtuelle Linux
Suivez ces étapes pour vous connecter à une machine virtuelle Linux.
Connectez-vous à la machine virtuelle à l’aide de l’adresse IP privée que vous avez transmise lors de sa création.
Ouvrez une session SSH pour vous connecter avec l’adresse IP.
ssh -l <username> <ip address>À l’invite, indiquez le mot de passe que vous avez utilisé lors de la création de la machine virtuelle.
Si vous avez besoin de fournir la clé SSH, utilisez cette commande.
ssh -i c:/users/Administrator/.ssh/id_rsa Administrator@5.5.41.236Voici un exemple de sortie lorsque vous vous connectez à la machine virtuelle :
PS C:\WINDOWS\system32> ssh -l myazuser "10.126.76.60" The authenticity of host '10.126.76.60 (10.126.76.60)' can't be established. ECDSA key fingerprint is SHA256:V649Zbo58zAYMKreeP7M6w7Na0Yf9QPg4SM7JZVV0E4. Are you sure you want to continue connecting (yes/no/[fingerprint])? yes Warning: Permanently added '10.126.76.60' (ECDSA) to the list of known hosts. myazuser@10.126.76.60's password: Welcome to Ubuntu 18.04.2 LTS (GNU/Linux 4.18.0-1013-azure x86_64) * Documentation: https://help.ubuntu.com * Management: https://landscape.canonical.com * Support: https://ubuntu.com/advantage System information disabled due to load higher than 1.0 Get cloud support with Ubuntu Advantage Cloud Guest: http://www.ubuntu.com/business/services/cloud 284 packages can be updated. 192 updates are security updates. The programs included with the Ubuntu system are free software; the exact distribution terms for each program are described in the individual files in /usr/share/doc/*/copyright. Ubuntu comes with ABSOLUTELY NO WARRANTY, to the extent permitted by applicable law. To run a command as administrator (user "root"), use "sudo <command>". See "man sudo_root" for details. myazuser@myazvmfriendlyname:~$ client_loop: send disconnect: Connection reset PS C:\WINDOWS\system32>
Se connecter à une machine virtuelle Windows
Suivez ces étapes pour vous connecter à une machine virtuelle Windows.
Connectez-vous à votre machine virtuelle Windows en utilisant le protocole Remote Desktop Protocol (RDP) via l’adresse IP que vous avez transmise lors de la création de la machine virtuelle.
Sur votre client, ouvrez RDP.
Accédez à Démarrer et entrez mstsc.
Dans le volet Connexion Bureau à distance, entrez l’adresse IP de la machine virtuelle et les informations d’identification d’accès que vous avez utilisées dans le fichier des paramètres du modèle de machine virtuelle. Sélectionnez Connecter.
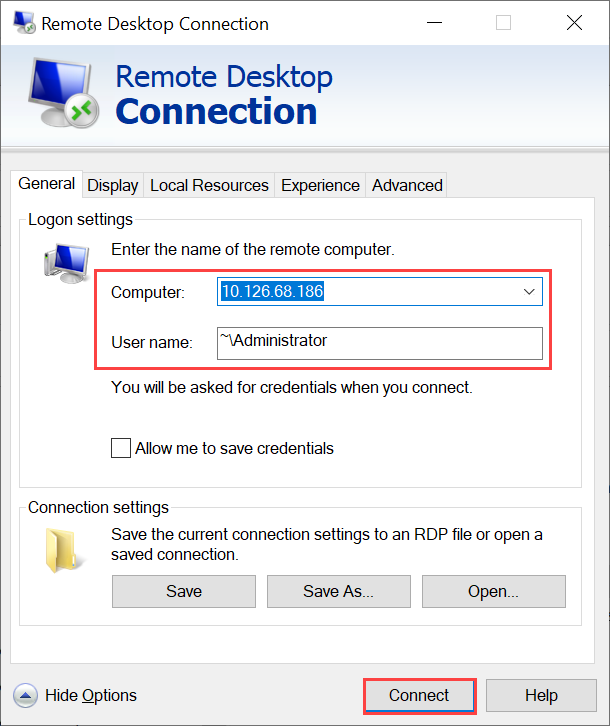
Remarque
Vous devrez peut-être approuver la connexion à un ordinateur non approuvé.
Vous êtes maintenant connecté à votre machine virtuelle qui s’exécute sur l’appliance.
Étapes suivantes
- Déployer une machine virtuelle managée dans le cloud via un script
- Déployer une machine virtuelle avec GPU
- Résoudre les problèmes de déploiement des machines virtuelles
- Superviser l’activité des machines virtuelles sur votre appareil
- Superviser l’utilisation de l’UC et de la mémoire sur une machine virtuelle