Modifier des éléments de travail en bloc dans Azure Boards
Azure DevOps Services | Azure DevOps Server 2022 | Azure DevOps Server 2019
Utilisez la modification en bloc lorsque vous devez apporter rapidement la même modification à de nombreux éléments de travail. Par exemple, vous pouvez modifier la priorité de plusieurs bogues ou réassigner plusieurs tâches au même membre de l'équipe. Utilisez le portail web pour modifier rapidement un ou plusieurs champs pour les éléments de travail qui contiennent la même valeur.
Conseil
Pour ajouter des éléments de travail en masse ou mettre à jour plusieurs champs avec des valeurs différentes, utilisez l'importation CSV. Vous ne pouvez pas effectuer un ajout en bloc d’éléments de travail via le portail web.
Avec la modification en masse, vous pouvez éditer des champs et ajouter ou supprimer des étiquettes. Vous pouvez également réattribuer du travail ou déplacer le travail vers un sprint spécifique. Vous pouvez également utiliser la modification en bloc pour modifier le type d’élément de travail ou déplacer des éléments de travail vers d’autres projets. Les options disponibles dépendent de la plateforme sur laquelle vous travaillez et des autorisations qui vous sont attribuées.
Prérequis
| Catégorie | Exigences |
|---|---|
| Permissions | - Pour afficher, suivre et modifier les éléments de travail : Afficher les éléments de travail dans ce nœud et Modifier les éléments de travail dans ce nœud autorisations définies sur Autoriser. Par défaut, le groupe des contributeurs dispose de ces permissions. Pour plus d’informations, consultez Définir les autorisations de suivi du travail. - Pour ajouter des balises aux éléments de travail : au niveau du projet, l'autorisation Créer une définition de balise est définie sur Autoriser. Par défaut, ce jeu d’autorisations est défini sur le groupe Contributeurs. |
| Niveaux d’accès | - Membre du projet. - Pour ajouter de nouvelles balises aux éléments de travail ou afficher ou suivre les demandes de tirage : au moins un accès de base (Basic). - Pour visualiser ou suivre des éléments de travail : au moins un accès de Partie prenante. Pour plus d’informations, consultez À propos des niveaux d’accès. - Tous les membres du projet, y compris ceux du groupe lecteurs , peuvent envoyer des e-mails contenant des éléments de travail. |
Remarque
- Fournir aux parties prenantes l’accès aux membres qui souhaitent contribuer à la discussion et examiner les progrès. Il s’agit généralement de membres qui ne contribuent pas au code, mais qui souhaitent afficher les éléments de travail, les backlogs, les tableaux et les tableaux de bord.
- Par défaut, tous les Contributeurs et Parties prenantes dans les projets publics peuvent ajouter des balises nouvelles et existantes. Dans les projets privés, les parties prenantes (Stakeholders) peuvent uniquement ajouter des balises existantes. Pour contrôler la possibilité de créer de nouvelles balises, définir l'autorisation Créer une définition de balise au niveau du projet. Pour plus d’informations, consultez Modifier les autorisations au niveau du projet.
Remarque
- Fournir aux parties prenantes l’accès aux membres qui souhaitent contribuer à la discussion et examiner les progrès. Il s’agit généralement de membres qui ne contribuent pas au code, mais qui souhaitent afficher les éléments de travail, les backlogs, les tableaux et les tableaux de bord.
Tâches prises en charge
Les membres de l’équipe qui appartiennent au groupe Contributeurs peuvent effectuer les tâches suivantes. Les membres disposant d’un accès de partie prenante peuvent exécuter des actions de sélection multiple, de modification en bloc, de modification de type, d’e-mail et de copie au format HTML/copie dans le presse-papiers. Pour plus d’informations, veuillez consulter la section Premiers pas en tant que Stakeholder.
Zone
Tâche
Éléments de travail à sélection multiple
Lier les éléments de travail
Modification/mise à jour/suppression en bloc
Copier, cloner, modifier le type, déplacer ou envoyer des éléments de travail par e-mail
Remarque
- Vous ne pouvez pas effectuer certaines fonctions sur les éléments de travail dont les types d’éléments de travail appartiennent à la catégorie des types masqués. Cette catégorie inclut tous les éléments de travail qui suivent les tests (comme les cas de test, les étapes partagées et les paramètres partagés), les demandes et réponses d’examen de code, ainsi que les demandes et réponses de feedback.
- Vous pouvez choisir de copier ou de cloner un seul élément de travail à partir d’une liste de résultats de requête ou du menu Actions du formulaire d’élément de travail. Vous pouvez uniquement effectuer une action de clonage ou de copie pour un seul élément de travail. Choisissez Copier un élément de travail lorsque vous souhaitez créer une copie d’un élément de travail et modifier son type d’élément de travail. Choisissez Cloner lorsque vous souhaitez créer une autre instance de l’élément de travail sans modifier son type d’élément de travail.
- Être membre du groupe Administrateurs de projet ou disposer d’autorisations explicites pour Déplacer des éléments de travail.
Modifier plusieurs éléments de travail en bloc
Pour commencer une modification en masse, commencez par sélectionner plusieurs éléments de travail que vous souhaitez modifier. Sélectionnez-les à partir des résultats de requête ou du backlog. Vous pouvez créer votre requête à l’aide de l’éditeur de requêtes ou la zone de recherche. Pour plus d’informations, veuillez consulter la section Définir une requête d’élément de travail.
La sélection multiple d’éléments de travail sur le produit et les backlogs de sprint fonctionne de la même manière que la sélection multiple dans les résultats de requêtes.
Vous pouvez utiliser la modification en bloc en sélectionnant des éléments de travail dans la page de backlog ou la liste des résultats de la requête. Depuis le menu contextuel de la page de backlog, modifiez la priorité du backlog de plusieurs éléments : Changer de position ou Déplacer vers une itération. Ensuite, attribuez-les à un membre de l’équipe, déplacez-les vers un autre sprint ou mappez-les à une fonctionnalité.
Les options de menu disponibles varient en fonction de la plateforme à partir de laquelle vous travaillez et si vous travaillez à partir d’une page de backlog ou d’une liste de résultats de requête.
Menu Backlog
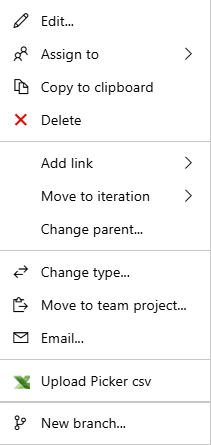
Menu Résultats de la requête à sélection multiple
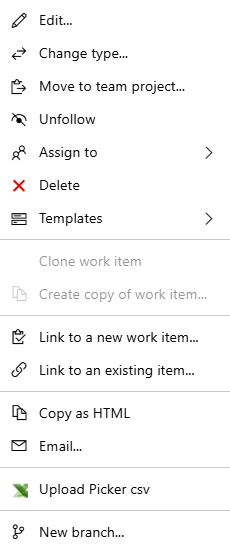
Sélectionner plusieurs éléments et ouvrir le menu contextuel
Pour sélectionner plusieurs éléments en séquence, sélectionnez le premier élément de la séquence, maintenez enfoncé Shift, et sélectionnez le dernier élément de la séquence. Pour sélectionner plusieurs éléments non séquentiels, maintenez enfoncé Ctrl et sélectionnez les éléments à sélectionner l’un après l’autre. Vous pouvez soit faire glisser les éléments sélectionnés vers une nouvelle position dans le backlog, soit vers un sprint différent si le volet latéral Planning est activé.
Pour ouvrir le menu contextuel, sélectionnez (![]() ) ou (
) ou (![]() ) puis choisissez l’option dans le menu.
) puis choisissez l’option dans le menu.
Cet exemple utilise le menu contextuel pour déplacer plusieurs éléments non séquentiels vers le sprint actuel.
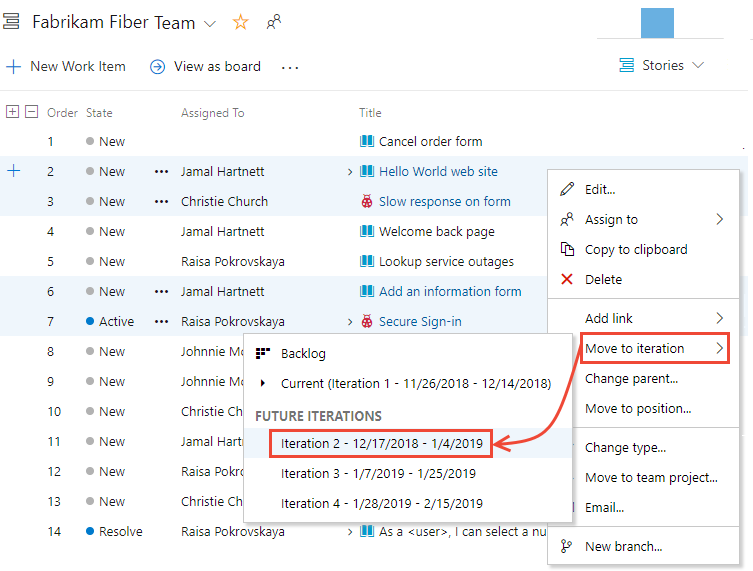
Conseil
Utilisez la foncitonnalité du backlog Créer une requête pour créer une requête avec les éléments de backlog. Vous pouvez ensuite ouvrir la requête dans le portail web ou Excel pour effectuer des mises à jour en bloc supplémentaires.
Réaffecter des éléments de travail
Une fois les éléments de travail sélectionnés, ouvrez le menu contextuel associé à un élément sélectionné, puis réassignez tous les éléments. Vous pouvez les assigner à un membre de votre équipe ou à un autre sprint ou itération en même temps.
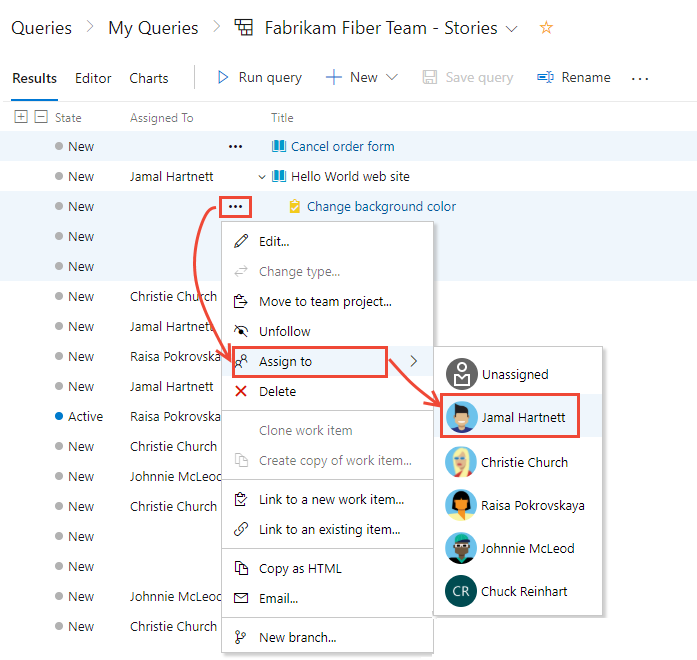
Pour plus d’informations sur les champs Assigné à et Chemin d’itération, veuillez consulter Champs de workflow et tableau et Requêtes par aire ou chemin d’itération.
Modifier un ou plusieurs champs
Pour assigner ou modifier plusieurs champs, choisissez Modifier dans le menu contextuel de l’un des éléments de travail sélectionnés. Entrez une valeur pour chaque champ à mettre à jour.
À des fins d’audit, vous pouvez ajouter une description à votre tâche de mise à jour en masse. Pour en savoir plus sur chaque champ, consultez l’index des champs d’élément de travail.
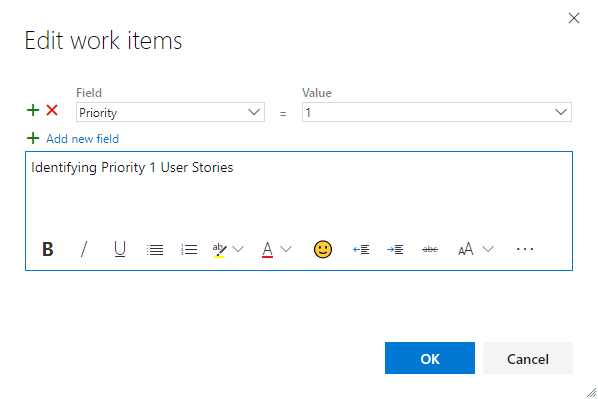
Depuis la page des résultats de requête, enregistrez tous les éléments de travail que vous avez modifiés en masse. Lorsque vous modifiez en bloc des éléments du backlog, ils sont automatiquement enregistrés. Lorsque les éléments de travail sont affichés en gras, cela signifie que les modifications locales n'ont pas été enregistrées dans le magasin de données. Le bouton Enregistrer les éléments peut être situé à un endroit de l'interface utilisateur différent de celui indiqué dans l'image suivante, selon la présentation de votre navigateur et la version spécifique que vous utilisez.
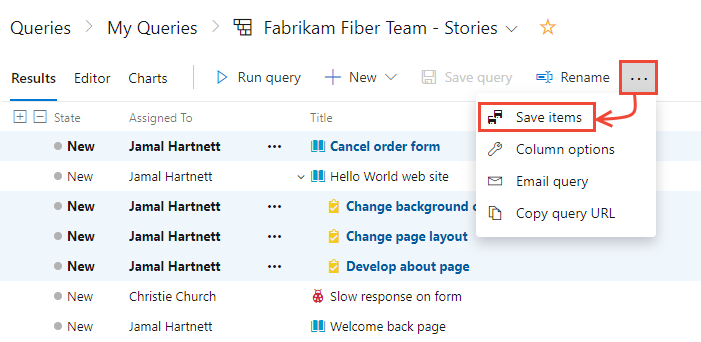
Déplacer des éléments de travail vers un sprint
Depuis n’importe quel backlog de produit, sprint ou portfolio, vous pouvez faire glisser une liste multi-sélectionnée d’éléments de travail et la déposer sur un sprint dans le volet Planification pour modifier son chemin d’itération. Cette action n’est pas prise en charge pour les utilisateurs avec un accès Stakeholder.
Pour ouvrir le volet Planification, choisissez l’icône d’options d’affichage
 , puis sélectionnez Planification. Vous pouvez choisir de définir les éléments En cours sur Activé ou Désactivé.
, puis sélectionnez Planification. Vous pouvez choisir de définir les éléments En cours sur Activé ou Désactivé.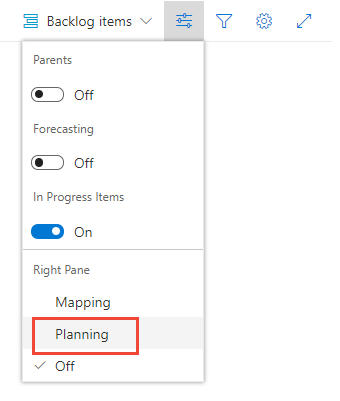
L’ensemble des sprints sélectionnés pour votre équipe s’affiche. Si vous ne voyez aucun sprint répertorié, vous pouvez ajouter des sprints ou sélectionner des sprints existants pour l’utilisation par votre équipe. Pour savoir comment, consultez la section Gérer les calendriers de sprint.
Vous pouvez faire glisser des éléments du backlog vers un sprint.
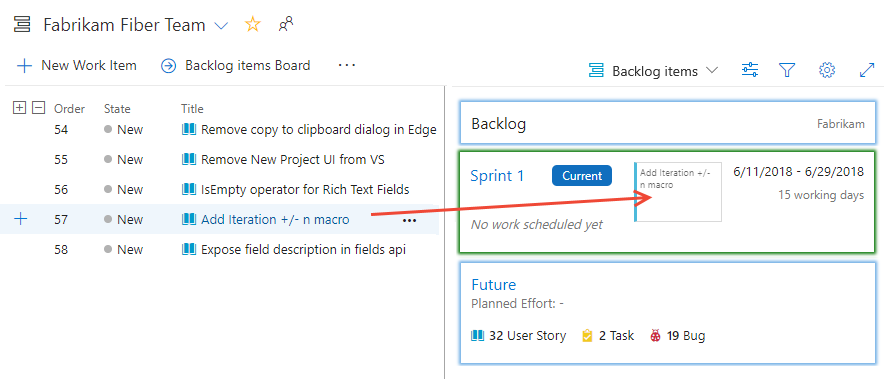
Cette action met à jour le chemin d'accès d'itération des éléments de backlog et de toutes les tâches subordonnées au sprint que vous avez sélectionné.
Modifier des champs de texte enrichi en bloc
Les champs de texte enrichi prennent en charge la saisie de balises de syntaxe HTML pour prendre en charge la mise en forme. Les champs de texte enrichi correspondent à Description, Critères d’acceptation, Étapes de repro et d’autres répertoriés dans Exemples de requêtes pour les champs sélectionnés.
Vous pouvez mettre à jour en bloc un champ de texte enrichi à l’aide de l’outil de modification en bloc, en sélectionnant le champ et en entrant le texte avec la syntaxe dans le champ Valeur. Vous pouvez également créer un modèle d’élément de travail avec le texte que vous souhaitez utiliser et effectuer une mise à jour en bloc en appliquant le modèle aux éléments de travail sélectionnés. Pour plus d’informations, veuillez consulter la section Utiliser des modèles d’éléments de travail.
Pour un exemple utilisant des modèles montrant la saisie de syntaxe formatée en HTML, consultez la section Exemples de modèles d’éléments de travail, Ajouter des indications dans un champ de texte enrichi.
Modifier des balises en bloc
Depuis la boîte de dialogue Modifier les éléments de travail, sélectionnez Étiquettes (Ajouter) ou Étiquettes (Supprimer).
Cet exemple ajoute l’étiquette Service aux éléments de travail sélectionnés.

Articles connexes
Pour ajouter des champs ou personnaliser un formulaire d’élément de travail, consultez Personnaliser votre expérience de suivi du travail. La méthode que vous utilisez dépend du modèle de processus qui prend en charge votre projet.
Migrer ou modifier un grand nombre d’éléments de travail
Pour les déplacements organisationnels à grande échelle, utilisez les appels d’API REST pour les opérations de traitement d’éléments de travail.
Pour le moment, vous ne pouvez pas déplacer d’éléments de travail vers une autre organisation ou collection. Vous pouvez uniquement migrer les informations sur l’élément de travail en les exportant, puis en les important à l’aide d’Excel.
Ajouter plusieurs valeurs à un champ
Si vous avez implémenté un contrôle personnalisé qui prend en charge plusieurs valeurs, vous pouvez utiliser Excel pour modifier le champ en bloc. Vous ne pouvez pas la modifier en utilisant le portail web. Vous ne pouvez sélectionner qu’une seule valeur pour le champ.