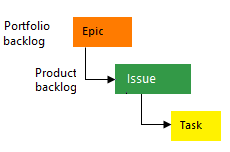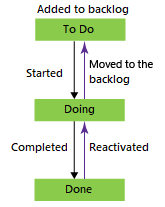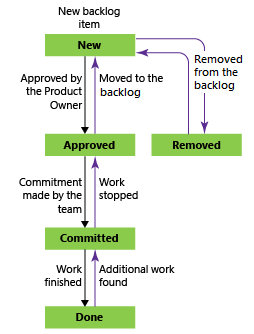À propos des éléments de travail et des types d’élément de travail
Azure DevOps Services | Azure DevOps Server 2022 | Azure DevOps Server 2019
Utilisez des éléments de travail pour suivre les fonctionnalités, les exigences, les défauts de code, les bogues et les problèmes ou risques d'un projet. Chaque élément de travail est basé sur un type d’élément de travail qui détermine les champs disponibles pour les informations de suivi. Les types d’éléments de travail disponibles varient selon le processus utilisé lors de la création de votre projet : Agile, Basic, Scrum ou CMMI.
Chaque élément de travail représente un objet stocké dans le magasin de données d’élément de travail et reçoit un identificateur unique au sein d’une organisation ou d’une collection de projets.
Si vous venez de commencer, lisez cet article. Pour commencer à suivre le travail sur un tableau, consultez Planifier et suivre le travail. Pour obtenir une référence rapide aux différentes tâches d’élément de travail et aux concepts clés, consultez Informations de référence rapides sur les éléments de travail.
Suivre le travail avec différents types d’élément de travail
Pour suivre différents types de travail, choisissez un type d’élément de travail spécifique. Les images suivantes montrent les types d’élément de travail par défaut disponibles pour les quatre processus par défaut. Les éléments de votre backlog peuvent être appelés Récits utilisateur (Agile) Problèmes (Basic), Éléments de backlog de produit (Scrum) ou Exigences (CMMI). Les quatre types sont similaires : ils décrivent la valeur client du travail et fournissent des champs pour suivre les informations relatives à ce travail.
L’image suivante montre la hiérarchie pour l’élément de travail du backlog du processus Agile :

- Les User Stories et les tâches sont utilisées pour suivre le travail.
- Les Bugs suivent les défauts de code.
- Les Épics et les fonctionnalités sont utilisés pour regrouper le travail sous des scénarios plus larges.
Chaque équipe peut configurer la gestion des éléments de travail Bug au même niveau que les éléments User Story ou Task. Utilisez le paramètre Travailler avec les bugs. Pour plus d’informations sur l’utilisation de ces types d’éléments de travail, consultez Processus Agile.
Chaque type d’élément de travail appartient à une catégorie. Les catégories sont utilisées pour regrouper les types d’élément de travail et déterminer les types qui apparaissent sur les backlogs et les tableaux.
| Category | Type d'élément de travail | Contrôle les backlogs/tableaux |
|---|---|---|
| Épopée | Épopée | Backlogs et tableaux de portefeuille d’épopées |
| Fonctionnalité | Fonctionnalité | Backlogs et tableaux de portefeuille de fonctionnalités |
| Condition requise | Récits utilisateur (Agile) Problème (Basic) Élément du journal des travaux en souffrance du produit (Scrum) Spécification (CMMI) |
Backlogs et tableaux de produits et backlog de sprints |
| Tâche | Tâche | Backlogs de sprint et tableaux des tâches |
| Bug | Bug | Dépend de la configuration de l’équipe pour le suivi des bogues |
Les types d’élément de travail Problème (Agile et CMMI) et Obstacle (Scrum) sont utilisés pour suivre les éléments de projet non professionnels qui peuvent affecter le travail effectué. Par défaut, ils n’apparaissent dans aucun backlog ou tableau.
Pour obtenir la liste des autres types d’éléments de travail, consultez Types d’éléments de travail pour suivre les tests, les révisions et les commentaires plus loin dans cet article.
Suivre les bogues en tant qu’exigences ou tâches
Les membres de votre équipe peuvent choisir comment suivre les bogues. Ils peuvent les suivre avec les exigences et les faire apparaître dans leur backlog de produit et leur tableau. Sinon, ils peuvent suivre les bogues comme pour les tâches, généralement en les liant à un récit utilisateur ou à un élément de backlog de produit. Une troisième option consiste à ne pas les suivre en tant qu’exigences ou tâches.
Pour configurer l’option de suivi des bogues d’équipe, consultez Afficher les bogues sur les backlogs et les tableaux. Pour obtenir une vue d’ensemble de tous les paramètres d’équipe, consultez Gérer les équipes et configurer les outils d’équipe.
Personnaliser un type d’élément de travail
Vous pouvez inclure ou modifier des champs dans un type d’élément de travail, introduire un type d’élément de travail personnalisé ou ajuster l’affichage des types d’élément de travail sur les backlogs et les tableaux. L’approche et l’étendue de la personnalisation disponibles dépendent du modèle de processus affecté à votre projet. Pour plus d’informations, consultez les articles suivants :
Formulaire d’élément de travail et onglet Détails
Le formulaire d’élément de travail affiche les champs utilisés pour suivre les informations pour chaque élément de travail individuel. Définissez et mettez à jour un élément de travail à l’aide de son formulaire respectif, ainsi que de méthodes telles que l’importation, l’exportation, la mise à jour et la modification en bloc.
Chaque formulaire d’élément de travail contient plusieurs onglets. L’onglet Détails inclut les champs communs, les autres champs définis pour le type d’élément de travail et le contrôle Discussion. Les champs communs pour tous les types d’élément de travail s’affichent en haut du formulaire. Ces champs incluent Titre, Affecté à, État, Motif, Domaine, and Itération. Vous pouvez mettre à jour ces champs à tout moment.
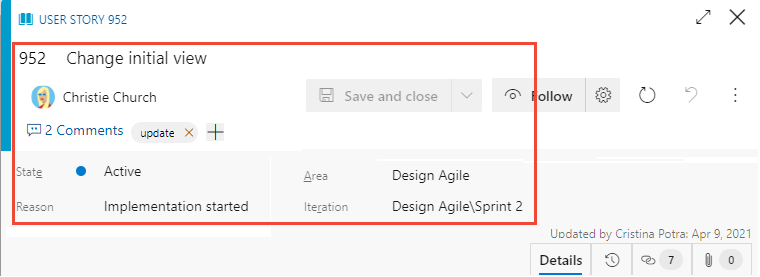
Contrôles de formulaire d’élément de travail
| Control | Fonction |
|---|---|
| Copier l’URL de l’élément de travail dans le Presse-papiers (apparaît sur le pointeur sur le titre de l’élément de travail) | |
| Accédez à la section Discussions | |
| Ouvrir le menu Actions pour d’autres tâches d’élément de travail | |
| Actualiser l’élément de travail avec les dernières modifications | |
| Rétablir les modifications apportées à l’élément de travail | |
| Ouvrir l’onglet Historique | |
| Ouvrir l’onglet Liens | |
| Ouvrir l’onglet Pièces jointes | |
| Entrez ou quittez le mode d’affichage complet d’une section dans le formulaire | |
| Réduire ou développer une section dans le formulaire | |
| Ajouter un nouvel élément de travail et créer un lien vers un élément de travail existant (peut apparaître sous le menu Actions |
|
| Modifier le type d’élément de travail (apparaît sous le menu Actions |
|
| Déplacer un élément de travail vers un autre projet (S’affiche sous le menu Actions |
|
| Copier un élément de travail et éventuellement modifier le type d’élément de travail (s’affiche sous le menu Actions |
|
| Envoyer un e-mail avec un élément de travail (s’affiche sous le menu Actions |
|
| Recycler un élément de travail (s’affiche sous le menu Actions |
|
| Plan conceptuel avec PowerPoint (s’affiche sous le menu Actions |
Copiez l'URL
À partir du portail web, copiez l’URL à partir de l’adresse du navigateur web ou pointez sur le titre, puis sélectionnez l’icône ![]() de copie. Pour obtenir d’autres options de copie, consultez Copier ou cloner des éléments de travail.
de copie. Pour obtenir d’autres options de copie, consultez Copier ou cloner des éléments de travail.
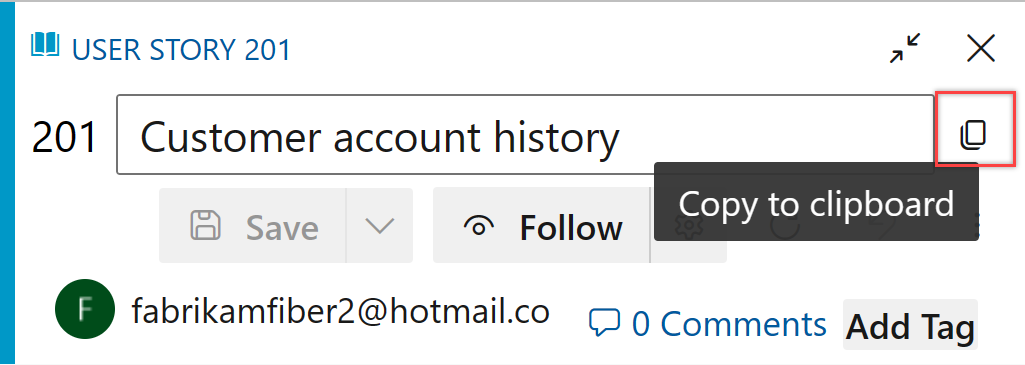
Utiliser l’option de menu Démarrer le plan conceptuel
Important
À compter de Visual Studio 2019, le plug-in d’intégration Office Azure DevOps ne prend plus en charge la création de plan conceptuel avec PowerPoint et Microsoft Project. En outre, la galerie Visual Studio pour le plan conceptuel PowerPoint a été déconseillée.
L’option de menu Démarrer le plan conceptuel est disponible uniquement à partir du nouveau formulaire web. Toutefois, à partir de l’ancien formulaire web, vous pouvez choisir le lien Démarrer le plan conceptuel sous l’onglet Plan conceptuel à partir d’un élément de backlog ou ouvrir PowerPoint. Consultez Effectuez un plan conceptuel de vos idées à l’aide de PowerPoint pour connaître les exigences et l’utilisation.
Utilisez PowerPoint pour créer un plan conceptuel visant à donner vie à vos idées à l’aide de formes, de texte, d’animation et des autres fonctionnalités offertes par la création de plan conceptuel de PowerPoint. À partir de n’importe quel élément de travail, vous pouvez ouvrir PowerPoint en choisissant l’option de menu Démarrer le plan conceptuel.
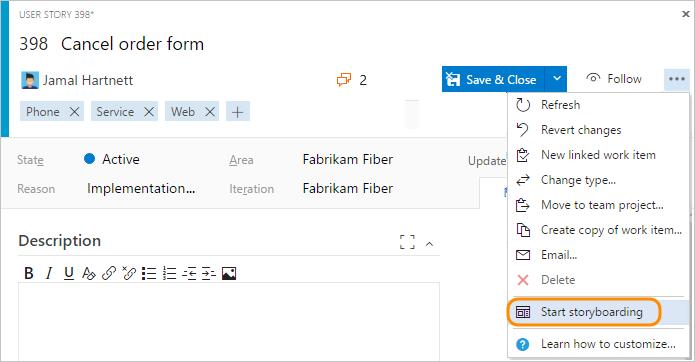
Champs courants de suivi du travail
Les champs courants suivants s’affichent dans la plupart des éléments de travail de la zone d’en-tête du formulaire. Le seul champ obligatoire pour tous les types d’élément de travail est Titre. Lorsque l’élément de travail est enregistré, le système lui assigne un ID unique. Le formulaire met en évidence les champs obligatoires en jaune. Pour obtenir une description des autres champs, consultez Index des champs d’élément de travail.
Remarque
Des champs supplémentaires peuvent être nécessaires en fonction des personnalisations apportées à votre processus et à votre projet.
| Champ | Utilisation |
|---|---|
| Titre | Entrez une description de 255 caractères ou moins. Vous pouvez toujours modifier le titre ultérieurement. |
| Affecté à | Assignez l’élément de travail au membre de l’équipe chargé d’effectuer le travail. Selon le contexte, le menu déroulant répertorie les membres d’équipe ou les collaborateurs au projet. |
| État | Lorsque l’élément de travail est créé, l’état est rétabli par défaut au premier état du workflow. À mesure que le travail progresse, vous le mettez à jour pour refléter l’état actuel. |
| Motif | Se met automatiquement à jour lorsque l’état est modifié. Chaque état est associé à une raison par défaut. |
| Zone | Sélectionnez le chemin de zone associé au produit ou à l’équipe, ou laissez-le vide jusqu’à ce qu’il soit assigné lors d’une réunion de planification. Pour modifier la liste déroulante des zones, consultez Définir des chemins d’accès aux zones et attribuer à une équipe. |
| Itération | Choisissez le sprint ou l'itération au cours duquel le travail doit être terminé, ou laissez ce champ vide et remplissez-le ultérieurement, lors d'une réunion de planification. Pour modifier la liste déroulante des itérations, consultez Définir des chemins d’itération (sprints) et configurer des itérations d’équipe. |
Suivre les éléments de travail actifs, ouverts, résolus ou fermés
Les états de workflow définissent la progression d’un élément de travail de sa création à la fermeture. Ils déterminent également si un élément de travail apparaît sur un backlog ou un tableau, comme décrit dans Comment les états de catégorie de workflow sont utilisés dans les backlogs et les tableaux Azure Boards.
Le processus User Story (Agile) comporte quatre états principaux qui décrivent sa progression : Nouveau, Actif, Résolu, Fermé et Supprimé. Les images suivantes illustrent les progressions et régressions naturelles pour les récits utilisateur (Agile), les problèmes (Basic), les éléments de backlog de produit (Scrum) et les exigences (CMMI). Des progressions et des régressions similaires sont définies pour d’autres types d’élément de travail dans chaque processus.
États de workflow : Récit utilisateur, Processus Agile

Remarque
- Un élément de travail peut exister dans un seul état à la fois.
- Une fois tout le travail terminé, définissez l’État de l’élément de travail sur Fermé.
- Le tableau et le tableau des tâches de sprint prennent en charge l’affichage et la mise à jour de l’état du workflow des exigences ou des tâches, à l’aide du glisser-déplacer. Pour plus d’informations, consultez Commencer à utiliser votre tableau et Mettre à jour et surveiller votre tableau des tâches.
- Selon les
 Options d’affichage que vous sélectionnez, les éléments de travail à l’état Fermé ou Terminé n’apparaissent pas dans le backlog.
Options d’affichage que vous sélectionnez, les éléments de travail à l’état Fermé ou Terminé n’apparaissent pas dans le backlog. - L’état Supprimé retire un élément de travail de l’affichage dans le backlog. Pour plus d’informations, consultez Déplacer, modifier ou supprimer des éléments de travail.
- Vous pouvez interroger des éléments de travail par État et d’autres champs pour répertorier les travaux en cours, résolus ou terminés. Pour plus d’informations, consultez Interroger par affectation ou modifications de flux de travail.
Affecter du travail
Vous ne pouvez affecter un élément de travail qu'à une seule personne à la fois. Le champ Affecté à est un champ d’identité conçu pour contenir une identité d’utilisateur ajoutée au projet. Dans le formulaire d’élément de travail, sélectionnez le champ Affecté à pour choisir un membre de projet ou commencez à taper le nom d’un membre de projet pour affiner rapidement votre recherche.

Remarque
- Vous pouvez affecter un élément de travail uniquement aux utilisateurs qui ont été ajoutés à un projet ou à une équipe.
- Vous ne pouvez affecter un élément de travail qu'à un seul utilisateur à la fois. Si le travail est divisé entre plusieurs utilisateurs, créez des éléments de travail distincts pour chaque utilisateur responsable du travail.
- Le menu déroulant des champs d’identité affiche les noms que vous avez sélectionnés récemment au fil du temps.
- Vous pouvez attribuer plusieurs éléments de travail à la fois à partir du backlog ou des résultats de la requête. Pour obtenir plus d’informations, consultez Modifier en bloc les éléments de travail.
- Pour en savoir plus sur les champs d’identité, consultez Interroger par affectation ou modifications de workflow.
Lorsqu’il est configuré avec Microsoft Entra ID ou Active Directory, Azure DevOps synchronise les champs d’identité tels que Activé par, Affecté à, Fermé par, Créé par et Résolu par.
Accordez l’accès à un projet en ajoutant des groupes de sécurité créés dans Microsoft Entra ID ou Active Directory. Ajoutez des comptes à des groupes existants ou personnalisés définis dans les pages de sécurité du paramètre de collection. Pour plus d’informations, consultez Ajouter ou supprimer des utilisateurs à l’aide de Microsoft Entra ID ou Configurer des groupes à utiliser dans les déploiements Azure DevOps Server.
Utiliser des modèles d’élément de travail pour remplir rapidement des formulaires
Avec les modèles d’élément de travail, vous pouvez créer rapidement des éléments de travail dont les champs couramment utilisés sont préremplis. Par exemple, créez un modèle de tâche qui définit le chemin de zone, le chemin d’itération et la discipline ou activité, dès que vous l’utiliserez pour créer une tâche. Pour plus d’informations, consultez Utiliser des modèles pour ajouter et mettre à jour des éléments de travail.
Menu Suivre, Actualiser, Rétablir et Actions
Les contrôles de menu Suivre, Actualiser, Rétablir les changements et Actions s’affichent sur tous les formulaires d’élément de travail.
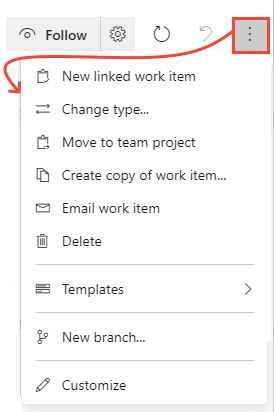
- Choisissez Suivre pour obtenir des mises à jour lorsque des modifications sont apportées à l’élément de travail. Pour plus d’informations, consultez Suivre les modifications apportées à un article utilisateur, à un bogue ou à un autre élément de travail ou demande de tirage.
- Choisissez
 Actualiser pour mettre à jour le formulaire d’élément de travail avec les dernières modifications apportées par quelqu’un d’autre lorsque vous aviez l’élément de travail ouvert.
Actualiser pour mettre à jour le formulaire d’élément de travail avec les dernières modifications apportées par quelqu’un d’autre lorsque vous aviez l’élément de travail ouvert. - Choisissez
 Rétablir les changements pour annuler les modifications que vous avez apportées au formulaire d’élément de travail.
Rétablir les changements pour annuler les modifications que vous avez apportées au formulaire d’élément de travail. - Pour exercer une tâche disponible à partir du menu Actions, consultez les articles suivants :
- Nouvel élément de travail lié
- Type de modification
- Déplacer vers un projet d’équipe
- Créer une copie de l’élément de travail...
- Envoyer un e-mail avec un élément de travail
- Supprimer
- Modèles
- Nouvelle branche...
- Personnaliser
Remarque
Certaines options de menu peuvent ne pas apparaître selon vos attributions d’autorisations. Des options supplémentaires peuvent apparaître en raison des extensions de la Place de marché ajoutées à votre organisation ou d’autres personnalisations apportées au type d’élément de travail.
Contrôle des discussions
Avec le contrôle Discussion, les membres du projet peuvent ajouter et passer en revue les commentaires faits sur le travail en cours d’exécution. La barre d’outils de l’éditeur de texte enrichi s’affiche sous la zone de saisie de texte lorsque vous sélectionnez votre curseur dans chaque zone de texte. Chaque commentaire ajouté est enregistré dans le champ Historique. Pour plus d’informations, consultez Afficher et ajouter des éléments de travail. Pour interroger la discussion ou l’historique, consultez Historique des éléments de travail et champs de discussion.
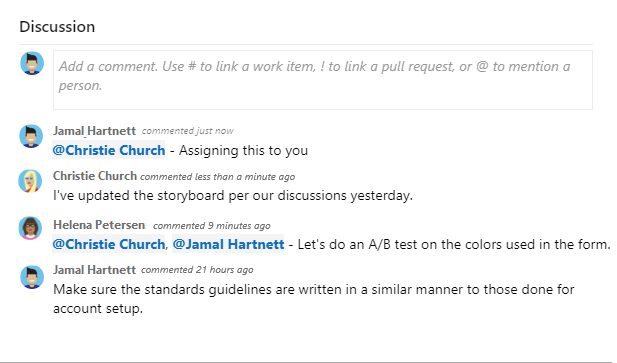
Contrôles de déploiement, de développement et de travail associé
Les contrôles Déploiement, Développement et Travail associé sont des contrôles spéciaux disponibles dans la plupart des formulaires de suivi du travail.
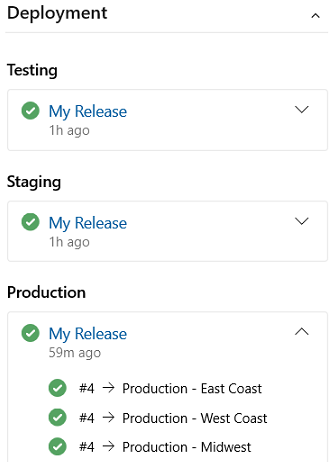
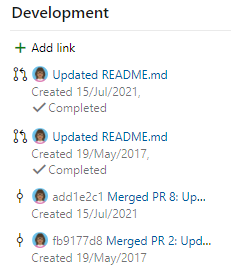

Le contrôle Déploiement fournit une vue d’ensemble rapide indiquant si une fonctionnalité ou un récit utilisateur est déployé, et à quelle étape. Vous obtenez un aperçu visuel de l’état d’un élément de travail, car il est déployé dans différents environnements de mise en production, et une navigation rapide vers chaque phase de mise en production et exécution. Pour plus d'informations, consultez Lier des éléments de travail aux déploiements.
Le contrôle Développement enregistre tous les processus de développement Git qui prennent en charge l’achèvement de l’élément de travail. Il prend également en charge la traçabilité, offrant une visibilité sur toutes les branches, les validations, les demandes de tirage et les builds liées à l’élément de travail. Pour plus d’informations, consultez Diriger le développement Git à partir d’un élément de travail .
Le contrôle Travail associé fournit une vue rapide des éléments de travail liés et prend en charge l’ajout d’un lien à un élément de travail parent. En outre, vous pouvez rapidement ajouter et supprimer des éléments de travail liés. Pour plus d’informations, consultez Lier des récits utilisateur, des problèmes, des bogues et d’autres éléments de travail.
Onglets Historique, Liens et Pièces jointes
Les onglets ![]() Historique,
Historique, ![]() Liens et
Liens et ![]() Pièces jointes prennent en charge l’audit, la traçabilité et le partage d’informations. Ces trois onglets fournissent un historique des modifications, des contrôles pour ajouter et supprimer des liens vers des éléments de travail, et des contrôles pour joindre et supprimer des fichiers.
Pièces jointes prennent en charge l’audit, la traçabilité et le partage d’informations. Ces trois onglets fournissent un historique des modifications, des contrôles pour ajouter et supprimer des liens vers des éléments de travail, et des contrôles pour joindre et supprimer des fichiers.
Historique : passer en revue les modifications apportées à l’élément de travail
L’onglet ![]() Historique conserve un enregistrement des modifications apportées à un élément de travail au fil du temps. Un enregistrement est effectué lorsque des modifications sont apportées à l’un des champs courants, à la description ou à d’autres champs de texte enrichi, aux entrées de contrôle Discussion ou lors de l’ajout ou de la suppression de liens ou de pièces jointes.
Historique conserve un enregistrement des modifications apportées à un élément de travail au fil du temps. Un enregistrement est effectué lorsque des modifications sont apportées à l’un des champs courants, à la description ou à d’autres champs de texte enrichi, aux entrées de contrôle Discussion ou lors de l’ajout ou de la suppression de liens ou de pièces jointes.
Le diagramme d’historique des changements d’état s’affiche en premier. Pour afficher l’historique complet des modifications d’état, choisissez Afficher tout.
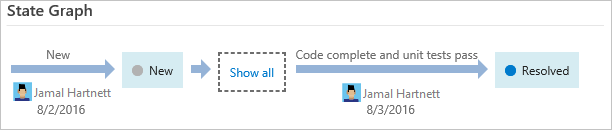
Choisissez une entrée dans le volet gauche pour afficher les détails des modifications apportées. Pour plus d’informations, consultez Interroger l’historique des éléments de travail et les champs de discussion.
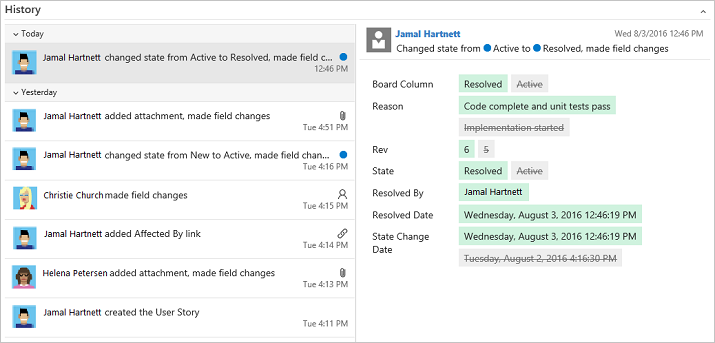
Liens : Lier les éléments de travail à d’autres éléments de travail ou objets
Sous l’onglet ![]() Liens, vous pouvez ajouter, supprimer ou afficher des éléments de travail ou d’autres objets liés à l’élément de travail. Différents types de liens sont utilisés pour lier des objets différents ou d’autres éléments de travail.
Liens, vous pouvez ajouter, supprimer ou afficher des éléments de travail ou d’autres objets liés à l’élément de travail. Différents types de liens sont utilisés pour lier des objets différents ou d’autres éléments de travail.
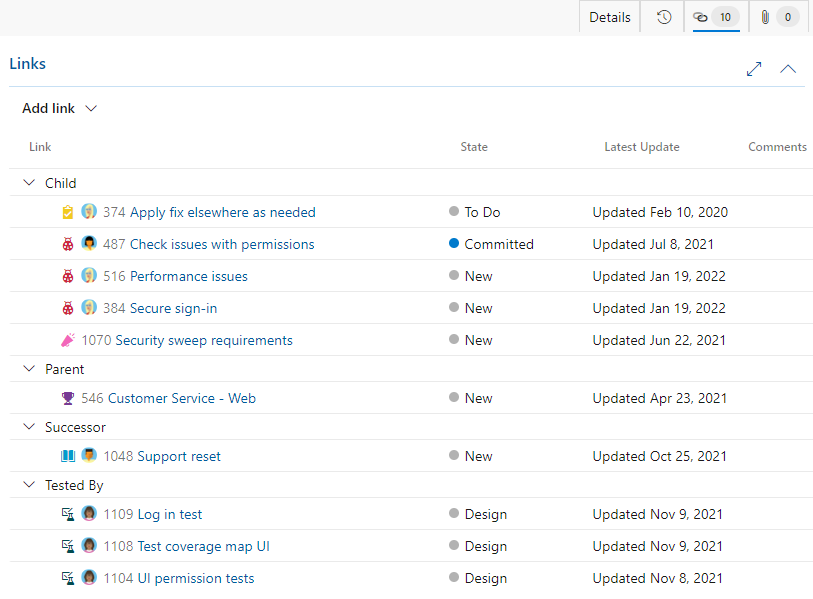
Pour plus d’informations, consultez les articles Lier des éléments de travail à d’autres objets et Référence sur les types de liens.
Pièces jointes : attacher des fichiers à un élément de travail
Sous l’onglet ![]() Pièces jointes, vous pouvez ajouter, supprimer ou afficher des fichiers ou des images ajoutés à l’élément de travail. Vous pouvez ajouter jusqu’à 100 pièces jointes à un élément de travail. Les pièces jointes sont limitées à 60 Mo. Pour plus d’informations, consultez Partager des informations dans des éléments de travail et des outils sociaux.
Pièces jointes, vous pouvez ajouter, supprimer ou afficher des fichiers ou des images ajoutés à l’élément de travail. Vous pouvez ajouter jusqu’à 100 pièces jointes à un élément de travail. Les pièces jointes sont limitées à 60 Mo. Pour plus d’informations, consultez Partager des informations dans des éléments de travail et des outils sociaux.
Suivre le travail dans le portail web
Vous pouvez ajouter et mettre à jour des éléments de travail à partir du portail web. Pour obtenir une vue d’ensemble de tous les clients qui se connectent à votre projet, consultez Outils et clients qui se connectent à Azure DevOps. Utilisez le portail web pour accomplir les tâches suivantes.
- Éléments de travail : permet de rechercher rapidement les éléments de travail qui vous sont attribués ou de filtrer les éléments de travail en fonction d’autres critères, comme les éléments de travail que vous suivez, dans lesquels vous êtes mentionné ou que vous avez consultés ou mis à jour.
- Tableaux : permet d’implémenter des pratiques Kanban, de mettre à jour l’état et de visualiser le workflow d’une équipe.
- Backlogs : utilisez pour planifier, hiérarchiser et organiser le travail d’une équipe dans un backlog de produit ou de portefeuille.
- Sprints : permet de planifier le travail d’une équipe lors d’un sprint.
- Requêtes : permet de définir un ensemble de critères de filtre pour répertorier les éléments de travail à des fins de partage avec d’autres personnes, d’exécution de mises à jour en bloc ou d’opérations d’importation/exportation.
- Plans de livraison : utilisez-les pour passer en revue la planification des récits ou des fonctionnalités que vos équipes prévoient de livrer. Les plans affichent les éléments de travail planifiés définis qui sont affectés aux sprints (chemin d’itération) des équipes sélectionnées par rapport à une vue de calendrier.
- Éléments de travail : permet de rechercher rapidement les éléments de travail qui vous sont attribués ou de filtrer les éléments de travail en fonction d’autres critères, comme les éléments de travail que vous suivez, dans lesquels vous êtes mentionné ou que vous avez consultés ou mis à jour.
- Tableaux : permet d’implémenter des pratiques Kanban, de mettre à jour l’état et de visualiser le workflow d’une équipe.
- Backlogs : utilisez pour planifier, hiérarchiser et organiser le travail d’une équipe dans un backlog de produit ou de portefeuille.
- Sprints : permet de planifier le travail d’une équipe lors d’un sprint.
- Requêtes : permet de définir un ensemble de critères de filtre pour répertorier les éléments de travail à des fins de partage avec d’autres personnes, d’exécution de mises à jour en bloc ou d’opérations d’importation/exportation.
Types d’élément de travail pour suivre les tests, les révisions et les commentaires
Outre les types d’élément de travail qui apparaissent sur les backlogs et les tableaux, il existe des types d’élément de travail qui effectuent le suivi des tests, des révisions et des commentaires. Ces types, répertoriés dans le tableau suivant par catégorie, sont disponibles pour la plupart des processus.
| Catégorie et type d’élément de travail | Utilisé pour suivre des types de travail spécifiés |
|---|---|
| Demande de revue du code | Suit une demande de révision de code sur du code géré dans un référentiel de contrôle de version Team Foundation (TFVC). Pour plus d’informations, consultez Un jour dans la vie d’un développeur : interrompre le travail, corriger un bogue et effectuer une révision du code. |
| Réponse de revue du code | Une réponse de revue de code est créée pour chaque personne qui a demandé à fournir des commentaires de revue. |
| Demande de commentaires | Les demandes de commentaires suivent les demandes de commentaires générées via le formulaire de demande de commentaires. Consultez Obtenir des commentaires. |
| Réponse aux commentaires | Une réponse aux commentaires est créée pour chaque personne et pour chaque élément pour lequel des commentaires sont fournis via Microsoft Feedback Client. Consultez Obtenir des commentaires. |
| Étape partagée | Les étapes partagées sont utilisées pour répéter des tests avec des données différentes. |
| Paramètre partagé | Les paramètres partagés spécifient des données et des paramètres différents pour l’exécution manuelle des cas de test. Consultez Répéter un test avec différentes données. |
| Cas de test | Chaque cas de test définit un test manuel. |
| Plan de test | Le plan de test regroupe les suites de tests et les cas de test individuels. Les plans de test incluent des suites de tests statiques, des suites basées sur les exigences et des suites basées sur les requêtes. Pour plus d’informations, consultez Créer des plans de test et des suites de tests. |
| Suite de tests | Les suites de tests regroupent les cas de test dans des scénarios de test distincts au sein d’un plan de test unique. Le regroupement des cas de test permet de voir plus facilement les scénarios qui sont terminés. Consultez Créer des plans de test et des suites de test. |
Autorisations et accès nécessaires
Les membres du groupe Contributeurs peuvent utiliser la plupart des fonctionnalités du hub Tableaux. Pour ajouter des utilisateurs à un projet, consultez Ajouter des utilisateurs à un projet ou une équipe.
Le tableau suivant récapitule les autorisations qui ont une incidence sur la capacité du membre du projet à afficher et à modifier des éléments de travail.
| Niveau | Autorisation |
|---|---|
| Chemin de la zone | Afficher les éléments de travail dans ce nœud |
| Chemin de la zone | Modifier les éléments de travail dans ce nœud |
| Project | Créer une définition de balise |
| Project | Changer le type d’élément de travail |
| Project | Déplacer les éléments de travail hors de ce projet |
| Project | Supprimer et restaurer des éléments de travail |
| Project | Supprimer définitivement le ou les éléments de travail |
Les utilisateurs disposant d’un accès de base ont un accès complet à toutes les fonctionnalités. Les utilisateurs disposant d’un accès de partie prenante sont limités à certaines fonctionnalités. Pour plus d’informations, consultez Définir les autorisations et l’accès pour le suivi du travail et Informations de référence rapides sur l’accès de partie prenante.
Étapes suivantes
Articles connexes
- Découvrir les tâches d’élément de travail et les concepts clés dans Azure Boards
- Naviguer dans le portail web
- Utiliser des contrôles de formulaire d’élément de travail
- Explorer les backlogs, portefeuilles et la gestion de projet Agile
- Comprendre la gestion de projet Agile et Kanban
- Choisir entre les processus Agile, Scrum et CMMI
- Afficher l'index des champs d'éléments de travail