Implémenter des pratiques Scrum pour votre équipe dans Azure Boards
Azure DevOps Services | Azure DevOps Server 2022 | Azure DevOps Server 2019
Vos outils de sprint incluent un backlog filtré basé sur un chemin d’itération et un tableau des tâches filtré de la même façon. Ces outils sont utiles pour implémenter les pratiques Scrum. Avec Scrum, vous pouvez planifier et prévoir des sprints, mettre à jour votre tableau des tâches et surveiller votre burndown de sprint.
Les méthodes Scrum utilisent des chemins d’itération, également appelés sprints, pour planifier le travail d’une équipe sur une période et une cadence spécifiques. Pour commencer, plusieurs sprints sont prédéfinis pour votre équipe. Si vous débutez avec Scrum, obtenez une vue d’ensemble avec Qu’est-ce que Scrum ?.
Notes
Pour plus d’informations, consultez Backlogs, tableaux et plans. Si vous ne voyez pas les éléments de travail souhaités dans votre backlog ou tableau, veuillez consulter Configurer vos backlogs et tableaux.
Utiliser Azure Boards pour implémenter Scrum
La séquence générale d’étapes d’implémentation de Scrum à l’aide d’Azure Boards est la suivante :
1. Configurer les équipes et les sprints
- Définir des chemins d’itération au niveau du projet et définir des dates
- (Facultatif) Ajouter des chemins de zone au niveau du projet (ou ajouter un chemin de zone lorsque vous configurez chaque équipe)
- Ajouter des équipes
- Sélectionnez Chemins d’itération au niveau de l’équipe.
2. Créer un backlog d’équipe
3. Implémenter un sprint
Attribuez rapidement des éléments de travail à un sprint en les faisant glisser du backlog produit vers le sprint.
- Affecter des éléments de backlog à un sprint
- Ajouter des tâches aux éléments de backlog
- Définir la capacité de sprint
- Ajuster le travail pour s’adapter à la capacité de sprint
- (Facultatif) Partager votre plan de sprint
- Mettre à jour le tableau des tâches
- Surveiller le burndown de votre sprint
Fermer un sprint
Présentation des backlogs de sprint et des tableaux des tâches
Les backlogs de sprint et les tableaux des tâches fournissent un affichage filtré des éléments de travail qu’une équipe a attribués à un chemin d’itération spécifique, ou sprint. Les sprints sont définis pour un projet, puis sélectionnés par les équipes. À partir de votre backlog, vous pouvez mapper le travail à un chemin d’itération à l’aide du glisser-déplacer, puis afficher ce travail dans un backlog de sprint distinct.
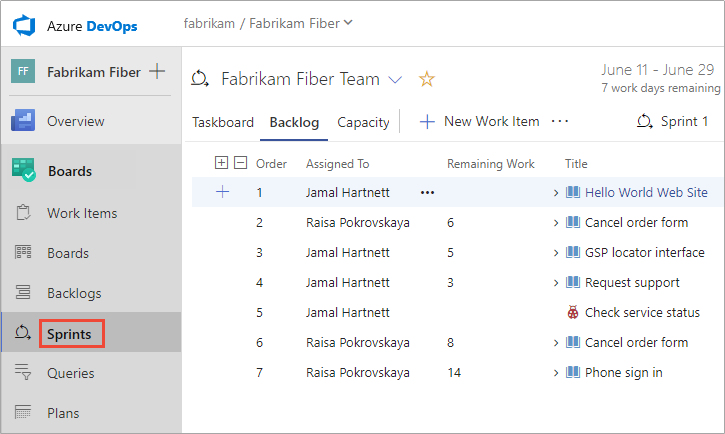
Comment les sprints sélectionnés s’affichent sur le backlog
Chaque sprint que vous sélectionnez pour votre équipe donne accès à un backlog de sprint, un tableau des tâches et d’autres outils Agile pour la planification et le suivi du travail.
Obtenez une vue d’ensemble de votre planification de sprint en activant l’option d’affichage Planification. Dans le backlog de produit ou tout backlog de sprint, choisissez l’icône d’options d’affichage
 et sélectionnez Planification.
et sélectionnez Planification.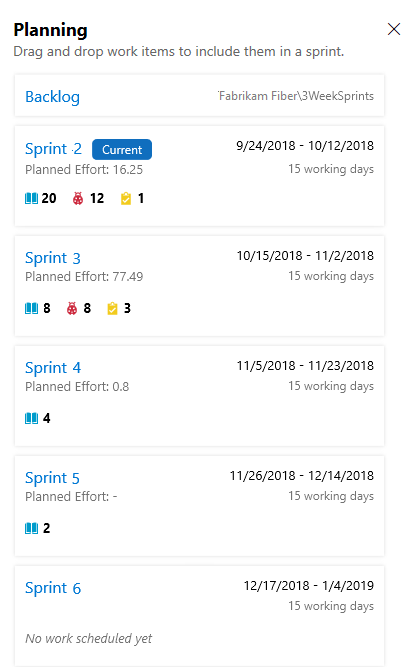
Remarque
Le volet Planification affiche uniquement le sprint actuel et les 10 sprints futurs suivants dans la liste, même si d’autres ont été sélectionnés pour l’équipe.
L’ensemble des sprints sélectionnés pour votre équipe s’affiche. Si vous ne voyez aucun sprint répertorié, vous pouvez ajouter des sprints ou sélectionner des sprints existants pour l’utilisation par votre équipe. Pour savoir comment procéder, consultez Définir des sprints.
Pour sélectionner un backlog de sprint, vous pouvez choisir l’un des liens de sprint dans le volet Planification ou, dans un backlog de sprint, choisir un sprint à partir du sélecteur de sprint.
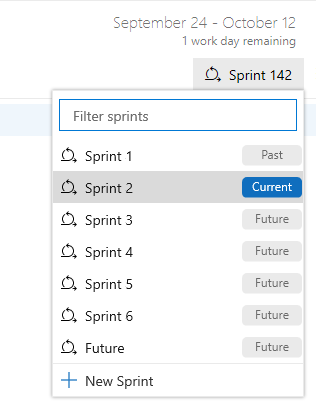
Suivre la capacité de l’équipe
Une fois que vous définissez les chemins d’itération (sprint) et configurez les itérations de l’équipe, vous pouvez commencer à utiliser les outils suivants pour planifier votre sprint.
Au début de chaque sprint, planifiez le travail auquel votre équipe peut s’engager. Les trois outils Agile qui prennent en charge ce travail sont le backlog de sprint, la planification de la capacité et les barres de capacité. Le backlog de sprint contient un sous-ensemble filtré d’éléments de backlog dont le chemin d’itération correspond au sprint actuel.
Outil de planification de la capacité de l'équipe
En définissant la capacité de l’équipe, l’équipe connaît exactement le nombre total d’heures ou de jours de travail dont dispose l’équipe pour chaque sprint. Avec cet outil, vous définissez la capacité de chaque membre de l’équipe et les jours de congé. Et vous pouvez définir de façon commode des jours fériés ou des jours de congé partagés par toute l’équipe.
La définition de la capacité de chaque membre de l’équipe travaillant pendant un sprint entraîne l’affichage de la barre de capacité pour cette personne.
Pour plus d’informations, consultez Définir la capacité de l’équipe et des membres de l’équipe.
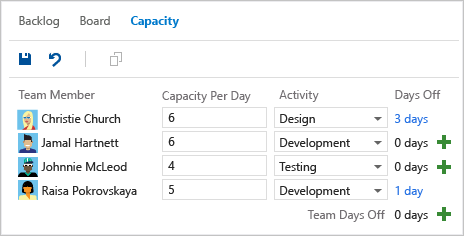
Barres de capacité individuelles et d’équipe
Avec les barres de capacité, vous pouvez rapidement voir qui est au-delà, à ou en deçà de la capacité. Les barres de capacité sont mises à jour avec chacune de ces activités :
- Les tâches sont attribuées avec un travail restant non nul.
- Modification du travail restant
- Changement de date dans le cycle de sprint. La capacité individuelle et d’équipe reflète toujours la capacité du jour actuel jusqu’à la fin du sprint.
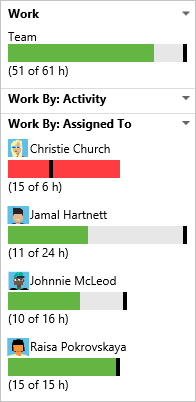
Voici comment interpréter les couleurs de capacité :

Mettre à jour les tâches et surveiller le burndown
Pendant un sprint, utilisez le tableau des tâches et le graphique d’avancement de sprint pour suivre la progression. Votre graphique d’avancement de sprint vous fournit un moyen visuel de déterminer si votre équipe est en bonne voie pour répondre à son plan de sprint.
Tableau de tâches
Votre tableau des tâches fournit un tableau de progression interactif pour le travail nécessaire à l’exécution du backlog de sprint. Pendant votre sprint, mettez à jour l’état des tâches et le travail restant pour chaque tâche.
La mise à jour des tâches, quotidiennement ou plusieurs fois par semaine, permet d’obtenir un graphique d’avancement plus fluide.

Burndown chart Sprint
Utilisez le graphique d’avancement du sprint pour limiter les risques et vérifier l’élargissement de l’étendue tout au long de votre cycle de sprint. Le graphique d’avancement reflète les progrès réalisés par votre équipe dans l’exécution de tout le travail qu’elle a estimé lors de sa réunion de planification de sprint.
La ligne de tendance idéale indique toujours un burndown régulier. La zone bleue, cependant, représente ce qui se passe réellement. Elle montre l’accumulation du travail à mesure que les membres de l’équipe ajoutent des tâches et la réduction du travail à mesure que les membres de l’équipe les effectuent.

Utiliser des outils de vélocité et de prévision pour prédire l’effort de travail
Utilisez des outils de planification et de suivi de sprint pour chaque sprint. En outre, utilisez les outils de vélocité et de prévision pour estimer le travail qui peut être effectué dans les sprints futurs.
La vélocité fournit une métrique utile pour obtenir des informations sur la quantité de travail que votre équipe peut effectuer pendant un cycle de sprint. De plus, l’outil de prévision fournit un moyen de déterminer la quantité de travail que votre équipe peut effectuer dans un sprint. Ce montant est basé sur une vélocité d’équipe spécifiée.
Après plusieurs sprints, utilisez le Graphique de vélocité et l’Outil de prévision pour estimer le travail qui peut être accompli dans les sprints futurs.
Graphique de rapidité
Chaque équipe est associée à un seul et unique graphique de vélocité. La barre verte dans le graphique indique l’effort total estimé (Story Points ou Taille) des éléments de backlog (récits utilisateur ou exigences) effectués dans le sprint. (Le bleu correspond à l’effort estimé des éléments non encore terminés.)
La vélocité varie en fonction de la capacité de l’équipe, d’un sprint à l’autre. Toutefois, au fil du temps, la vélocité devrait indiquer une moyenne fiable qui peut être utilisée pour prévoir l’intégralité du backlog.
En minimisant la variabilité de la taille des éléments du backlog (effort ou Story Points), vous obtenez des métriques de vélocité plus fiables.
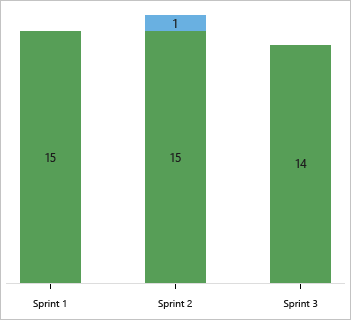
Outil de prévision
Utilisez l’outil de prévision pour avoir une idée du nombre d’éléments et desquels vous pouvez terminer au sein d’un sprint.
En intégrant une vélocité, vous pouvez voir quels éléments sont dans le périmètre des sprints sélectionnés par l’équipe. Comme montré ici, une vélocité de 15 indique qu’il faut trois sprints pour terminer le travail montré.*
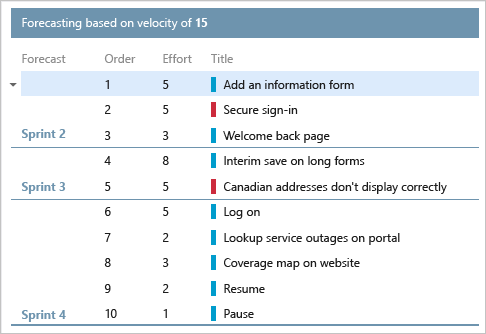
Interroger les modifications de l’étendue du sprint
Il n’existe pas de graphique ou de widget de modification de l’étendue du sprint. Cependant, vous pouvez interroger les éléments de travail ajoutés à un sprint ou déplacés hors d’un sprint après le début du sprint. Suivez les étapes suivantes.
Répertoriez les éléments de travail ajoutés après le début du sprint
Ouvrez le graphique de vélocité de l’équipe et choisissez la barre Planifié pour le sprint qui vous intéresse. Utilisez la barre Planifiée pour un widget de graphique de vélocité ou le graphique de vélocité du backlog de l’équipe.
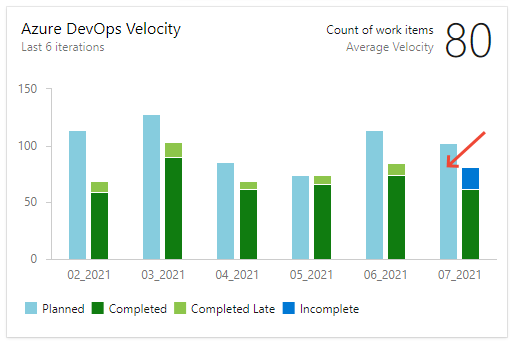
La page Résultats de la requête s’ouvre avec une liste d’éléments de travail définis pour le sprint au début du sprint, le premier jour du sprint. Cette liste est une liste détaillée d’ID d’élément de travail.
Choisissez la page Éditeur pour modifier la requête.
Répertoriez les éléments qui ont été ajoutés au sprint après le début du sprint. Pour ce faire, modifiez la requête pour ajouter et modifier les clauses suivantes :
- Ajoutez une clause en haut pour spécifier les types d’élément de travail qui vous intéressent
- Remplacez l’opérateur pour le champ ID par Not In.
- Ajoutez le chemin d’itération pour le sprint qui vous intéresse.
- Ajoutez le chemin de zone pour l’équipe.
La requête mise à jour devrait ressembler à l’image suivante.
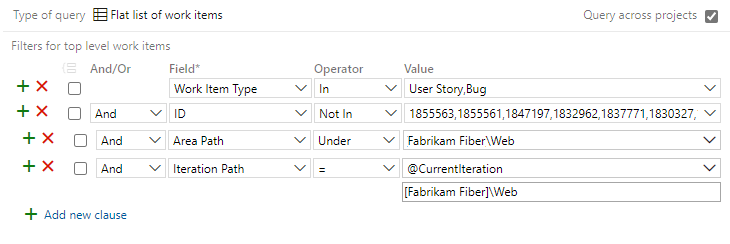
Ajoutez Date de création en tant qu’option de colonne, et triez selon ce champ. Affichez les éléments de travail existants qui ont été ajoutés au sprint et les nouveaux éléments de travail créés qui ont été ajoutés.
Pour plus d’informations, veuillez consulter la section Champs de requête, opérateurs, et macros dans Azure Boards.
Répertoriez les éléments de travail déplacés hors du sprint
Ouvrez le graphique de vélocité de l’équipe et choisissez la barre Planifié pour le sprint qui vous intéresse. Utilisez la barre Planifiée pour un widget de graphique de vélocité ou le graphique de vélocité du backlog de l’équipe.
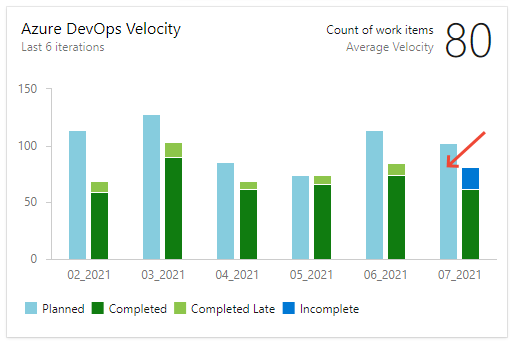
La page Résultats de la requête s’ouvre avec une liste d’éléments de travail définis pour le sprint au début du sprint, le premier jour du sprint. Cette liste est une liste détaillée d’ID d’élément de travail.
Choisissez la page Éditeur pour modifier la requête.
Répertoriez les éléments qui ont été déplacés hors du sprint après le début du sprint. Pour ce faire, modifiez la requête pour ajouter et modifier les clauses suivantes :
- Ajoutez une clause en haut pour spécifier les types d’élément de travail qui vous intéressent.
- Ajoutez le chemin d’itération pour le sprint d’intérêt et spécifiez l’opérateur Not Under.
- Ajoutez le chemin de zone pour l’équipe.
La requête mise à jour devrait ressembler à l’image suivante.
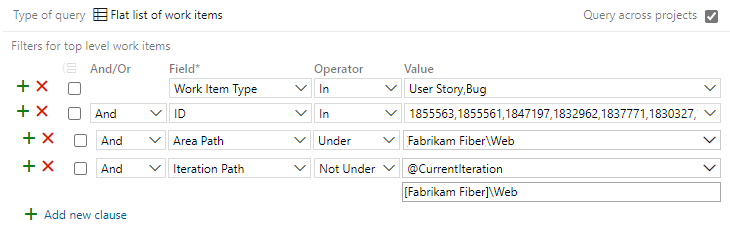
Pour obtenir d’autres options permettant de déterminer les modifications apportées à l’étendue du sprint, consultez Requête par date ou itération actuelle, Répertorier les éléments de travail déplacés hors d’un sprint.
Étape suivante
Articles connexes
Si vous travaillez avec plusieurs équipes et que chaque équipe souhaite avoir sa propre vue du backlog, vous pouvez créer d’autres équipes. Chaque équipe a ensuite accès à son propre ensemble d’outils Agile. Chaque outil Agile filtre les éléments de travail pour inclure uniquement les valeurs attribuées sous le chemin de zone et le chemin d’itération par défaut de l’équipe.