Charger ou télécharger un modèle de processus
Azure DevOps Services | Azure DevOps Server 2022 | Azure DevOps Server 2019
Lorsque vous créez un projet, un processus est utilisé pour spécifier les types d’élément de travail à configurer et d’autres paramètres. Chaque modèle de processus définit principalement les blocs de construction du système de suivi des éléments de travail pour Azure Boards. Pour les modèles de processus XML hébergé et XML local, vous pouvez charger un modèle de processus pour mettre à jour un projet existant ou créer un projet. Pour le modèle de processus d’héritage, vous personnalisez le suivi du travail via le portail web. Pour plus d’informations sur ces différents processus, consultez Personnaliser votre expérience de suivi du travail.
Vous pouvez charger et exporter des modèles de processus uniquement pour les collections de projets configurées pour utiliser les processus XML locaux. En outre, vous pouvez marquer un modèle pour qu’il apparaisse comme modèle par défaut lorsque vous ajoutez des projets.
Important
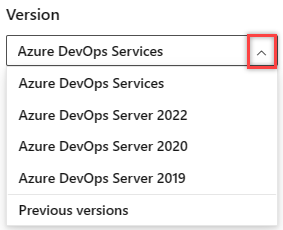
Sélectionnez la version de cet article qui correspond à votre plateforme et à votre version. Le sélecteur de version se trouve au-dessus de la table des matières. Recherchez votre plateforme et votre version Azure DevOps.
Conseil
Avec Azure DevOps Server, vous pouvez choisir entre le modèle de processus hérité ou le modèle de processus XML local. Pour plus d’informations, consultez la section Choisir le modèle de processus pour votre collection de projets. Pour accéder aux dernières versions des processus ou des modèles de processus par défaut :
Modèle de processus hérité : ouvrez la page Processus. Pour plus d’informations, consultez Gérer les processus.
Modèle de processus XML local :
- Installer ou mettre à niveau vers la dernière version d’Azure DevOps Server
- Téléchargez le fichier de modèle compressé à l’aide du Gestionnaire de modèles de processus. Utilisez une version de Visual Studio qui correspond au même niveau de version qu’Azure DevOps Server. Vous pouvez installer gratuitement la dernière version de Visual Studio Community.
- Vous pouvez accéder aux dernières versions des modèles de processus par défaut installés sur Azure DevOps Server, par exemple :
%programfiles%/Azure DevOps Server 2020/Tools/Deploy/ProcessTemplateManagerFiles/1033. Pour obtenir une description de chaque fichier et dossier, consultez Vue d’ensemble des fichiers de modèle de processus.
Prérequis
Pour gérer les modèles de processus, vous devez être membre du groupe Administrateurs de collection de projets. Pour être ajouté à ce groupe, consultez Modifier les autorisations au niveau de la collection de projets.
Important
Le chargement et le téléchargement des processus hérités ne sont pas pris en charge. Pour gérer les processus hérités, consultez À propos de la personnalisation des processus et des processus hérités.
Ouvrir les paramètres de processus d’une organisation
Connectez-vous à votre organisation (
https://dev.azure.com/{yourorganization}).Sélectionnez
 Paramètres de l’organisation.
Paramètres de l’organisation.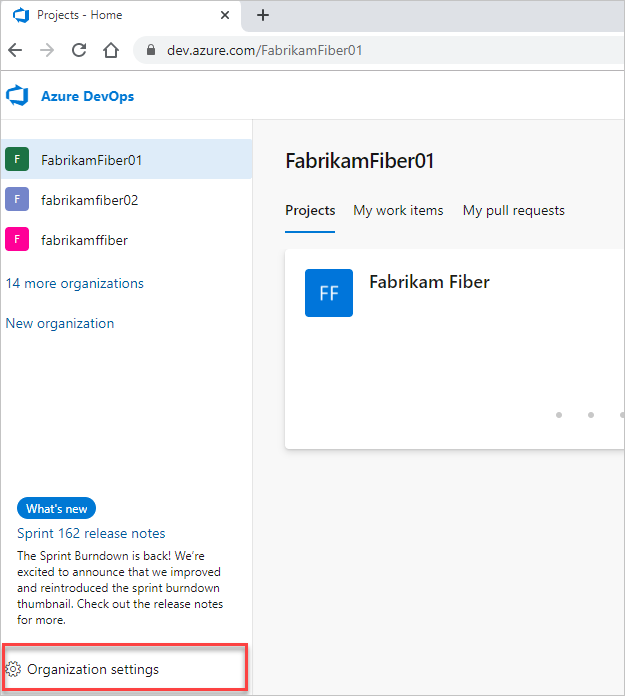
Sélectionnez Traiter.

Connectez-vous à votre collection (
https://dev.azure.com/{Your_Collection}).Sélectionnez Paramètres de collecte ou Paramètres administratifs.
Sélectionnez Traiter.

Importer un modèle de processus (processus XML hébergé)
Sous l’onglet Processus, choisissez Importer le processus, puis faites un glisser-déplacer ou accédez au fichier zip du processus que vous avez personnalisé.

Notes
Si vous ne voyez pas le lien Importer le processus, votre organisation n’est pas configurée pour prendre en charge le modèle de processus XML hébergé. Vous devez utiliser le Modèle de processus d’héritage pour vos besoins de personnalisation. Le modèle de processus XML hébergé n’est pris en charge que si votre compte a été créé via le service d’importation de données.
Choisissez le fichier à charger. Votre processus personnalisé doit répondre à des contraintes spécifiques pour réussir les vérifications de validation lors de l’importation.

Cochez Remplacer le modèle existant si vous mettez à jour un modèle existant. Le processus d’importation remplace tout modèle portant le même nom que celui que vous importez et exige que vous cochiez cette case pour confirmer que vous souhaitez le remplacer.
Important
Vous ne pouvez pas mettre à jour l’un des processus verrouillés : Agile, Basic, CMMI et Scrum.
Une fois l’importation réussie, le message suivant s’affiche.

Si le processus ne passe pas les vérifications de validation effectuées lors de l’importation, vous recevez une liste de messages d’erreur.
Corrigez chaque erreur, puis réessayez l’importation.Vous pouvez créer immédiatement un projet à l’aide du processus nouvellement importé.

Remplissez le formulaire qui s’affiche. Pour plus d’informations sur les différentes options, consultez Créer un projet.

Pour les autres tâches de gestion de processus XML hébergés, consultez Importer et exporter un processus XML hébergé.
Gérer un modèle de processus (processus XML local)
Pour charger un modèle de processus, choisissez l’option
 Charger le modèle de processus.
Charger le modèle de processus.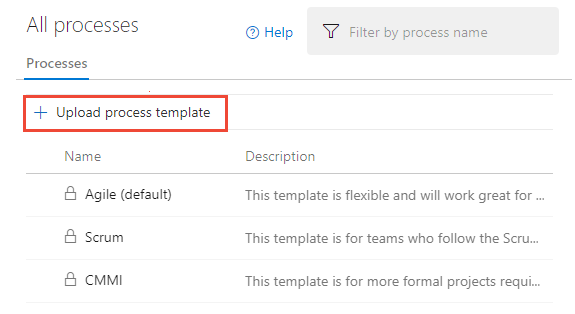
Dans la boîte de dialogue Télécharger le modèle de processus, choisissez le dossier .zip contenant le fichier racine (ProcessTemplate.xml) du modèle de processus à transférer. Consultez également Restrictions relatives au modèle de processus et contrôles de validation.
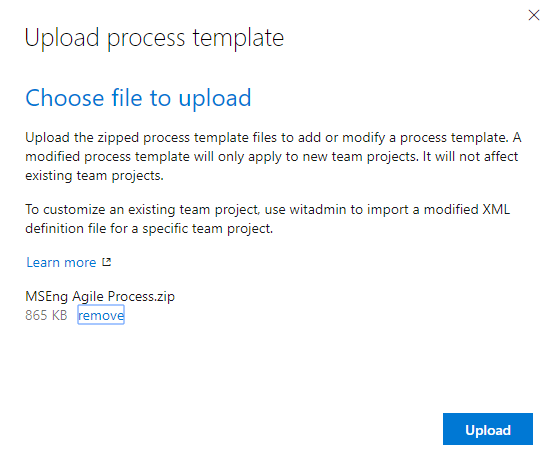
Pour télécharger ou exporter un modèle de processus, choisissez l’icône d’actions
 , puis l’option Exporter.
, puis l’option Exporter.
Pour définir un processus comme processus par défaut lors de l’ajout de nouveaux projets ou pour désactiver l’utilisation d’un processus, choisissez l’icône d’actions
 du processus, puis sélectionnez les options Définir comme processus par défaut ou Désactiver le processus.
du processus, puis sélectionnez les options Définir comme processus par défaut ou Désactiver le processus.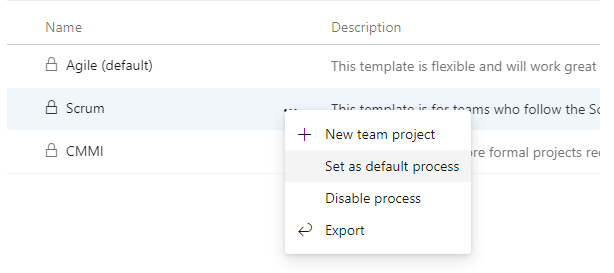
Mettre en corrélation un modèle de processus avec un projet existant
Pour déterminer le type de modèle de processus utilisé pour créer votre projet d’équipe, examinez les types d’éléments de travail affichés dans le menu Nouvel élément de travail de Team Explorer, puis comparez-les aux types d’éléments de travail du graphique suivant. Si vos types d’éléments de travail diffèrent de ceux qui sont affichés, un modèle de processus personnalisé a peut-être été utilisé.
| Agile | De base | CMMI | Scrum |
|---|---|---|---|
 |
 |
 |
 |
Restrictions relatives au modèle de processus et contrôles de validation
Si vous chargez le modèle de processus via le portail web, vous pouvez rencontrer des erreurs comme celles illustrées dans l’image suivante.

Résolvez chaque erreur, puis réessayez le processus de chargement. Vous trouverez peut-être des informations supplémentaires sur la résolution des erreurs de modèle de processus dans Résoudre les erreurs de validation pour l’importation de processus.
Les vérifications de validation suivantes doivent être effectuées lors du chargement d’un modèle de processus.
- Les noms de modèle de processus doivent être uniques et comprendre 256 caractères Unicode ou moins. Les modèles de même nom remplacent les modèles existants. En outre, les noms ne peuvent pas contenir les caractères suivants : . , ; ' ` : / \ * | ? " & % $ ! + = ( ) [ ] { } <>. Pour plus de restrictions, consultez Restrictions de nommage.
- Les dossiers de modèles de processus ne peuvent pas contenir de fichiers .exe. Si cette condition n’est pas respectée, la création du projet échoue même si le modèle de processus est correctement téléchargé.
- La taille totale du modèle de processus doit être de 2 Go au plus, sinon la création du projet échoue.
- Le processus de téléchargement effectue une vérification partielle de façon à s’assurer que le XML de chaque fichier XML de modèle de processus est valide. Si vous rencontrez des erreurs lors du téléchargement du modèle de processus, étudiez le XML pour en déterminer la cause. Les étiquettes dupliquées dans un fichier XML peuvent engendrer des erreurs. S’il n’existe aucune erreur dans le fichier XML, vérifiez que tous les fichiers appropriés sont inclus dans le modèle de processus et se trouvent dans les bons dossiers.
- Si les fichiers de définition XML référencent une extension, l’extension doit être installée et activée dans la collection.
Important
La définition de schéma pour les modèles de processus utilise une combinaison d'éléments en casse mixte et en majuscules. Si vous rencontrez des erreurs lors de la validation de vos fichiers de définition de type, vérifiez la structure de casse de vos éléments. En outre, la structure de casse des étiquettes d’ouverture et de fermeture doit respecter les règles pour la syntaxe XML. Consultez aussi Plug-ins de modèle de processus : index des définitions d’éléments XML.
Articles connexes
Régulièrement, des mises à jour sont apportées aux modèles de processus pour prendre en charge de nouvelles fonctionnalités. Pour plus d’informations, consultez Notes de publication pour Azure DevOps Server.