Supprimer des utilisateurs d’Azure DevOps
Azure DevOps Services | Azure DevOps Server 2022 | Azure DevOps Server 2019
Si les utilisateurs n’ont plus besoin d’accéder à une équipe, un projet ou une organisation, vous pouvez supprimer leur accès. La suppression de l’accès garantit que seuls les utilisateurs autorisés peuvent afficher et interagir avec les données et les ressources de votre organisation. Cet article fournit des instructions détaillées sur la suppression de l’accès utilisateur d’une équipe, d’un projet ou d’une organisation dans Azure DevOps. En suivant ces instructions, vous pouvez vous assurer que les pratiques de sécurité et de gestion des ressources de votre organisation restent robustes et à jour.
Important
- La suppression d’un utilisateur d’une équipe ou d’un projet ne les supprime pas de l’organisation.
- Les éléments de travail affectés à l’utilisateur ne sont pas affectés par la suppression de leur accès.
- Pour les organisations soutenues par l’ID Microsoft Entra :
- La suppression d’un utilisateur de Microsoft Entra ID empêche l’attribution de nouveaux artefacts (par exemple, des éléments de travail ou des demandes de tirage) à cet utilisateur. Toutefois, l’historique des artefacts déjà affectés est conservé.
- La suppression d’un utilisateur de l’organisation ne supprime pas ses appartenances aux groupes Microsoft Entra. Si l’utilisateur est membre d’un groupe Microsoft Entra accordant l’accès, il a toujours accès à Azure DevOps. Pour supprimer complètement l’utilisateur, assurez-vous qu’il ne se trouve pas dans des groupes Microsoft Entra accordant l’accès. Pour plus d’informations, consultez Gérer l’accès avec les groupes Microsoft Entra.
- Pour les organisations sauvegardées par le compte de service managé (MSA) : la suppression d’un utilisateur de votre organisation soutenue par MSA ne les supprime pas du locataire et peut être re-ajoutée à tout moment.
Prérequis
Autorisations : être membre du groupe Administrateurs de collection de projets. Les propriétaires d’organisation sont automatiquement membres de ce groupe.
Supprimer des utilisateurs de votre organization
Remarque
Les images que vous voyez à partir de votre portail web peuvent différer de celles que vous voyez dans cet article. Ces différences résultent des mises à jour apportées à Azure DevOps. Toutefois, les fonctionnalités de base disponibles restent les mêmes, sauf mention explicite.
Connectez-vous à votre organisation :
https://dev.azure.com/{yourorganization}.Sélectionnez
 Paramètres de l’organisation.
Paramètres de l’organisation.
Sélectionnez Utilisateurs.
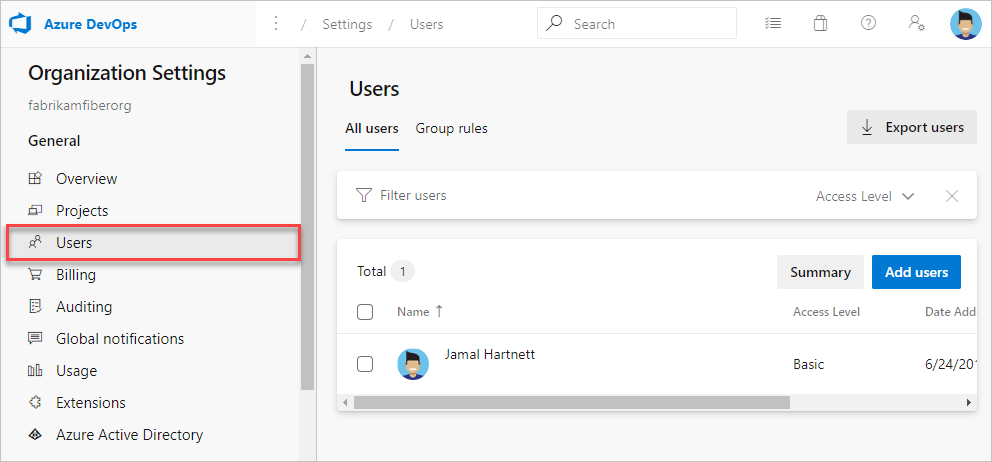
Sélectionnez ... en regard de l’utilisateur que vous souhaitez supprimer. Ensuite, choisissez Supprimer de l’organisation. Si cette option n’est pas disponible, consultez les conditions préalables.
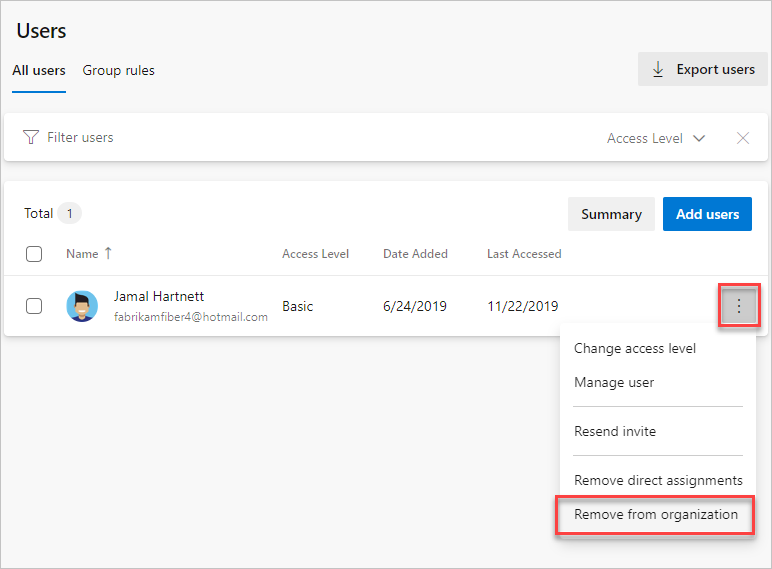
Sélectionnez Supprimer dans la boîte de dialogue de confirmation.
Si vous avez supprimé des utilisateurs payants avec des fonctionnalités de base ou supérieures, réduisez les utilisateurs dans les paramètres de l’organisation pour éviter les frais dans votre prochaine cycle de facturation Azure.
Pour réduire ou annuler des utilisateurs pour le mois suivant, effectuez des mises à jour avant le dernier jour du mois en cours. Votre facture reflète ces modifications au cours du mois suivant, car les utilisateurs payants sont facturés tous les mois.
Connectez-vous à votre organisation :
https://dev.azure.com/{yourorganization}.Sélectionnez
 Paramètres de l’organisation.
Paramètres de l’organisation.
Sélectionnez Utilisateurs.
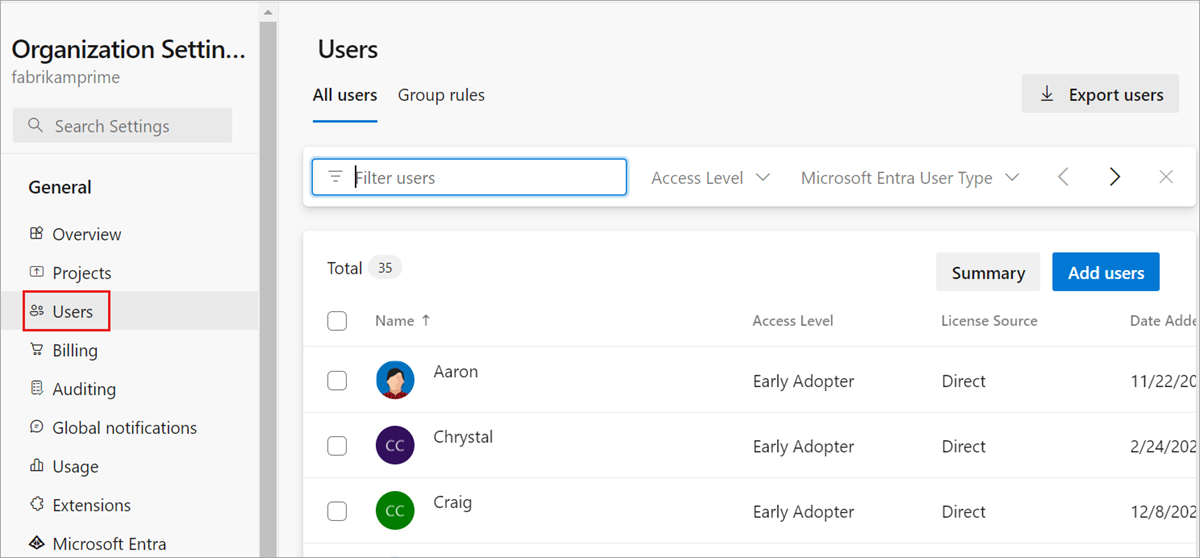
Ouvrez le menu contextuel ... pour que l’utilisateur soit supprimé. Sélectionnez Supprimer de organization. Si cette option n’est pas disponible, consultez les conditions préalables.
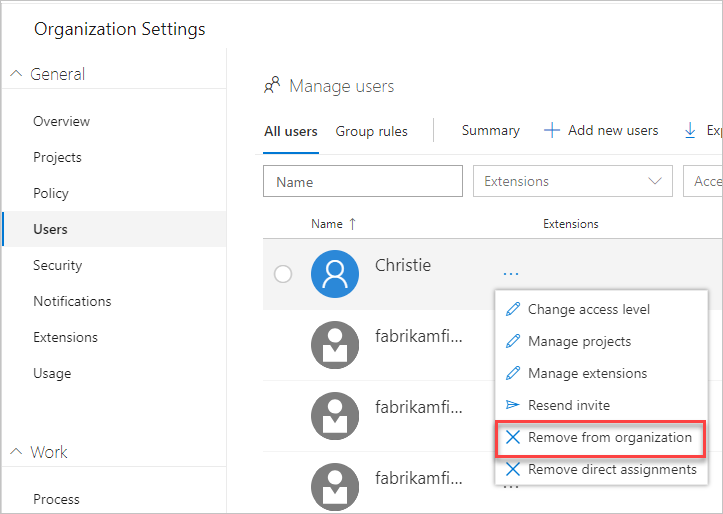
Choisissez Supprimer dans la boîte de dialogue de confirmation.
Pour confirmer que vous avez supprimé complètement les utilisateurs, assurez-vous qu’ils ne figurent dans aucun de vos groupes de sécurité.
Si vous avez supprimé des utilisateurs payants qui disposaient de fonctionnalités de base ou supérieures, réduisez également les utilisateurs dans les paramètres de l’organisation. Vous n’êtes pas facturé dans votre prochaine cycle de facturation Azure.
Pour réduire ou annuler des utilisateurs pour le mois suivant, effectuez des mises à jour avant le dernier jour du mois en cours. Votre facture ne reflète pas les modifications jusqu’au mois suivant, car les utilisateurs payants sont des achats mensuels.
Supprimer des utilisateurs d’une équipe ou d’un projet
Pour supprimer des utilisateurs d’un projet, supprimez-les des groupes Teams auxquels ils appartiennent ou du groupe Contributeurs du projet. Pour plus d’informations, consultez Ajouter des utilisateurs à un projet ou à une équipe spécifique. Vous pouvez supprimer un utilisateur de la page Membres d’un groupe d’équipe ou d’un groupe de sécurité.
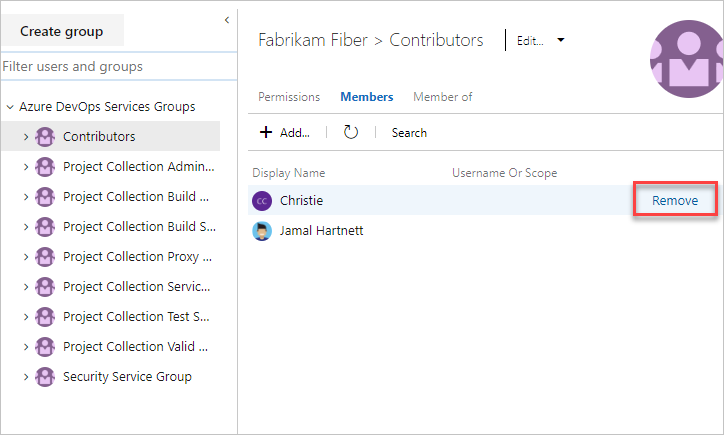
Articles connexes
- Modifier les autorisations au niveau de la collection de projets
- Demander une augmentation des niveaux d’autorisation
- Gérer l'accès à des fonctionnalités et fonctions spécifiques
- Résoudre les problèmes d’ajout et de suppression d’utilisateurs organization
- Exporter une liste d’utilisateurs et leurs niveaux d’accès