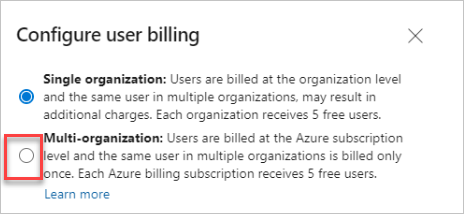Gérer l’accès payant pour les utilisateurs
Azure DevOps Services | Azure DevOps Server 2022 | Azure DevOps Server 2019
Vous pouvez affecter et supprimer des utilisateurs et être facturé en fonction de ces attributions, plutôt que d’effectuer un processus d’achat. Cet article vous aide à tirer parti des outils dont nous disposons pour gérer l’accès payant pour les utilisateurs. De cette façon, vous ne payez que pour ce dont vous avez besoin.
Pour plus d’informations, découvrez comment gérer l’accès payant aux Azure Boards, Azure Repos et Azure Test Plans.
Les abonnés Visual Studio bénéficient d’un accès inclus dans leur abonnement et leur abonnement est détecté lorsqu’ils se connectent à Azure DevOps pour la première fois.
Conseil
Pour estimer les coûts d’Azure DevOps, consultez la calculatrice de prix ou la page de tarification Azure DevOps.
Prérequis
Vérifiez que les éléments suivants sont en place :
| Category | Spécifications |
|---|---|
| Permissions | Membre du groupe Administrateurs de regroupements de projets . Les propriétaires d’organisation sont automatiquement membres de ce groupe. |
| Gestion des licences | Configuration des licences pour votre organisation via Azure |
Payer via Azure
Effectuez les étapes suivantes pour payer via Azure.
- Créez un organization Azure DevOps, même si vous n’avez pas l’intention de l’utiliser.
- Configurez la facturation à l’aide d’un abonnement Azure et ajoutez des utilisateurs ou achetez CI/CD.
- Attribuer des licences aux utilisateurs.
Vous avez droit au même nombre de licences utilisateur à utiliser dans le serveur.
Prérequis
Vérifiez que les éléments suivants sont en place :
- Vérifiez que la facturation est configurée pour votre organisation.
- Autorisations : être membre du groupe Administrateurs de collection de projets. Les propriétaires de l’organisation sont déjà membres de ce groupe.
Affecter de base ou de base + Test Plans
Le moyen le plus simple de contrôler l’accès payant consiste à attribuer manuellement un niveau d’accès. Vous pouvez affecter le niveau d’accès lorsque vous ajoutez un nouvel utilisateur à votre organization. Supprimez également les utilisateurs lorsqu’ils quittent votre organization.
Gardez à l’esprit les informations suivantes :
- Les abonnés Visual Studio sont détectés automatiquement lorsqu’ils se connectent. Il n’y a pas de frais supplémentaires pour les utilisateurs disposant d’un abonnement Visual Studio.
- La partie prenante est un niveau d’accès gratuit avec des fonctionnalités limitées.
- De base est gratuit pour les 5 premiers utilisateurs et payant pour 6 utilisateurs ou plus.
- De base + Test Plans est payant uniquement, mais est gratuit pendant 30 jours.
Sélectionner le niveau d’accès par défaut pour les nouveaux utilisateurs
Tous les nouveaux utilisateurs bénéficient de l’accès gratuit aux parties prenantes s’ils sont ajoutés directement à un projet.
Pour modifier le niveau d’accès pour les nouveaux utilisateurs ajoutés aux projets, procédez comme suit :
Connectez-vous à votre organization (
https://dev.azure.com/{yourorganization}).Sélectionnez
 Paramètres de l’organisation.
Paramètres de l’organisation.
Sélectionnez Facturation.
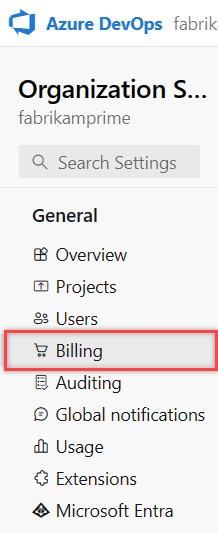
En regard de Niveau d’accès par défaut pour les nouveaux utilisateurs, choisissez De base dans le menu déroulant.
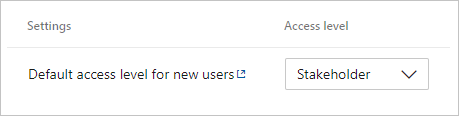
Automatiser l’accès avec des règles de groupe
Les règles de groupe constituent un excellent moyen d’automatiser l’attribution du niveau d’accès pour votre organization. De cette façon, vous n’avez pas besoin d’attribuer manuellement l’accès chaque fois qu’un utilisateur est ajouté ou supprimé. Pour plus d’informations, consultez Règles de groupe.
Notes
Une règle de groupe remplace le niveau d’accès par défaut. Par instance, si un utilisateur fait partie d’un groupe auquel le niveau d’accès de base est attribué, il obtient Basic, même si le niveau d’accès par défaut est défini sur Partie prenante. Le niveau d’accès par défaut s’applique aux utilisateurs qui ne font partie d’aucune règle de groupe.
Réduire les frais pour les utilisateurs sans accès
La facturation s’arrête automatiquement lorsque les utilisateurs sont supprimés de votre organization ou qu’ils se voient attribuer le niveau d’accès gratuit des parties prenantes.
Pour savoir si vous avez des utilisateurs qui n’utilisent plus Azure DevOps, procédez comme suit :
Connectez-vous à votre organization (
https://dev.azure.com/{yourorganization}).Sélectionnez
 Paramètres de l’organisation.
Paramètres de l’organisation.
Sélectionnez Utilisateurs , puis triez par Dernier accès.
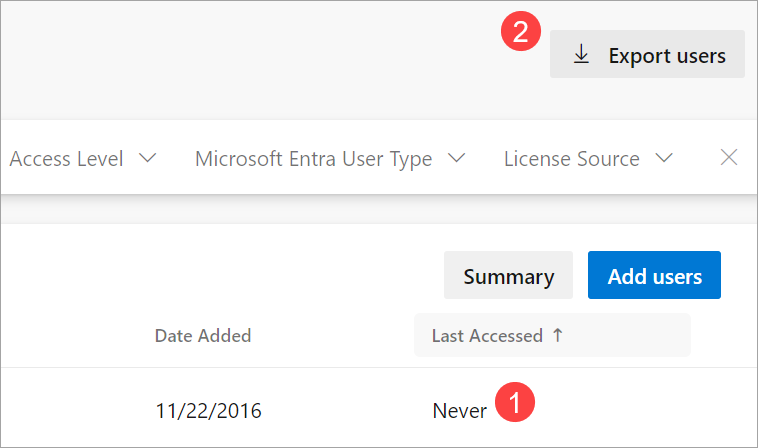
S’il existe des utilisateurs qui ne se sont pas connectés, vous pouvez savoir comment ils ont été ajoutés récemment en exportant la liste des utilisateurs et en vérifiant la colonne Date de création .
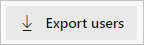
Payer pour un utilisateur une fois dans plusieurs organisations
Si vous êtes membre de plusieurs organization Azure DevOps, vous pouvez activer la facturation multi-organization et payer une fois pour chaque utilisateur humain de base ou de base + Test Plans pour toutes les organisations sous le même abonnement Azure de facturation. La facturation multi-organisation ne s’applique pas aux principaux de service, que vous devez payer pour chaque organisation que le principal de service a été ajouté à l’emplacement où le principal de service a des plans de base ou de base + test.
Pour plus d’informations, consultez faq sur la facturation multi-organization. Effectuez ensuite les tâches suivantes.
Connectez-vous à votre organization (
https://dev.azure.com/{yourorganization}).Sélectionnez
 Paramètres de l’organisation.
Paramètres de l’organisation.
Sélectionnez Facturation.
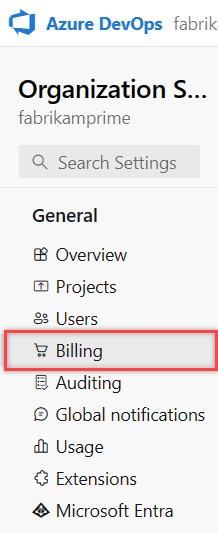
Sélectionnez Configurer la facturation utilisateur.

Sélectionnez Multi-organization, puis Enregistrer.