Lancer Visual Studio via Azure DevOps Services
Azure DevOps Services
Lorsque vous ouvrez Visual Studio 2022 pour la première fois, vous pouvez vous connecter et vous connecter à Azure DevOps Services.
Si vous êtes déjà connecté à Visual Studio 2019, consultez la connexion à Azure DevOps Services.
Une fois connecté, vous pouvez stocker et partager du code dans des dépôts Git gratuits, illimités, privés, cloud ou Team Foundation Version Control (TFVC). Utilisez des outils Agile pour DevOps, l’intégration continue et la livraison continue pour organiser et gérer votre travail, ce qui permet à votre équipe de créer fréquemment, de tester rapidement et d’expédier plus rapidement.
Pour configurer Visual Studio sans Azure DevOps Services, consultez Installer Visual Studio. Pour héberger votre propre serveur, installez et configurez Azure DevOps Server.
Vous pouvez également utiliser Azure DevOps Services avec n’importe quel éditeur de code ou IDE, comme les exemples suivants :
- Eclipse, Android Studio ou IntelliJ
- Xcode (voir Git ou TFVC)
- Visual Studio Code
Prérequis
| Catégorie | Exigences |
|---|---|
| Outils | Visual Studio. Si vous disposez d’un abonnement Visual Studio qui inclut l’IDE Visual Studio, obtenez la version disponible avec votre abonnement. |
Configurer Visual Studio 2022 pour Azure DevOps Services
Démarrez Visual Studio, puis connectez-vous pour créer votre profil.
Ce profil enregistre vos paramètres et se déplace avec vous lorsque vous vous connectez à Visual Studio sur n’importe quel ordinateur. Pourquoi dois-je me connecter ? Si vous êtes abonné à Visual Studio, utilisez l’adresse de connexion de votre abonnement.
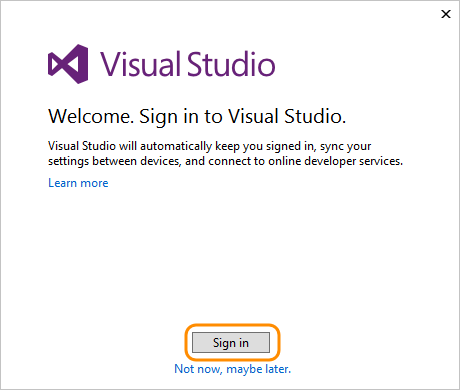
Entrez vos informations d’identification.
Ajoutez les détails de votre profil Visual Studio. Vous n’avez besoin d’effectuer cette action qu’une seule fois.
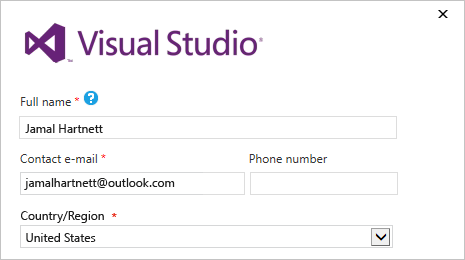
Nommez votre organisation et confirmez son emplacement.
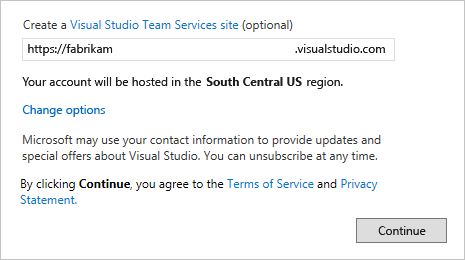
Comment puis-je créer une organisation ultérieurement ou modifier son emplacement ?
Créez votre premier projet pour stocker votre code, éléments de travail, backlog, builds, tests et autres ressources. Nommez votre projet, sélectionnez un processus pour organiser votre travail, puis choisissez un contrôle de version pour gérer votre code.
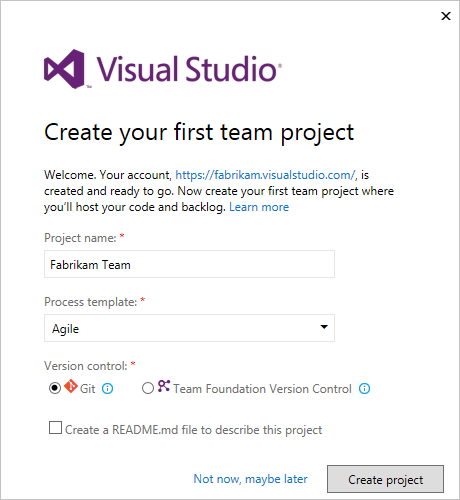
Vous ne savez pas quel choix choisir ? Découvrez le processus et le contrôle de version, Git ou TFVC, qui vous conviennent le mieux.
Si vous êtes un nouvel utilisateur Visual Studio, vous pouvez modifier vos paramètres à tout moment dans les options de Visual Studio.
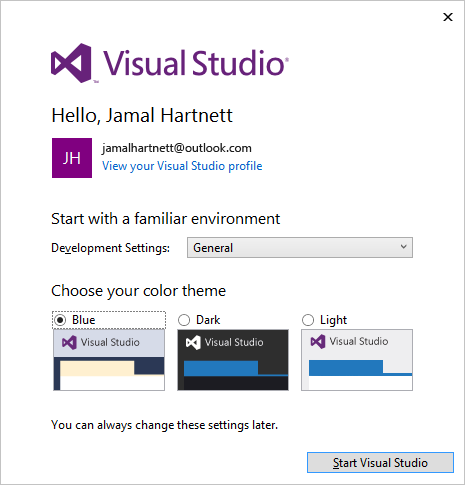
Ces modifications sont enregistrées avec votre profil et vos paramètres se déplacent avec vous où que vous vous connectiez.
Pour afficher votre nouvelle organisation, connectez-vous à
https://dev.azure.com/{Your_Organization}.