Afficher et configurer la vélocité de l’équipe
Azure DevOps Services | Azure DevOps Server 2022 | Azure DevOps Server 2019
Les métriques de vélocité fournissent des informations utiles, afin que les équipes puissent planifier et prévoir des sprints et déterminer la façon dont elles évaluent et répondent aux engagements planifiés. Vous pouvez obtenir une indication de la quantité de travail qu’une équipe peut effectuer pendant un sprint en fonction d’un nombre d’éléments de travail terminés ou de la somme des estimations effectuées pour l’effort (éléments du backlog de produit), des points d’histoire (récits utilisateur) ou de la taille (exigences). Utilisez la vélocité comme aide pour déterminer la capacité de l’équipe et ne la confondez pas avec les indicateurs de performances clés.
Prérequis
- Accès :
- Être membre d’un projet avec au moins un accès de base.
- Pour ajouter un widget à un tableau de bord d’équipe, soyez membre de l’équipe.
- Autorisations : être administrateur d’équipe ou administrateur de projet, ou disposer d’autorisations de tableau de bord spécifiques accordées à vous.
- Activation des fonctionnalités : activez les tableaux . S’il est désactivé, aucun des widgets Analytics de suivi du travail ne s’affiche. Pour le réactiver, consultez Activer ou désactiver un service.
- Sensibilisation aux tâches : tenez compte des tâches requises et recommandées, répertoriées plus loin dans cet article.
- Accès :
- Être membre d’un projet avec au moins un accès de base.
- Pour ajouter un widget à un tableau de bord d’équipe, soyez membre de l’équipe.
- Autorisations : être administrateur d’équipe ou administrateur de projet, ou disposer d’autorisations de tableau de bord spécifiques accordées à vous.
- Activation des fonctionnalités :
- Avoir Analytics installé et activé. Être membre du groupe Administrateurs de collection de projets pour ajouter des extensions ou activer le service. Les propriétaires d’organisations sont automatiquement ajoutés à ce groupe.
- Les tableaux sont activés . S’il est désactivé, aucun des widgets Analytics de suivi du travail ne s’affiche. Pour le réactiver, consultez Activer ou désactiver un service.
Conseil
Les images de cet article peuvent différer de ce que vous voyez dans votre portail web. Ces différences peuvent être dues aux mises à jour de votre application web, aux options activées par vous ou à votre administrateur, et au processus choisi lors de la création de votre projet (Agile, Basic, Scrum ou CMMI). Le processus de base est disponible à partir d’Azure DevOps Server 2019 Update 1.
Types de graphiques de vélocité
Vous pouvez choisir entre deux graphiques de vélocité : le graphique de vélocité dans le contexte à partir de la page Backlogs et le widget Vélocité pour les tableaux de bord. Les deux graphiques vous aident à comprendre rapidement les catégories d’état de flux de travail décrites dans le tableau ci-dessous.
Les éléments dans les états proposés ou résolus sont exclus des calculs terminés, terminés et incomplets . Pour plus d’informations, consultez Comment les états de catégorie de flux de travail sont utilisés dans Azure Boards. Vos sélections sont personnelles et persistantes entre les sessions jusqu’à ce qu’elles soient modifiées.
| État du workflow | Description |
|---|---|
| Prévu | Éléments de travail affectés à un sprint avant de commencer. S’ils sont réaffectés après le début du sprint, ils restent planifiés dans le sprint d’origine et apparaissent en retard ou incomplets dans le nouveau sprint. |
| Terminée | Éléments de travail affectés au sprint et terminés avant la fin du sprint. |
| Terminé en retard | Éléments de travail affectés au sprint, mais terminés après la fin du sprint. |
| Incomplet | Éléments de travail affectés au sprint, mais pas encore terminés. |
| Résolu | Bogues affectés au sprint, indiquant qu’une solution a été implémentée, mais pas encore vérifiée. |
Plus loin dans cet article, découvrez comment ouvrir le rapport de vélocité dans le contexte ou configurer le widget Vélocité.
Vous pouvez configurer chaque graphique de la manière suivante :
- Somme de l’effort, des points de récit, des champs de taille ou d’autres champs numériques pris en charge affectés aux éléments de backlog.
- Nombre d’éléments de travail sur le backlog.
- Nombre d’itérations.
Le widget offre plus d’options de configuration. Pour plus d’informations, consultez Configurer et afficher les graphiques de vélocité.
Vous pouvez choisir entre deux graphiques de vélocité : le graphique de vélocité dans le contexte à partir de la page Backlogs et le widget Vélocité pour les tableaux de bord. Avec le widget Vélocité, vous pouvez rapidement déterminer :
- Vitesse planifiée
- Vitesse réelle (terminée)
- Travaux terminés plus tard que prévu
- Quantité de travail non terminée
Les deux graphiques prennent en charge la visualisation de la vitesse d’équipe pour plusieurs sprints. Toutefois, le widget Vélocité prend en charge les options de configuration suivantes :
- Somme de l’effort, des points de récit, des champs Taille ou d’autres champs numériques pris en charge affectés aux éléments de backlog.
- Nombre d’éléments de travail sur le backlog.
- Nombre d’itérations.
- Fonctionnalités avancées.
Afficher le rapport de vélocité dans le contexte
Les rapports de vélocité sont disponibles pour les backlogs de produits et de portefeuille. Chaque rapport inclut des contrôles interactifs, ce qui permet aux utilisateurs de personnaliser l’affichage selon leurs intérêts spécifiques.
Connectez-vous à votre projet (
https://dev.azure.com/{Your_Organization/Your_Project}).Sélectionnez Boards>Backlogs>Analytics pour ouvrir le rapport Vélocité pour votre backlog produit ou portefeuille.
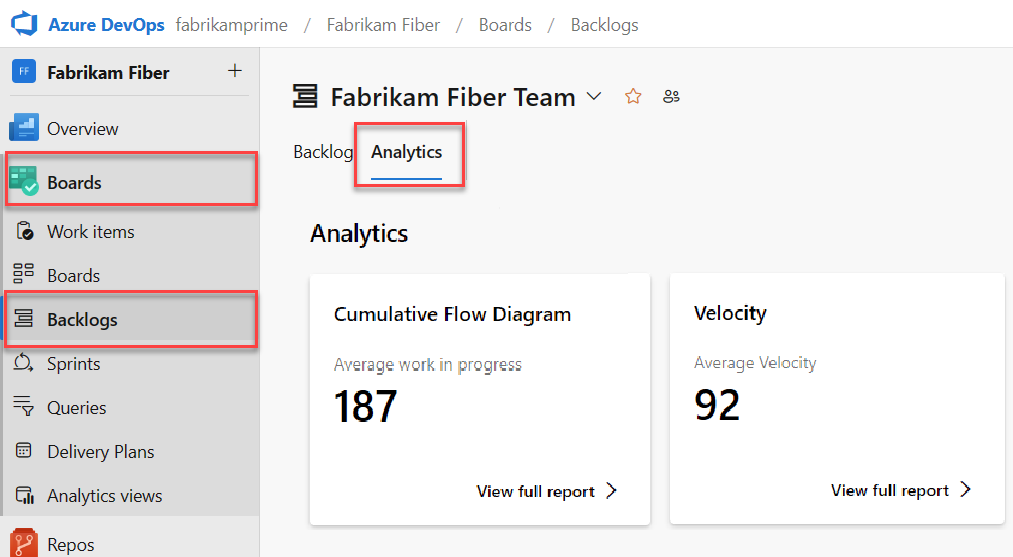
Pour passer à un autre backlog, choisissez parmi le sélecteur de backlog, puis sélectionnez Afficher le rapport complet pour la vitesse.
Utilisez les contrôles interactifs pour sélectionner le nombre ou le champ de somme et le nombre d’itérations. Sélectionnez Itérations personnalisées pour spécifier un nombre quelconque d’itérations comprises entre 1 et 15.
Si votre équipe ne termine pas un sprint ou si vous travaillez sur des éléments avant une date de début de sprint, il n’existe aucune donnée à analyser et à prévoir. Ce message peut s’afficher : définissez les dates d’itération pour utiliser ce widget. Pour résoudre cette situation, définissez une plage de dates d’itération pour inclure la date actuelle ou attendez que le sprint démarre.
Pointez sur une zone de colonne pour afficher un résumé des éléments de travail planifiés et terminés. Par exemple, pour le sprint 07_2019, 131 éléments sont planifiés.
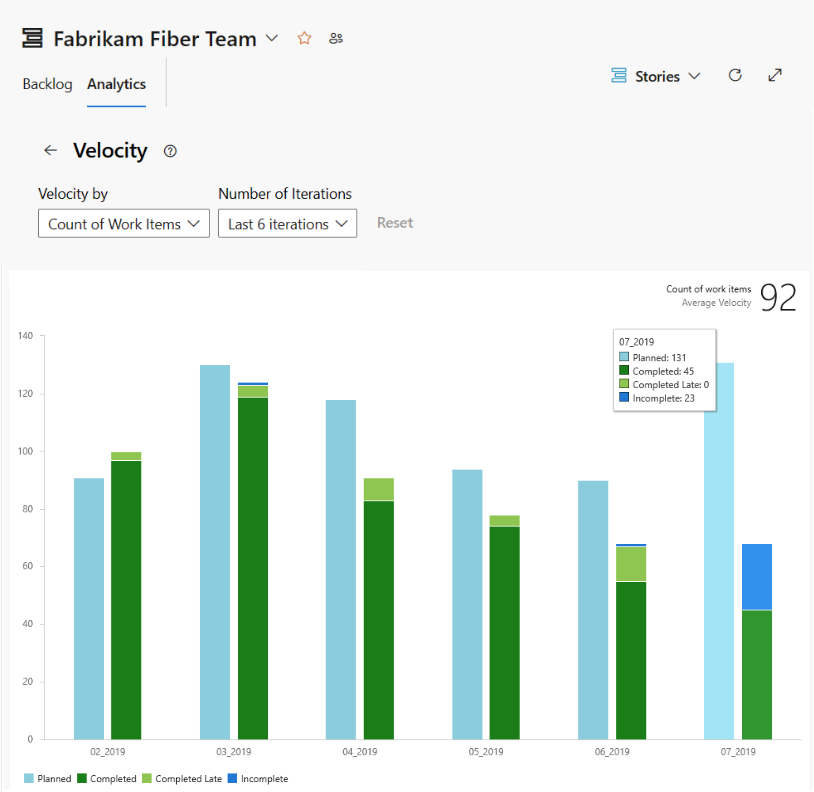
Pour plus d’informations, consultez les descriptions d’état du flux de travail mentionnées précédemment dans cet article.
Pour ajouter le rapport à un tableau de bord, sélectionnez l’icône
 actions, puis sélectionnez Copier dans le tableau de bord.
actions, puis sélectionnez Copier dans le tableau de bord.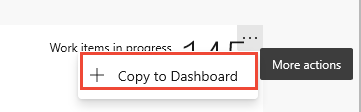
Sélectionnez le tableau de bord et sélectionnez OK.
Pour revenir au résumé Analytics, sélectionnez la
 flèche arrière.
flèche arrière.
À partir du portail web, ouvrez votre backlog de produits.
Vérifiez que vous avez sélectionné le projet approprié, sélectionnez Backlogs de tableaux>, puis sélectionnez l’équipe appropriée dans le menu sélecteur d’équipe.
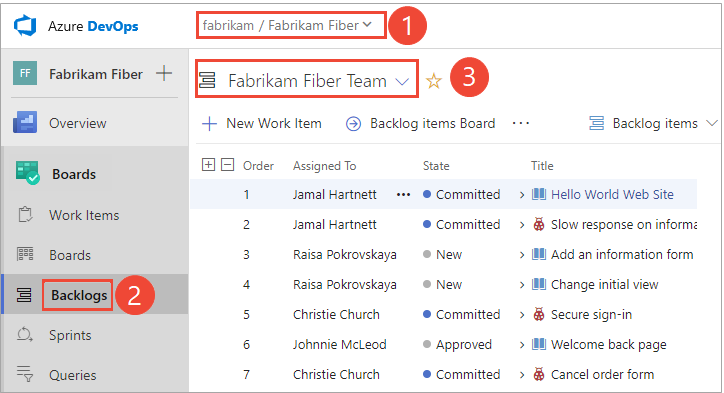
Pour sélectionner une autre équipe, ouvrez le sélecteur et sélectionnez une autre équipe ou sélectionnez l’option
 Parcourir tous les backlogs . Vous pouvez aussi entrer un mot clé dans la zone de recherche pour filtrer la liste des backlogs d’équipe pour le projet.
Parcourir tous les backlogs . Vous pouvez aussi entrer un mot clé dans la zone de recherche pour filtrer la liste des backlogs d’équipe pour le projet.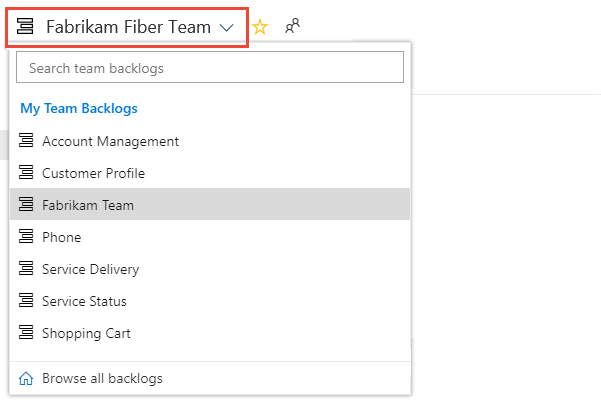
Conseil
Sélectionnez l’icône d’étoile
 pour ajouter un backlog d’équipe aux favoris. Les artefacts favoris (icône de favori
pour ajouter un backlog d’équipe aux favoris. Les artefacts favoris (icône de favori  ) s’affichent en haut de la liste du sélecteur d’équipe.
) s’affichent en haut de la liste du sélecteur d’équipe.Sélectionnez les éléments du backlog (pour Scrum), les récits (pour Agile) ou les exigences (pour CMMI) comme niveau de backlog.

Ouvrez le graphique Vélocité.

Pour que les graphiques apparaissent, votre équipe doit effectuer ces activités :
- Sélectionnez des sprints pour votre équipe.
- Affectez des éléments de backlog aux sprints.
- Estimer les éléments du backlog en définissant l’effort, les points d’histoire ou la taille.
Le graphique suit votre travail de backlog estimé (somme de l’effort, des points d’histoire ou de la taille) terminé (vert) dans les sprints précédents ou en cours (bleu).
Comme le montre le graphique suivant, la vitesse tend à varier du sprint au sprint pour différentes raisons. Toutefois, vous pouvez rapidement déterminer la vitesse moyenne en moyenne les valeurs affichées en vert pour chaque sprint. Vous pouvez ensuite brancher la moyenne dans l’outil Prévision.
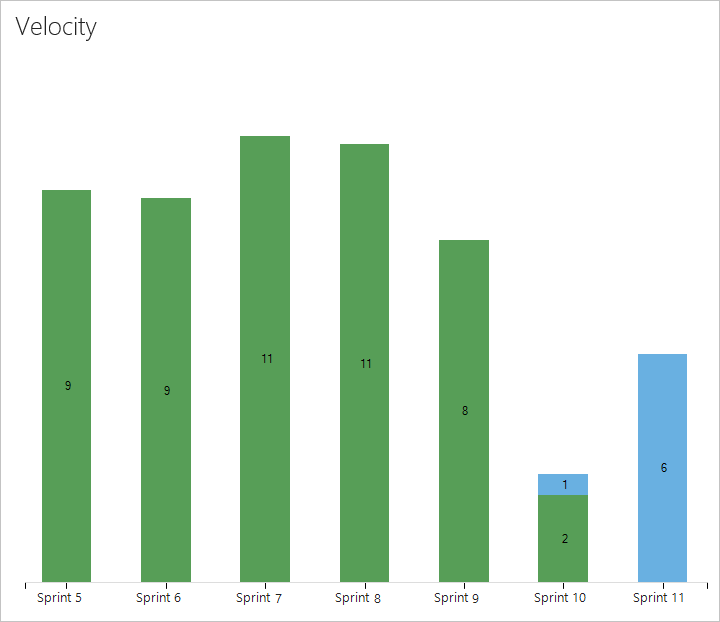
Les éléments de travail basés sur le processus Scrum sont comptabilisés dans le graphique une fois que leur état est défini sur Commit, tandis que les éléments basés sur les processus Agile et CMMI sont comptés une fois que leur état est défini sur Actif. Ce comportement est défini par le biais des états de flux de travail pour les mappages d’état de catégorie.
Configurer le widget Vélocité
Vous ne pouvez configurer votre widget Vélocité que pour une seule équipe. Si vous souhaitez afficher la vitesse pour plusieurs équipes, vous devez configurer une équipe de gestion de portefeuille qui se cumule à partir de plusieurs équipes. Pour plus d’informations, consultez Ajouter des équipes.
Si vous ne l’avez pas encore fait, ajoutez le widget Vélocité à votre tableau de bord. Pour Azure DevOps Server 2019, activez ou installez Analytics.
Effectuez les étapes suivantes pour configurer le widget Vélocité.
Sélectionnez l’icône
 Actions et sélectionnez l’option Configurer pour ouvrir la boîte de dialogue de configuration.
Actions et sélectionnez l’option Configurer pour ouvrir la boîte de dialogue de configuration.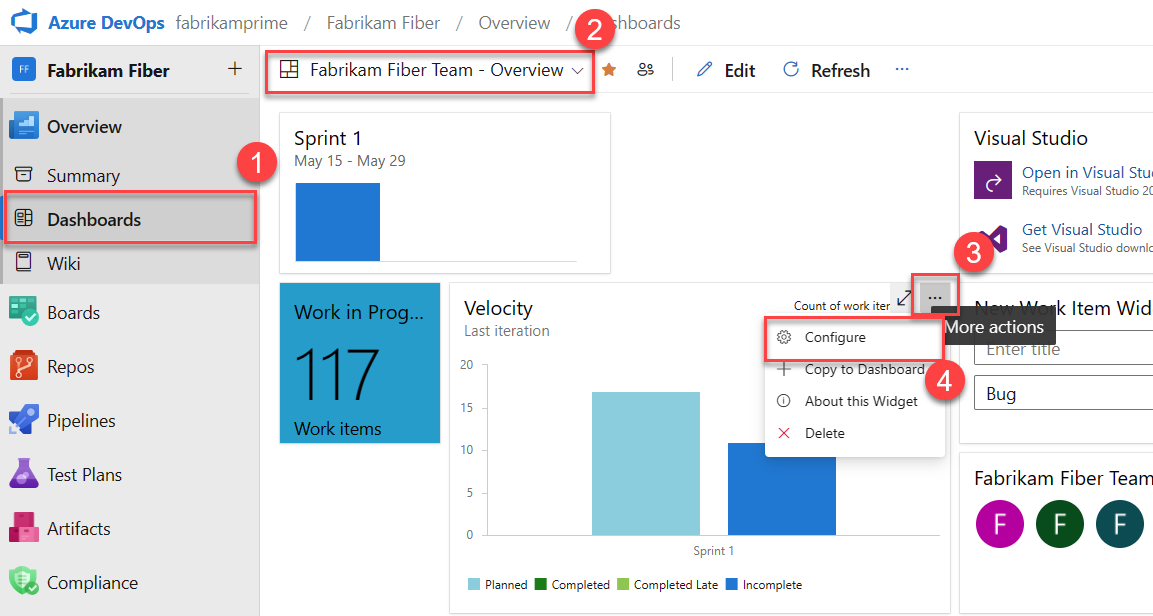
Modifiez le titre, sélectionnez l’équipe, puis sélectionnez le niveau du backlog ou le type d’élément de travail à suivre. Indiquez si vous souhaitez suivre un nombre d’éléments de travail ou une somme d’un champ numérique. Le champ additionné le plus courant est celui de l’effort, des points d’histoire ou de la taille.
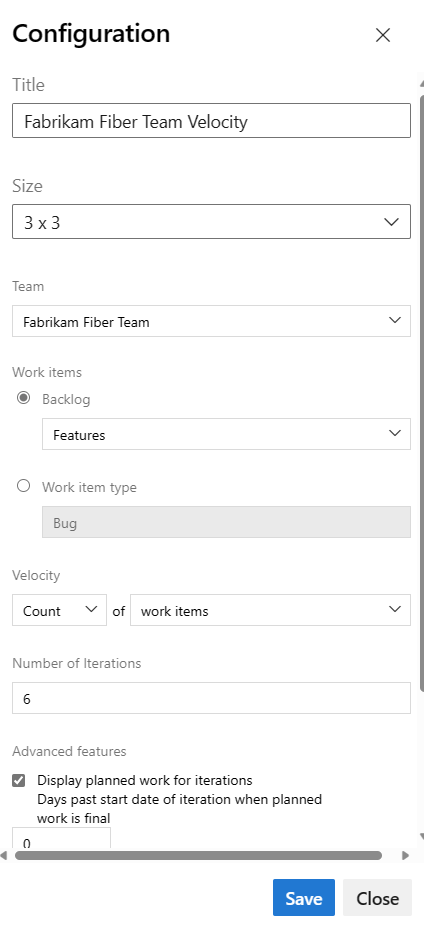
Spécifiez le nombre de sprints à afficher. La valeur par défaut est 6 et la valeur maximale est 15.
(Facultatif) Cochez les cases pour afficher des informations supplémentaires pour le travail terminé plus tard que prévu pour chaque sprint.
- Afficher le travail planifié pour les itérations : cochez cette case pour afficher la quantité de travail planifiée pour une itération au début de l’itération, ce qui est utile pour comparer votre travail planifié aux livrables réels. Par défaut, le nombre de travaux planifiés commence à la date de début de l’itération.
- Jours précédents date de début de l’itération lorsque le travail planifié est final : spécifiez le nombre de jours antérieurs à la date de début du comptage des travaux planifiés. Par exemple, si les deux premiers jours d’une itération sont destinés à la planification, vous pouvez entrer
3, et le travail planifié est compté le troisième jour. Par exemple, si l’itération démarre sur01/01/2024, et que trois éléments de backlog sont affectés à l’itération à01/01/2024la fin de la journée, ces trois éléments de backlog sont considérés comme planifiés. Si votre équipe ne termine pas la planification jusqu’à quelques jours dans l’itération, vous pouvez mettre à jour la date de début des jours précédents de l’itération lorsque le travail planifié est final. - Mettre en surbrillance le travail terminé en retard : cochez cette case pour afficher les éléments de travail marqués comme terminés après la date de fin de l’itération, qui est considérée comme étant terminée en retard et affichée en vert clair. La mise en surbrillance du travail terminé tard est utile pour repérer une tendance dans laquelle les éléments de travail sont marqués comme terminés une fois l’itération terminée.
- Date de fin des jours de l’itération après laquelle le travail est en retard : spécifiez le nombre de jours précédents que vous considérez comme un élément de travail en retard si son état est toujours nouveau ou est en cours. Par exemple, l’entrée de trois jours donne à l’équipe 3 jours après la fin d’une itération pour marquer les éléments de travail terminés ou terminés, avant d’être considérés en retard.
Cliquez sur Enregistrer. L’image suivante montre la vélocité basée sur les points d’histoire et huit sprints de données.
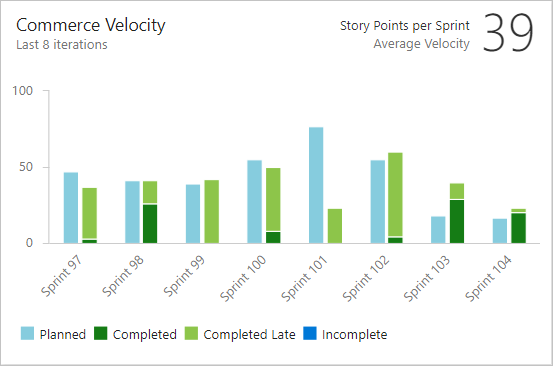
Pour plus d’informations sur les états planifiés, terminés, terminés et incomplets, consultez les descriptions d’état mentionnées plus haut dans cet article.
Tâches requises et recommandées pour l’utilisation des graphiques de vélocité
Pour que votre équipe obtienne le plus grand utilitaire des graphiques Vélocité, suivez ces tâches requises et recommandées.
Tâches requises
- Définissez les chemins d’itération (sprints) et configurez les itérations d’équipe. Vérifiez que les sprints sont de la même durée.
- Définir et estimer les éléments du backlog. Les éléments créés à partir du backlog de l’équipe sont automatiquement affectés au sprint actuel et au chemin de zone par défaut de l’équipe.
- Mettez à jour l’état des éléments du backlog au démarrage et à la fin du travail. Seuls les éléments dont l’état est en cours ou Terminé apparaissent sur le graphique ou le widget Vélocité.
Tâches recommandées
- Définissez et dimensionner les éléments du backlog pour réduire la variabilité.
- Décidez de la façon dont votre équipe traite les bogues. Si elles sont traitées comme des exigences, les bogues apparaissent dans le backlog et sont inclus dans le graphique de vélocité et les prévisions.
- Définissez le chemin de zone de votre équipe. L’outil de prévision prévoit ces paramètres pour inclure ou exclure des éléments dans les chemins de zone sous la valeur par défaut de l’équipe.
- Évitez de créer une hiérarchie d’éléments de backlog et de bogues. Le tableau, les tableaux de tâches et le backlog sprint affichent uniquement le dernier nœud d’une hiérarchie. Au lieu de cela, conservez une liste plate avec des liens parent-enfant d’un niveau profond. Utilisez les fonctionnalités pour regrouper les exigences ou les récits utilisateur.
- Mettez à jour l’état des éléments de backlog terminés à la fin du sprint. Revenez aux éléments incomplets vers le backlog de produit pour la planification future du sprint.
- Réduisez la variabilité de taille des éléments de backlog pour améliorer la précision de l’estimation. La réduction de la variabilité augmente la fiabilité des métriques de vitesse et des résultats de prévision. Les estimations sont les meilleures estimations par l’équipe concernant l’effort nécessaire pour terminer un élément par rapport à d’autres personnes sur le backlog.
Important
- La suppression de chemins d’accès de zone ou la reconfiguration des chemins d’itération entraîne une perte de données irréversible. Par exemple, les graphiques de widgets burndown et burnup, sprint burndown et les graphiques de vélocité pour les équipes avec des chemins d’accès de zone modifiés n’affichent pas de données précises . Les graphiques de tendance historique référencent le chemin d’accès à la zone et le chemin d’itération, car ils ont été définis au moment de chaque élément de travail. Une fois supprimé, vous ne pouvez pas récupérer les données historiques pour ces chemins d’accès.
- Vous ne pouvez supprimer que des chemins d’accès de zone et d’itération qui ne sont plus utilisés par des éléments de travail.
Ajouter d’autres équipes
Si chaque équipe souhaite avoir sa propre vue de backlog, son graphique de vélocité et son outil de prévision, vous pouvez ajouter une nouvelle équipe. Chaque équipe a accès à son propre ensemble d’outils Agile, qui filtrent les éléments de travail pour inclure uniquement les chemins d’accès aux zones affectées et les chemins d’itération spécifiques à cette équipe.