Rechercher et afficher des ensembles de modifications
Azure DevOps Services | Azure DevOps Server 2022 | Azure DevOps Server 2019
Visual Studio 2019 | Visual Studio 2022
Lorsque vous archivez vos modifications dans Team Foundation Version Control (TFVC), elles sont stockées sur le serveur en tant qu’ensemble de modifications. Les ensembles de modifications contiennent l'historique de chaque élément du contrôle de version.
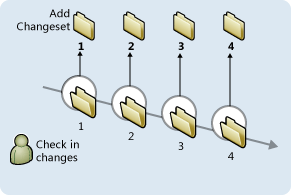
Vous pouvez afficher un ensemble de modifications pour voir les modifications de fichier exactes, découvrir les commentaires du propriétaire, rechercher des éléments de travail liés et voir si des avertissements de stratégie ont été déclenchés.
Prérequis
Soyez l’un des contributeurs pour votre projet. Pour plus d’informations, consultez Autorisations TFVC par défaut.
Rechercher un ensemble de modifications par ID
Dans l’Explorateur du contrôle de code source de Visual Studio, appuyez sur Ctrl+G. La boîte de dialogue Atteindre l’ensemble de modifications s’affiche.
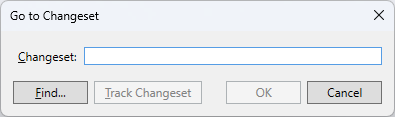
Tapez le numéro de l’ensemble de modifications et choisissez OK. Les détails de l’ensemble de modifications apparaissent dans la page Détails de l’ensemble de modifications dans Team Explorer.
Si vous ne connaissez pas le numéro de l’ensemble de modifications, choisissez Rechercher. Consultez Rechercher un ensemble de modifications.
Rechercher des ensembles de modifications qui mettent à jour un fichier ou un dossier spécifique
Dans l’Explorateur de solutions ou l’Explorateur du contrôle de code source de Visual Studio, effectuez un clic droit sur le dossier ou le fichier, puis choisissez Afficher l’historique.
Dans la fenêtre Historique, cliquez avec le bouton droit sur l’ensemble de modifications pour lequel vous souhaitez afficher les détails, puis choisissez Détails de l’ensemble de modifications.
Les détails de l’ensemble de modifications apparaissent dans la page Détails de l’ensemble de modifications dans Team Explorer.
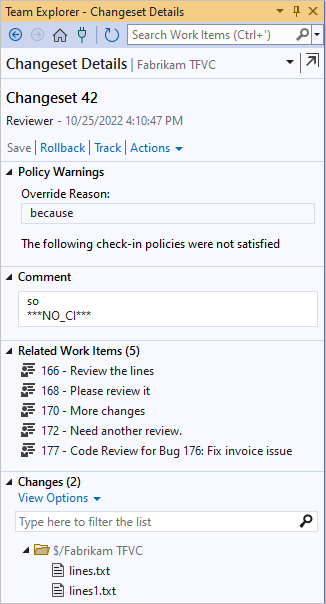
Conseil
Vous pouvez détacher l’
 la page Détails de l’ensemble de modifications de Team Explorer et l’ouvrir dans sa propre fenêtre.
la page Détails de l’ensemble de modifications de Team Explorer et l’ouvrir dans sa propre fenêtre.Vous pouvez basculer entre l’arborescence et l’affichage liste en sélectionnant Options d’affichage dans la section Modifications .
Utiliser des ensembles de modifications
La page Détails de l’ensemble de modifications dans Team Explorer contient des liens permettant d’effectuer les tâches suivantes :
Restaurer permet de supprimer les effets de l’ensemble de modifications. Consultez Restaurer des ensembles de modifications.
Suivre permet de déterminer les branches qui ont et n’ont pas reçu un ensemble de modifications. Consultez Afficher l’emplacement et le moment de la fusion d’ensembles de modifications.
Demander une révision sous Actions permet de demander une révision du code.
Ouvrir dans le navigateur sous Actions permet d’ouvrir l’ensemble de modifications dans votre navigateur. Par exemple, vous pouvez copier l’URL dans un e-mail pour discuter de la modification avec votre équipe.
Rechercher des ensembles de modifications
Dans la barre de menus de Visual Studio, choisissezFichier>Contrôle de code source>Rechercher>Rechercher des ensembles de modifications.
La boîte de dialogue Rechercher des ensembles de modifications apparaît.
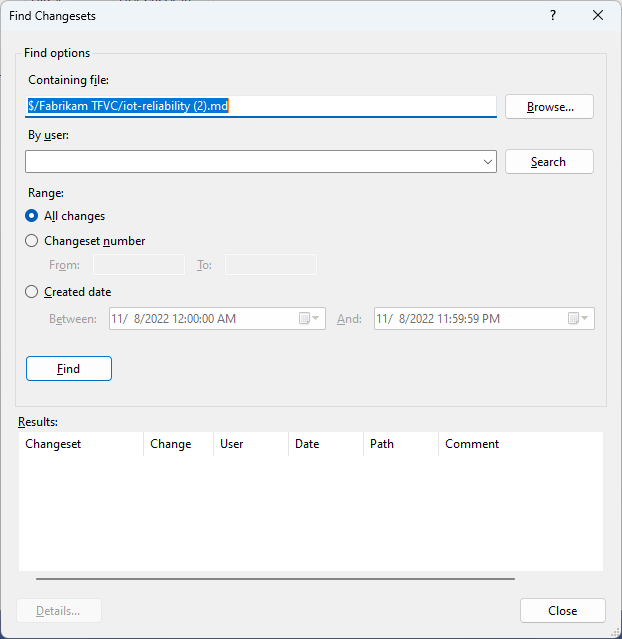
Dans la boîte de dialogue Rechercher des ensembles de modifications, saisissez un nom de fichier ou de dossier dans Fichier contenant, ou :
Sélectionnez Parcourir pour rechercher et sélectionner un fichier ou un dossier.
Dans la zone Par utilisateur, entrez éventuellement un nom d’utilisateur ou sélectionnez Rechercher pour sélectionner un membre de l’équipe du projet associé à l’ensemble de modifications.
Sous Plage, choisissez éventuellement l’une des plages suivantes :
Toutes les modifications permet de récupérer tous les ensembles de modifications appliqués à ce fichier ou dossier.
Numéro de l’ensemble de modifications permet de récupérer les ensembles de modifications d’une plage de nombres. Indiquez la plage dans les zones Du et Au.
Date de création permet de récupérer des ensembles de modifications compris dans une plage de dates. Spécifiez les dates de début et de fin dans les zones Entre et Et.
Sélectionnez Rechercher. Les ensembles de modifications qui correspondent à vos critères s’affichent dans la liste Résultats.
Sélectionnez un ensemble de modifications, puis sélectionnez Détails, ou cliquez avec le bouton droit sur l’ensemble de modifications et sélectionnez Détails de l’ensemble de modifications.
La boîte de dialogue Détails de l’ensemble de modifications s’affiche.
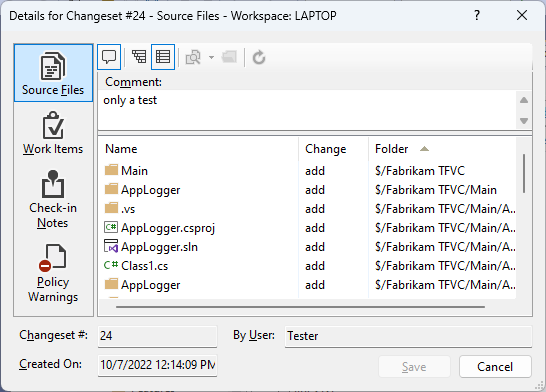
Dans la boîte de dialogue Détails de l’ensemble de modifications, vous pouvez consulter les modifications et les types de modification, ainsi que les commentaires, éléments de travail, notes d’archivage et avertissements de stratégie associés à l’ensemble de modifications.
Fermez les boîtes de dialogue Détails de l’ensemble de modifications et Rechercher des ensembles de modifications.
Travailler depuis l'invite de commandes
Pour rechercher un ensemble de modifications à partir de l’invite de commandes, saisissez tf changeset. Pour plus d’informations, consultez Commande Changeset.
Étapes suivantes
Pour télécharger la version d’un fichier dans un ensemble de modifications, consultez Télécharger (récupérer) des fichiers à partir du serveur.