Se connecter à Apache Kafka sur HDInsight via un réseau virtuel Azure
Découvrez comment vous connecter directement à Apache Kafka sur HDInsight via un réseau virtuel Azure. Ce document fournit des informations sur la connexion à Kafka en utilisant les configurations suivantes :
- À partir des ressources d’un réseau local. Cette connexion est établie à l’aide d’un périphérique VPN (logiciel ou matériel) sur votre réseau local.
- À partir d’un environnement de développement à l’aide d’un client de logiciel VPN.
Notes
Nous vous recommandons d’utiliser le module Azure Az PowerShell pour interagir avec Azure. Pour bien démarrer, consultez Installer Azure PowerShell. Pour savoir comment migrer vers le module Az PowerShell, consultez Migrer Azure PowerShell depuis AzureRM vers Az.
Architecture et planification
HDInsight n’autorise pas la connexion directe à Kafka via l’internet public. Au lieu de cela, les clients de Kafka (producteurs et consommateurs) doivent utiliser une des méthodes de connexion suivantes :
Exécutez le client dans le même réseau virtuel que Kafka sur HDInsight. Cette configuration est utilisée dans le document Démarrer avec Apache Kafka sur HDInsight. Le client s’exécute directement sur les nœuds du cluster HDInsight ou sur une autre machine virtuelle dans le même réseau.
Connectez un réseau privé, notamment votre réseau local, au réseau virtuel. Cette configuration permet aux clients de votre réseau local de travailler directement avec Kafka. Pour activer cette configuration, effectuez les tâches suivantes :
Créez un réseau virtuel.
Créez une passerelle VPN qui utilise une configuration de site à site. La configuration utilisée dans ce document se connecte à un périphérique de passerelle VPN de votre réseau local.
Créez un serveur DNS dans le réseau virtuel.
Configurez le transfert entre les serveurs DNS de chaque réseau.
Créez un cluster Kafka dans HDInsight sur le réseau virtuel.
Pour plus d’informations, consultez la section Se connecter à Apache Kafka à partir d’un réseau local.
Connectez des machines individuelles au réseau virtuel à l’aide d’une passerelle VPN et d’un client VPN. Pour activer cette configuration, effectuez les tâches suivantes :
Créez un réseau virtuel.
Créez une passerelle VPN qui utilise une configuration de point à site. Cette configuration peut être utilisée avec les clients Windows et macOS.
Créez un cluster Kafka dans HDInsight sur le réseau virtuel.
Configurez Kafka pour la publication d’adresses IP. Cette configuration permet au client de se connecter à l’aide du répartiteur d’adresse IP au lieu des noms de domaine.
Téléchargez et utilisez le client VPN sur le système de développement.
Pour plus d’informations, consultez la section Se connecter à Apache Kafka avec un client VPN.
Avertissement
Cette configuration est recommandée uniquement à des fins de développement en raison des limitations suivantes :
- Chaque client doit se connecter à l’aide d’un client de logiciel VPN.
- Le client VPN ne transmet pas de demandes de résolution de noms au réseau virtuel. Vous devez donc utiliser l’adressage IP pour communiquer avec Kafka. La communication IP nécessite une configuration supplémentaire sur le cluster Kafka.
Pour plus d’informations sur l’utilisation de HDInsight dans un réseau virtuel, voir Plan a virtual network for Azure HDInsight clusters (Planifier un réseau virtuel pour des clusters Azure HDInsight).
Se connecter à Apache Kafka à partir d’un réseau local
Pour créer un cluster Kafka qui communique avec votre réseau local, suivez les étapes du document Connecter HDInsight à votre réseau local.
Important
Lorsque vous créez le cluster HDInsight, sélectionnez Kafka comme type de cluster.
Les étapes ci-après créent la configuration suivante :
- Réseau virtuel Azure
- Passerelle VPN de site à site
- Compte de stockage Azure (utilisé par HDInsight)
- Kafka sur HDInsight
Pour vérifier qu’un client Kafka peut se connecter localement au cluster, utilisez les étapes décrites dans la section Exemple : client Python.
Se connecter à Apache Kafka avec un client VPN
En suivant les étapes de cette section, vous pouvez créer la configuration ci-dessous :
- Réseau virtuel Azure
- Passerelle VPN de point à site
- Compte Stockage Azure (utilisé par HDInsight)
- Kafka sur HDInsight
Suivez les étapes du document Utilisation des certificats auto-signés pour les connexions de point à site. Ce document crée les certificats nécessaires pour la passerelle.
Ouvrez une invite de commande PowerShell et utilisez le code suivant pour vous connecter à votre abonnement Azure :
Connect-AzAccount # If you have multiple subscriptions, uncomment to set the subscription #Select-AzSubscription -SubscriptionName "name of your subscription"Utilisez le code suivant pour créer des variables qui contiennent des informations de configuration :
# Prompt for generic information $resourceGroupName = Read-Host "What is the resource group name?" $baseName = Read-Host "What is the base name? It is used to create names for resources, such as 'net-basename' and 'kafka-basename':" $location = Read-Host "What Azure Region do you want to create the resources in?" $rootCert = Read-Host "What is the file path to the root certificate? It is used to secure the VPN gateway." # Prompt for HDInsight credentials $adminCreds = Get-Credential -Message "Enter the HTTPS user name and password for the HDInsight cluster" -UserName "admin" $sshCreds = Get-Credential -Message "Enter the SSH user name and password for the HDInsight cluster" -UserName "sshuser" # Names for Azure resources $networkName = "net-$baseName" $clusterName = "kafka-$baseName" $storageName = "store$baseName" # Can't use dashes in storage names $defaultContainerName = $clusterName $defaultSubnetName = "default" $gatewaySubnetName = "GatewaySubnet" $gatewayPublicIpName = "GatewayIp" $gatewayIpConfigName = "GatewayConfig" $vpnRootCertName = "rootcert" $vpnName = "VPNGateway" # Network settings $networkAddressPrefix = "10.0.0.0/16" $defaultSubnetPrefix = "10.0.0.0/24" $gatewaySubnetPrefix = "10.0.1.0/24" $vpnClientAddressPool = "172.16.201.0/24" # HDInsight settings $hdiWorkerNodes = 4 $hdiVersion = "3.6" $hdiType = "Kafka"Utilisez le code suivant pour créer le réseau virtuel et le groupe de ressources Azure :
# Create the resource group that contains everything New-AzResourceGroup -Name $resourceGroupName -Location $location # Create the subnet configuration $defaultSubnetConfig = New-AzVirtualNetworkSubnetConfig -Name $defaultSubnetName ` -AddressPrefix $defaultSubnetPrefix $gatewaySubnetConfig = New-AzVirtualNetworkSubnetConfig -Name $gatewaySubnetName ` -AddressPrefix $gatewaySubnetPrefix # Create the subnet New-AzVirtualNetwork -Name $networkName ` -ResourceGroupName $resourceGroupName ` -Location $location ` -AddressPrefix $networkAddressPrefix ` -Subnet $defaultSubnetConfig, $gatewaySubnetConfig # Get the network & subnet that were created $network = Get-AzVirtualNetwork -Name $networkName ` -ResourceGroupName $resourceGroupName $gatewaySubnet = Get-AzVirtualNetworkSubnetConfig -Name $gatewaySubnetName ` -VirtualNetwork $network $defaultSubnet = Get-AzVirtualNetworkSubnetConfig -Name $defaultSubnetName ` -VirtualNetwork $network # Set a dynamic public IP address for the gateway subnet $gatewayPublicIp = New-AzPublicIpAddress -Name $gatewayPublicIpName ` -ResourceGroupName $resourceGroupName ` -Location $location ` -AllocationMethod Dynamic $gatewayIpConfig = New-AzVirtualNetworkGatewayIpConfig -Name $gatewayIpConfigName ` -Subnet $gatewaySubnet ` -PublicIpAddress $gatewayPublicIp # Get the certificate info # Get the full path in case a relative path was passed $rootCertFile = Get-ChildItem $rootCert $cert = New-Object System.Security.Cryptography.X509Certificates.X509Certificate2($rootCertFile) $certBase64 = [System.Convert]::ToBase64String($cert.RawData) $p2sRootCert = New-AzVpnClientRootCertificate -Name $vpnRootCertName ` -PublicCertData $certBase64 # Create the VPN gateway New-AzVirtualNetworkGateway -Name $vpnName ` -ResourceGroupName $resourceGroupName ` -Location $location ` -IpConfigurations $gatewayIpConfig ` -GatewayType Vpn ` -VpnType RouteBased ` -EnableBgp $false ` -GatewaySku Standard ` -VpnClientAddressPool $vpnClientAddressPool ` -VpnClientRootCertificates $p2sRootCertAvertissement
Ce processus peut prendre plusieurs minutes.
Utilisez le code suivant pour créer le compte Stockage Azure et le conteneur de blobs :
# Create the storage account New-AzStorageAccount ` -ResourceGroupName $resourceGroupName ` -Name $storageName ` -SkuName Standard_GRS ` -Location $location ` -Kind StorageV2 ` -EnableHttpsTrafficOnly 1 # Get the storage account keys and create a context $defaultStorageKey = (Get-AzStorageAccountKey -ResourceGroupName $resourceGroupName ` -Name $storageName)[0].Value $storageContext = New-AzStorageContext -StorageAccountName $storageName ` -StorageAccountKey $defaultStorageKey # Create the default storage container New-AzStorageContainer -Name $defaultContainerName ` -Context $storageContextUtilisez le code suivant pour créer le cluster HDInsight :
# Create the HDInsight cluster New-AzHDInsightCluster ` -ResourceGroupName $resourceGroupName ` -ClusterName $clusterName ` -Location $location ` -ClusterSizeInNodes $hdiWorkerNodes ` -ClusterType $hdiType ` -OSType Linux ` -Version $hdiVersion ` -HttpCredential $adminCreds ` -SshCredential $sshCreds ` -DefaultStorageAccountName "$storageName.blob.core.windows.net" ` -DefaultStorageAccountKey $defaultStorageKey ` -DefaultStorageContainer $defaultContainerName ` -DisksPerWorkerNode 2 ` -VirtualNetworkId $network.Id ` -SubnetName $defaultSubnet.IdAvertissement
Ce processus prend environ 15 minutes.
Configuration de Kafka pour la publication d’adresses IP
Par défaut, Apache Zookeeper retourne le nom de domaine des répartiteurs Kafka aux clients. Cette configuration ne fonctionne pas avec le client logiciel VPN, car il ne peut pas utiliser la résolution de noms pour les entités du réseau virtuel. Suivez les étapes ci-dessous pour configurer Kafka afin qu’il publie des adresses IP au lieu des noms de domaine :
À l’aide d’un navigateur web, accédez à
https://CLUSTERNAME.azurehdinsight.net. RemplacezCLUSTERNAMEpar le nom du cluster Kafka sur HDInsight.Lorsque vous y êtes invité, utilisez le nom et le mot de passe utilisateur HTTPS correspondant au cluster. L’interface utilisateur web d’Ambari pour le cluster s’affiche.
Pour afficher plus d’informations sur Kafka, sélectionnez Kafka dans la liste sur la gauche.
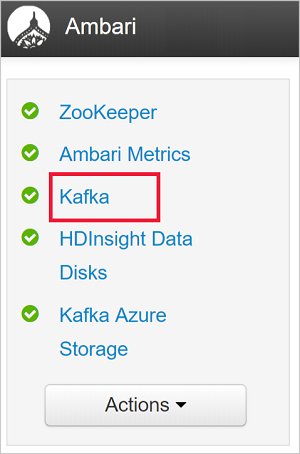
Pour afficher la configuration Kafka, sélectionnez Configurations en haut et au centre de la page.

Pour trouver la configuration kafka-env, entrez
kafka-envdans le champ Filtre situé en haut à droite.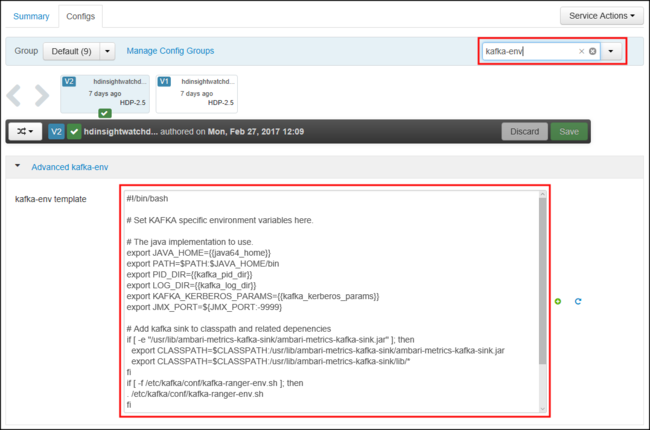
Pour configurer Kafka afin qu’il publie des adresses IP, ajoutez le texte suivant au bas du champ kafka-env-template :
# Configure Kafka to advertise IP addresses instead of FQDN IP_ADDRESS=$(hostname -i) echo advertised.listeners=$IP_ADDRESS sed -i.bak -e '/advertised/{/advertised@/!d;}' /usr/hdp/current/kafka-broker/conf/server.properties echo "advertised.listeners=PLAINTEXT://$IP_ADDRESS:9092" >> /usr/hdp/current/kafka-broker/conf/server.propertiesPour configurer l’interface écoutée par Kafka, entrez
listenersdans le champ Filtre situé en haut à droite.Pour configurer Kafka afin qu’il écoute toutes les interfaces réseau, remplacez la valeur du champ écouteurs par
PLAINTEXT://0.0.0.0:9092.Utilisez le bouton Enregistrer pour enregistrer les modifications apportées à la configuration. Entrez un message texte décrivant les modifications. Sélectionnez OK une fois les modifications apportées.

Pour éviter des erreurs lors du redémarrage de Kafka, utilisez le bouton Service Actions (Actions du service) et sélectionnez Activer le mode de maintenance. Sélectionnez OK pour terminer cette opération.
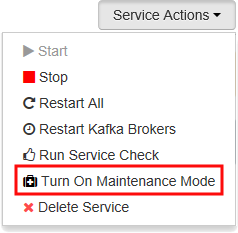
Pour redémarrer Kafka, utilisez le bouton Redémarrer et sélectionnez Restart All Affected (Redémarrer tous les éléments affectés). Confirmez le redémarrage, puis utilisez le bouton OK une fois l’opération terminée.

Pour désactiver le mode de maintenance, utilisez le bouton Service Actions (Actions du service) et sélectionnez Désactiver le mode de maintenance. Sélectionnez OK pour terminer cette opération.
Connexion à la passerelle VPN
Pour vous connecter à la passerelle VPN, suivez la section Connexion à Azure du document Configuration d’une connexion de point à site à un réseau virtuel à l’aide de PowerShell.
Exemple : client Python
Pour valider la connectivité à Kafka, procédez comme suit pour créer et exécuter un producteur et un consommateur Python :
Pour récupérer le nom de domaine complet (FQDN) et les adresses IP des nœuds du cluster Kafka, utilisez l’une des méthodes suivantes :
$resourceGroupName = "The resource group that contains the virtual network used with HDInsight" $clusterNICs = Get-AzNetworkInterface -ResourceGroupName $resourceGroupName | where-object {$_.Name -like "*node*"} $nodes = @() foreach($nic in $clusterNICs) { $node = new-object System.Object $node | add-member -MemberType NoteProperty -name "Type" -value $nic.Name.Split('-')[1] $node | add-member -MemberType NoteProperty -name "InternalIP" -value $nic.IpConfigurations.PrivateIpAddress $node | add-member -MemberType NoteProperty -name "InternalFQDN" -value $nic.DnsSettings.InternalFqdn $nodes += $node } $nodes | sort-object Typeaz network nic list --resource-group <resourcegroupname> --output table --query "[?contains(name,'node')].{NICname:name,InternalIP:ipConfigurations[0].privateIpAddress,InternalFQDN:dnsSettings.internalFqdn}"Ce script suppose que
$resourceGroupNameest le nom du groupe de ressources Azure qui contient le réseau virtuel Azure.Enregistrez les informations retournées afin de les utiliser dans les étapes suivantes.
Utilisez ce qui suit pour installer le client kafka-python :
pip install kafka-pythonPour envoyer des données à Kafka, utilisez le code Python suivant :
from kafka import KafkaProducer # Replace the `ip_address` entries with the IP address of your worker nodes # NOTE: you don't need the full list of worker nodes, just one or two. producer = KafkaProducer(bootstrap_servers=['kafka_broker_1','kafka_broker_2']) for _ in range(50): producer.send('testtopic', b'test message')Remplacez les entrées
'kafka_broker'par les adresses renvoyées à partir de l’étape 1 de cette section :Si vous utilisez un client logiciel VPN, remplacez les entrées
kafka_brokeravec l’adresse IP de vos nœuds de travail.Si vous avez activé la résolution de noms via un serveur DNS personnalisé, remplacez les entrées
kafka_brokeravec le nom de domaine complet des nœuds de travail.Notes
Ce code envoie la chaîne
test messageà la rubriquetesttopic. La configuration par défaut de Kafka sur HDInsight consiste à ne pas créer la rubrique si elle n’existe pas. Consultez Comment configurer Apache Kafka sur HDInsight pour créer des rubriques automatiquement. Vous pouvez également créer des rubriques manuellement avant de produire des messages.
Pour récupérer les messages à partir de Kafka, utilisez le code Python suivant :
from kafka import KafkaConsumer # Replace the `ip_address` entries with the IP address of your worker nodes # Again, you only need one or two, not the full list. # Note: auto_offset_reset='earliest' resets the starting offset to the beginning # of the topic consumer = KafkaConsumer(bootstrap_servers=['kafka_broker_1','kafka_broker_2'],auto_offset_reset='earliest') consumer.subscribe(['testtopic']) for msg in consumer: print (msg)Remplacez les entrées
'kafka_broker'par les adresses renvoyées à partir de l’étape 1 de cette section :Si vous utilisez un client logiciel VPN, remplacez les entrées
kafka_brokeravec l’adresse IP de vos nœuds de travail.Si vous avez activé la résolution de noms via un serveur DNS personnalisé, remplacez les entrées
kafka_brokeravec le nom de domaine complet des nœuds de travail.
Étapes suivantes
Pour plus d’informations sur l’utilisation de HDInsight dans un réseau virtuel, consultez le document Plan a virtual network deployment for Azure HDInsight clusters (Planifier un déploiement de réseau virtuel pour des clusters Azure HDInsight).
Pour plus d’informations sur la création d’un réseau virtuel Azure avec une passerelle VPN de point à site, consultez les documents suivants :
Configuration d’une connexion point à site à un réseau virtuel à l’aide du portail Azure
Configuration d’une connexion de point à site à un réseau virtuel à l’aide de PowerShell
Pour plus d’informations sur l’utilisation d’Apache Kafka sur HDInsight, consultez les documents suivants :