Configurer les chargements de fichiers IoT Hub à l’aide du portail Azure
Cet article explique comment configurer des chargements de fichiers sur votre hub IoT à l’aide du portail Azure.
Pour utiliser la fonctionnalité de chargement de fichiers dans IoT Hub, vous devez d’abord associer un compte de stockage Azure et un conteneur blob à votre hub IoT. IoT Hub génère automatiquement des URI SAS avec des autorisations d’écriture pour ce conteneur d’objets blob pour les appareils à utiliser lorsqu’ils chargent des fichiers. En plus du compte de stockage et du conteneur blob, vous pouvez définir la durée de vie de l’URI SAS et le type d’authentification que IoT Hub utilise avec le stockage Azure. Vous pouvez également configurer les paramètres des notifications de chargement de fichiers facultatives que IoT Hub peut remettre aux services principaux.
Prérequis
Un compte Azure actif. Si vous ne possédez pas de compte, vous pouvez créer un compte gratuit en quelques minutes.
Un hub IoT dans votre abonnement Azure. Si vous n’avez pas encore de hub, vous pouvez suivre les étapes décrites dans Créer un hub IoT.
Configuration de votre IoT Hub
Dans le portail Azure, accédez à votre hub IoT et sélectionnez Chargement de fichiers pour afficher les propriétés de chargement de fichiers. Puis sélectionnez Conteneur de stockage Azure sous paramètres du Conteneur de stockage.
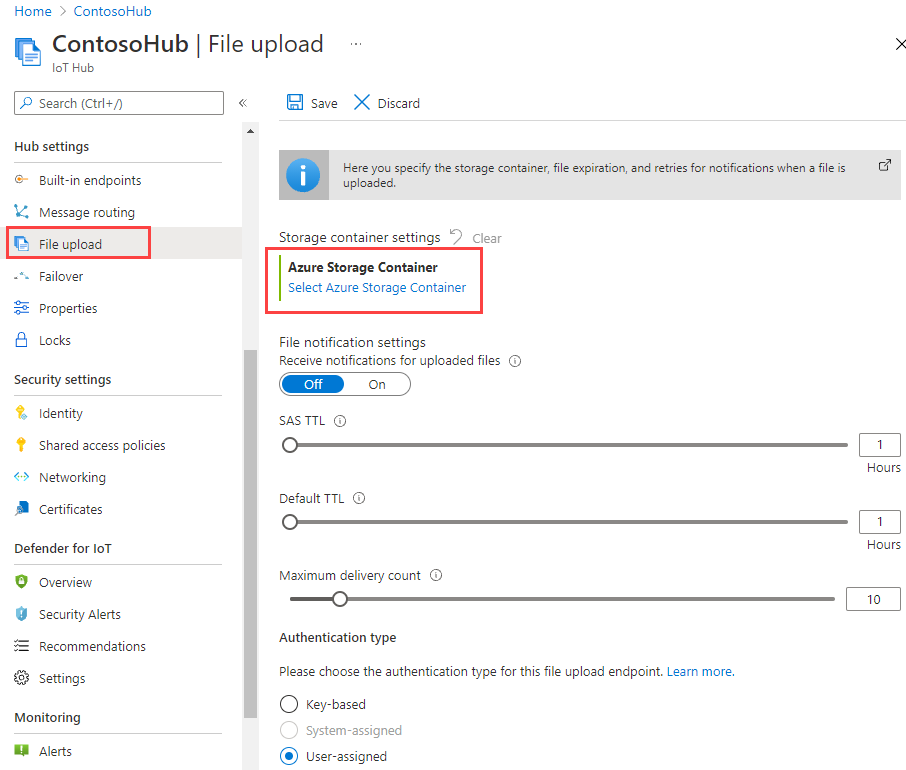
Sélectionnez un compte de Stockage et un conteneur d’objets blob Azure dans votre abonnement actuel à associer à votre hub IoT. Si nécessaire, vous pouvez créer un compte de Stockage Azure dans le volet Comptes de stockage et un conteneur d’objets blob dans le volet Conteneurs.
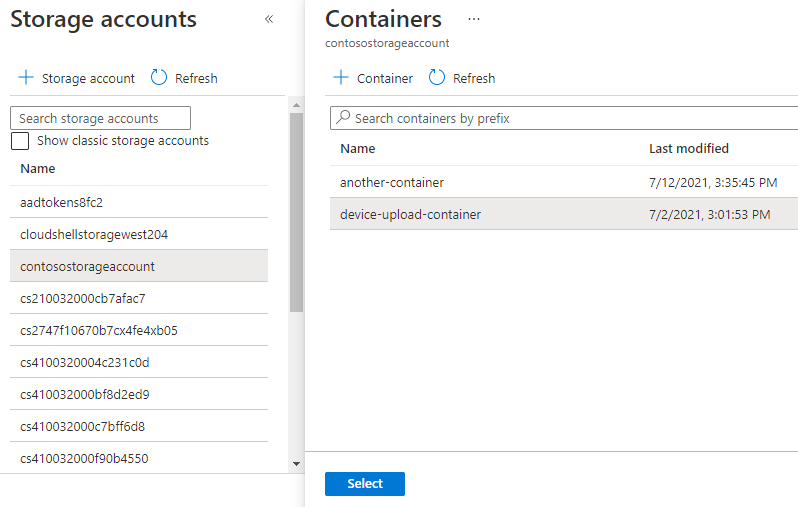
Après avoir sélectionné un compte Stockage Azure et un conteneur d’objets blob, configurez le reste des propriétés de chargement de fichiers.
Recevoir des notifications pour les fichiers chargés : Activez ou désactivez les notifications de chargement de fichiers via le bouton bascule.
Durée de vie de SAS : ce paramètre est la durée de vie des URI de signature d’accès partagé retournés à l’appareil par IoT Hub. Il est défini par défaut sur une heure, mais il peut être personnalisé avec d’autres valeurs à l’aide du curseur.
Durée de vie par défaut des paramètres de notification de fichiers: la durée de vie d’une notification de chargement avant son expiration. Il est défini par défaut sur un jour, mais il peut être personnalisé avec d’autres valeurs à l’aide du curseur.
Nombre maximal de remises de notifications de fichier : nombre de tentatives de remise d’une notification de chargement de fichier par le hub IoT. Il est défini par défaut sur 10, mais il peut être personnalisé avec d’autres valeurs à l’aide du curseur.
Type d’authentification : par défaut, Azure IoT Hub utilise l’authentification basée sur les clés pour la connexion et l’autorisation avec le Stockage Azure. Vous pouvez également configurer des identités managées affectées par l’utilisateur ou affectées par le système pour authentifier Azure IoT Hub avec le Stockage Azure. Les identités gérées fournissent aux services Azure une identité gérée automatiquement dans Microsoft Entra ID de manière sécurisée. Pour savoir comment configurer des identités managées, consultez Prise en charge IoT Hub pour les identités managées. Une fois que vous avez configuré une ou plusieurs identités managées sur votre compte de Stockage et votre hub IoT Azure, vous pouvez en sélectionner une pour l’authentification avec le Stockage Azure à l’aide des boutons Affectée par le système ou Affectée par l’utilisateur buttons.
Notes
Le paramètre du type d’authentification configure la manière dont votre hub IoT s’authentifie avec votre compte de stockage Azure. Les appareils s’authentifient toujours avec le stockage Azure à l’aide de l’URI SAS qu’ils obtiennent du hub IoT.
Sélectionnez Save (Enregistrer) pour enregistrer vos paramètres. Veillez à vérifier la confirmation pour une opération réussie. Certaines sélections, comme le Type d’authentification, sont uniquement disponibles après la sauvegarde de vos paramètres.