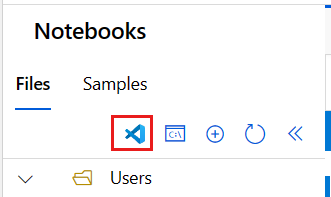Lancer Visual Studio Code intégré à Azure Machine Learning
Dans cet article, vous apprenez à lancer Visual Studio Code connecté à distance à une instance de calcul Azure Machine Learning. Utilisez VS Code comme environnement de développement intégré (IDE) avec la puissance des ressources Azure Machine Learning. Utilisez VS Code dans le navigateur avec VS Code pour le web, ou utilisez l’application de bureau VS Code.
Il existe deux façons de se connecter à une instance de calcul à partir de Visual Studio Code. Nous recommandons la première approche.
Utilisez VS Code comme environnement de développement intégré (IDE) de votre espace de travail. Cette option vous fournit un environnement de développement complet pour créer vos projets Machine Learning.
- Vous pouvez ouvrir VS Code à partir de votre espace de travail dans le navigateur VS Code pour le Web ou dans l’application bureautique VS Code Desktop.
- Nous vous recommandons VS Code pour le Web, car vous pouvez effectuer tout votre travail de Machine Learning directement à partir du navigateur, sans aucune installation ni dépendance requise.
Serveur Jupyter Notebook distant. Cette option vous permet de définir une instance de calcul en tant que serveur Jupyter Notebook distant. Cette option est uniquement disponible dans VS Code (Bureau).
Important
Pour vous connecter à une instance de calcul derrière un pare-feu, consultez Configurer le trafic réseau entrant et sortant.
Prérequis
Avant de commencer, vous avez besoin des éléments suivants :
- Un espace de travail Azure Machine Learning et une instance de calcul. Reportez-vous à la section Créer les ressources dont vous avez besoin pour commencer pour les créer.
- Connectez-vous au studio et sélectionnez votre espace de travail s’il n’est pas déjà ouvert.
Utiliser VS Code comme IDE de votre espace de travail
Utilisez l’une de ces options pour connecter VS Code à vos fichiers d’instance de calcul et d’espace de travail.
VS Code pour le web vous fournit un environnement de développement complet pour la création de vos projets Machine Learning, le tout à partir du navigateur et sans installations ni dépendances requises. Et en connectant vos instance de calcul Azure Machine Learning, vous bénéficiez de l’expérience de développement riche et intégrée qu’offre VS Code, améliorée par la puissance d’Azure Machine Learning.
Lancez VS Code pour le web en une sélection à partir de la Azure Machine Learning studio et continuez votre travail en toute transparence.
Connectez-vous à Azure Machine Learning studio et suivez les étapes pour lancer un onglet de navigateur VS Code (web), connecté à votre instance de calcul Azure Machine Learning.
Vous pouvez créer la connexion à partir de la section Notebooks ou Compute de Azure Machine Learning studio.
Notebooks
Sélectionnez l’onglet Notebook.
Dans l’onglet Notebook, sélectionnez le fichier que vous souhaitez modifier.
Si l’instance de calcul est arrêtée, sélectionnez Démarrer le calcul et attendez qu’elle s’exécute.
Sélectionnez Éditeurs > Modifier dans VS Code (Web).
Calcul
- Sélectionnez l’onglet Calcul.
- Si l’instance de calcul que vous souhaitez utiliser est arrêtée, sélectionnez-la, puis sélectionnez Démarrer.
- Une fois l’instance de calcul en cours d’exécution, dans la colonne Applications, sélectionnez VS Code (Web).
Si ces options ne sont pas visibles, assurez-vous d’avoir activé la fonctionnalité d’évaluation Connecter des instances de calcul à Visual Studio Code pour le Web, comme indiqué dans la section Prérequis.
Si vous choisissez l’une des expériences de clic sortant, une nouvelle fenêtre VS Code s’ouvre et une tentative de connexion au instance de calcul distant. Lors de la tentative de connexion, les étapes suivantes ont lieu :
- Autorisation. Certaines vérifications sont effectuées pour s’assurer que l’utilisateur qui tente d’établir une connexion est autorisé à utiliser l’instance de calcul.
- VS Code Remote Server est installé sur l’instance de calcul.
- Une connexion WebSocket est établie pour une interaction en temps réel.
Une fois la connexion établie, elle est persistante. Un jeton est émis au début de la session et est actualisé automatiquement pour maintenir la connexion avec votre instance de calcul.
Après vous être connecté à votre instance de calcul distante, utilisez l’éditeur pour :
- Créer et gérer des fichiers sur votre instance de calcul distante ou sur le partage de fichiers.
- Utiliser le terminal intégré VS Code afin d’exécuter des commandes et des applications sur votre instance de calcul distante.
- Déboguer vos scripts et vos applications.
- Utiliser VS Code pour gérer vos référentiels Git.
Serveur Jupyter Notebook distant.
Cette option vous permet d’utiliser un instance de calcul en tant que serveur Jupyter Notebook distant à partir de Visual Studio Code (Bureau). Cette option se connecte uniquement au instance de calcul, et non au reste de l’espace de travail. Vous ne verrez pas vos fichiers d’espace de travail dans VS Code lors de l’utilisation de cette option.
Pour configurer une instance de calcul en tant que serveur Jupyter Notebook distant, vous devez d’abord installer :
- Extension Azure Machine Learning de Visual Studio Code. Pour plus d’informations, consultez le guide d’installation de l’extension Azure Machine Learning de Visual Studio Code.
Pour se connecter à une instance de calcul :
Ouvrez un notebook Jupyter dans Visual Studio Code.
Lors du chargement de l’expérience intégrée du notebook, sélectionnez Sélectionner Kernel.
Vous pouvez aussi utiliser la palette de commandes :
- Sélectionnez Affichage > Palette de commandes dans la barre de menus pour ouvrir la palette de commandes.
- Entrez
AzureML: Connect to Compute instance Jupyter serverdans la zone de texte.
Choisissez
Azure ML Compute Instancesdans la liste des options du serveur Jupyter.Sélectionnez votre abonnement dans la liste des abonnements. Si vous avez déjà configuré votre espace de travail Azure Machine Learning par défaut, cette étape est ignorée.
Sélectionnez votre espace de travail.
Sélectionnez votre instance de calcul dans la liste. Si vous n’en avez pas, sélectionnez Créer une nouvelle instance de calcul Azure Machine Learning et suivez les instructions pour en créer une.
Pour que les modifications prennent effet, vous devez recharger Visual Studio Code.
Ouvrez un notebook Jupyter et exécutez une cellule.
Important
Vous DEVEZ exécuter une cellule afin d’établir la connexion.
À ce stade, vous pouvez continuer à exécuter des cellules dans votre instance de Jupyter Notebook.
Conseil
Vous pouvez également utiliser des fichiers de script Python (.py) contenant des cellules de code de type Jupyter. Pour plus d’informations, consultez la documentation interactive de Visual Studio Code relative à Python.
Étapes suivantes
Maintenant que vous avez lancé Visual Studio Code connecté à distance à une instance de calcul, vous pouvez préparer vos données, modifier et déboguer votre code, et envoyer des travaux d’entraînement avec l’extension Azure Machine Learning.
Pour en savoir plus sur la façon de tirer le meilleur parti de VS Code intégré à Azure Machine Learning, consultez Travailler dans VS Code connecté à distance à un instance de calcul (préversion).