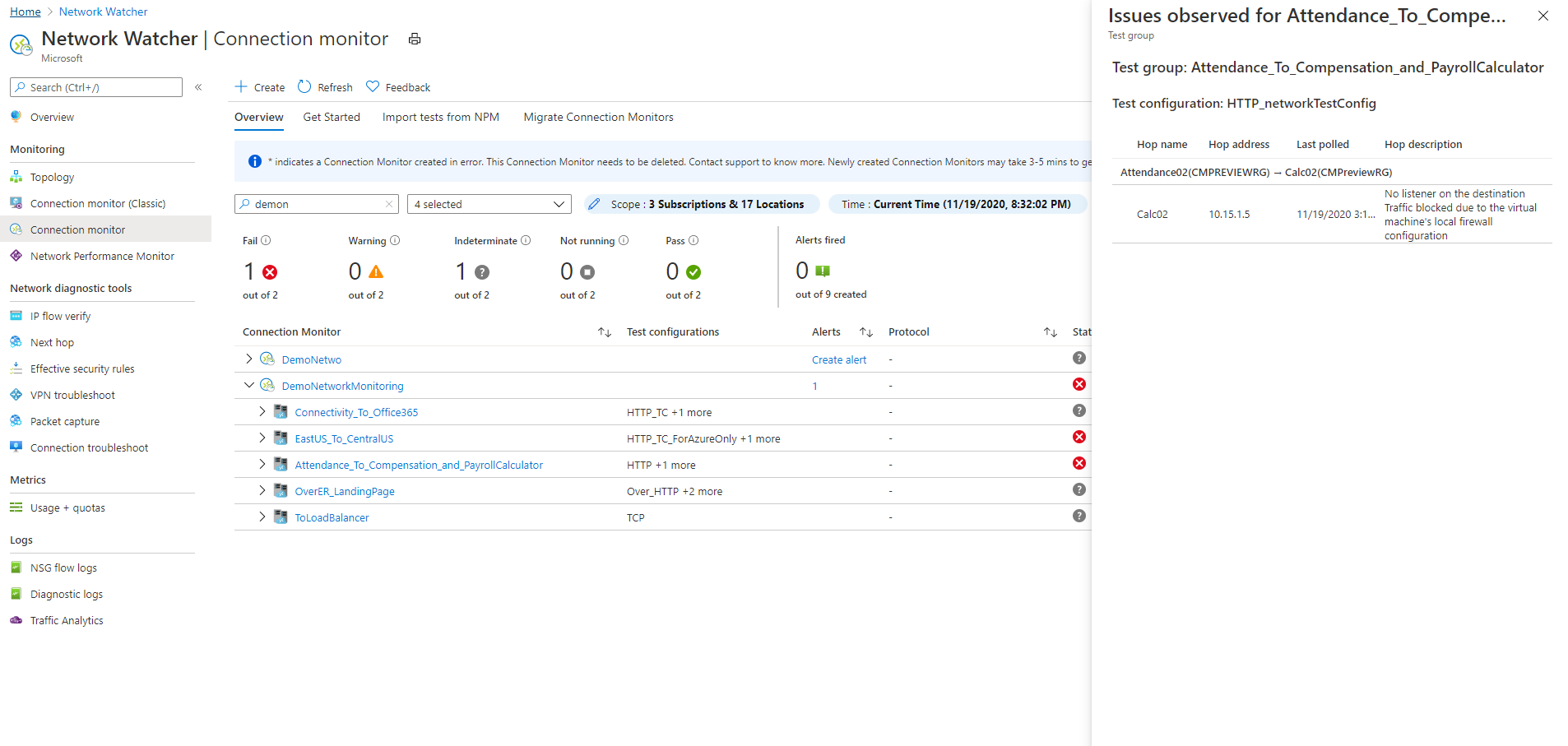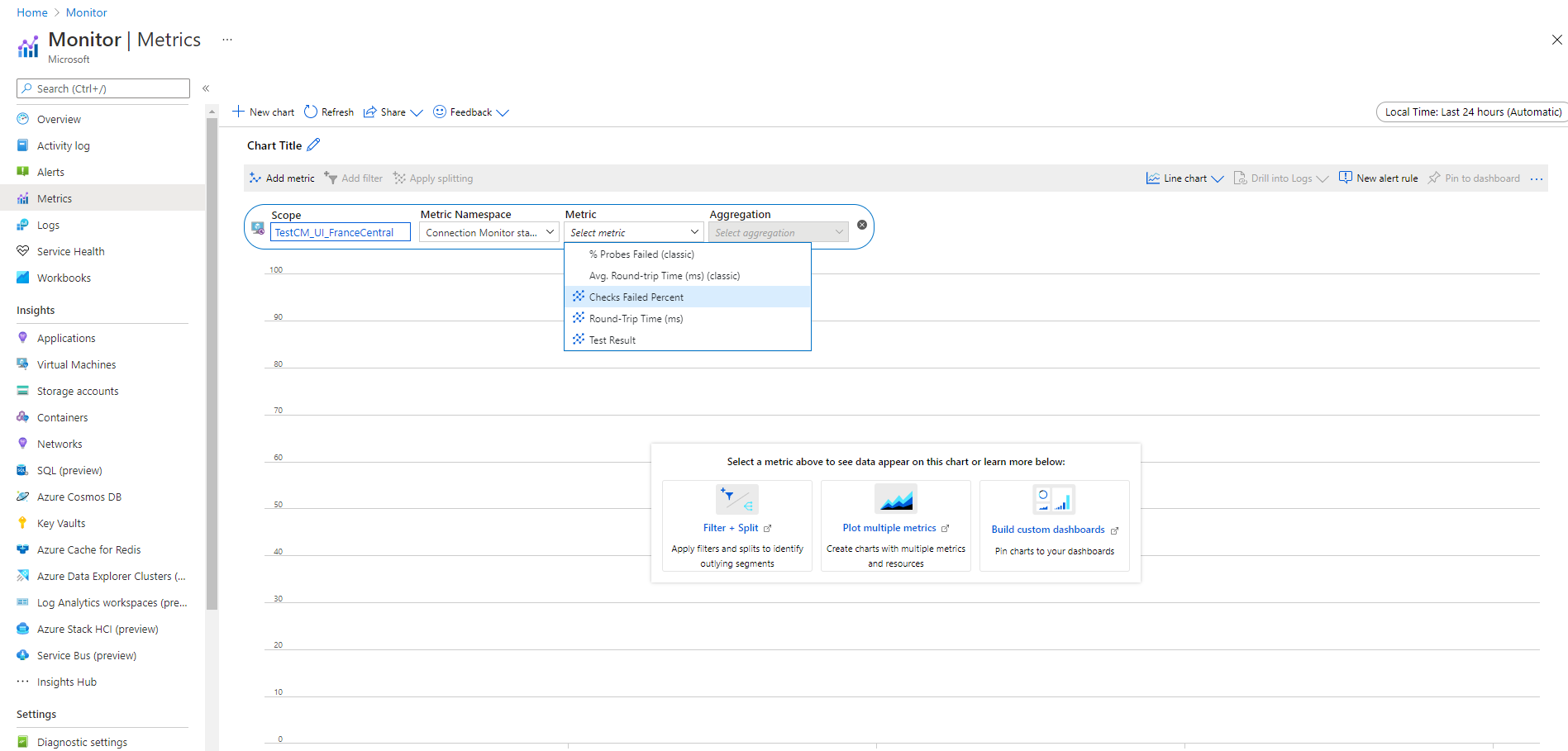Vue d’ensemble du moniteur de connexion
Important
Le moniteur de connexion (classique) est mis hors service et n’est plus disponible. Pour plus d’informations, consultez Migrer à partir du moniteur de connexions (classique) pour migrer vos moniteurs de connexions du moniteur de connexions (classique) vers le nouveau moniteur de connexions.
La fonctionnalité Moniteur de connexion permet une vérification unifiée et de bout en bout de la connectivité dans Network Watcher. Elle prend en charge les déploiements hybrides et cloud Azure. Network Watcher fournit des outils pour surveiller, diagnostiquer et consulter les métriques de connectivité de vos déploiements Azure.
Voici quelques cas d’usage de Moniteur de connexion :
- La machine virtuelle ou le groupe de machines virtuelles identiques de votre serveur web front-end communique avec une machine virtuelle du serveur de base de données dans une application multiniveau. Vous souhaitez vérifier la connectivité réseau entre les deux machines virtuelles ou les groupes identiques.
- Vous souhaitez par exemple que les machines virtuelles/groupes identiques de la région USA Est puissent effectuer un test Ping ciblant les machines virtuelles/groupes identiques de la région USA Centre, et vous souhaitez comparer les temps de réponse du réseau entre les régions.
- Vous disposez de plusieurs sites locaux : un à Seattle (Washington) par exemple et l’autre à Ashburn (Virginie). Vos sites de bureau se connectent à des URL Microsoft 365. Pour vos utilisateurs d’URL Microsoft 365, vous voulez comparer les latences entre Seattle et Ashburn.
- Votre application hybride doit être connectée à un point de terminaison de compte de stockage Azure. Votre site local et votre application Azure se connectent au même point de terminaison. Vous souhaitez comparer les temps de réponse du site local avec ceux de l'application Azure.
- Vous souhaitez vérifier la connectivité entre vos installations locales et les machines virtuelles Azure/groupe de machines virtuelles identiques qui hébergent votre application cloud.
- Vous souhaitez vérifier la connectivité à partir d’instances uniques ou multiples d’un groupe de machines virtuelles identiques Azure vers votre application Multiniveau Azure ou non Azure.
Moniteur de connexion présente notamment les avantages suivants :
- Expérience unifiée et intuitive pour les besoins de supervision des clouds Azure et hybride
- Surveillance de la connectivité entre les régions et entre les espaces de travail
- Fréquences de sondage supérieures et meilleure visibilité des performances du réseau
- Alertes plus rapides pour vos déploiements hybrides
- Prise en charge des vérifications de connectivité basées sur les protocoles HTTP, TCP (Transmission Control Protocol) et ICMP (Internet Control Message Protocol)
- Prise en charge des métriques et de Log Analytics pour les initialisations (tearDown) de test Azure et non Azure
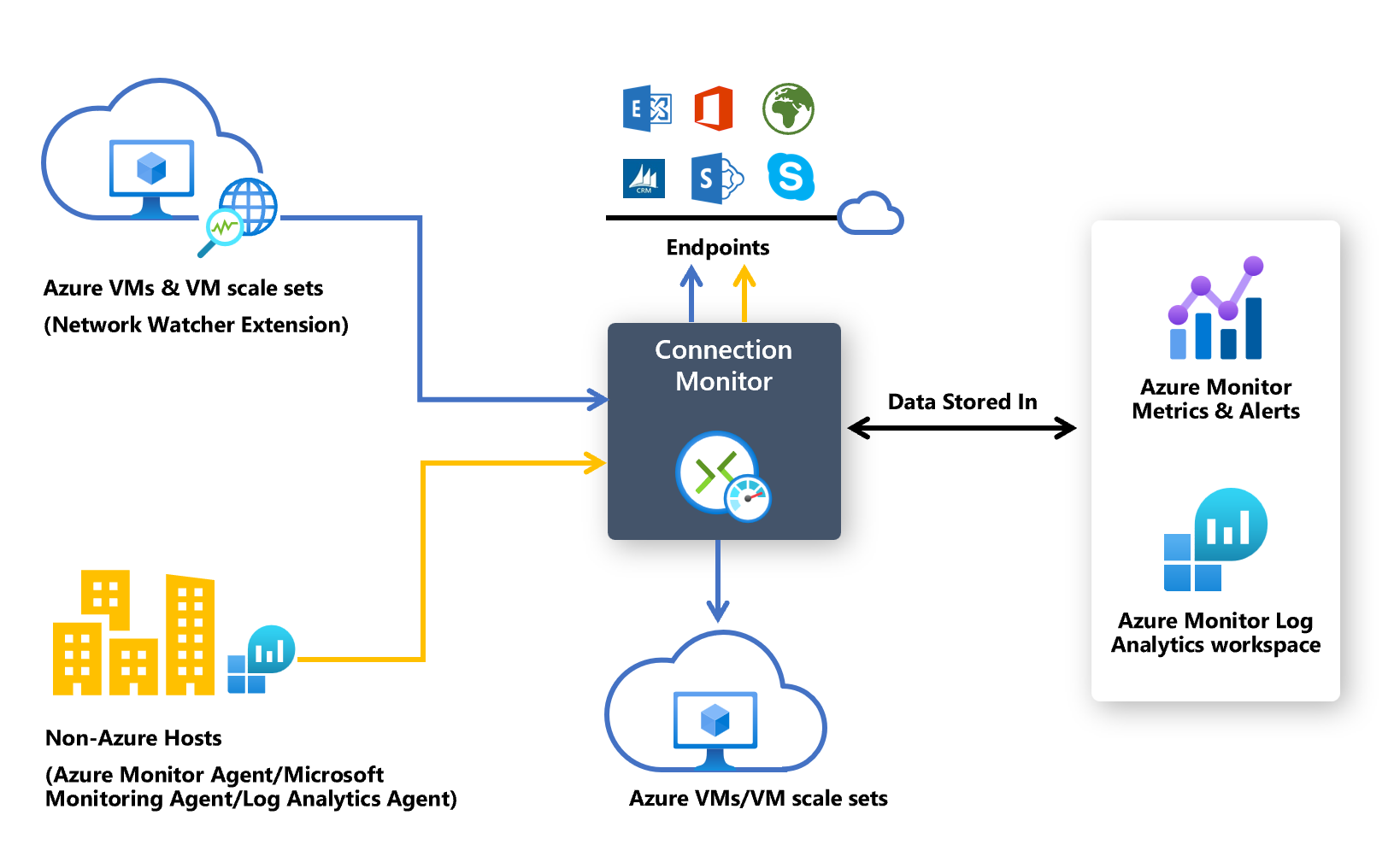
Pour commencer à utiliser Moniteur de connexion à des fins de surveillance, procédez comme suit :
- Installez des agents de surveillance.
- Activez Network Watcher sur votre abonnement.
- Créez un moniteur de connexion.
- Analysez les données de surveillance et définissez des alertes.
- Diagnostiquez les problèmes liés à votre réseau.
Pour plus d'informations, lisez les sections suivantes.
Installer des agents de supervision
Le moniteur de connexion s'appuie sur des exécutables légers pour effectuer les vérifications de la connectivité. Il prend en charge les vérifications de la connectivité à partir des environnements Azure et des environnements locaux. L'exécutable à utiliser varie selon que votre machine virtuelle est hébergée sur Azure ou en local.
Remarque
Les extensions de surveillance pour les points de terminaison Azure et non Azure sont automatiquement activées lorsque vous utilisez le Portail Microsoft Azure pour créer une surveillance de connexion.
Agents de machines virtuelles Azure et groupes de machines virtuelles identiques
Pour que Moniteur de connexion reconnaisse vos machines virtuelles Azure ou vos groupes de machines virtuelles identiques comme sources de surveillance, installez l’extension de machine virtuelle Network Watcher Agent sur celles-ci. Cette extension est également connue sous le nom d'extension Network Watcher. Les machines virtuelles et groupes identiques Azure ont besoin de cette extension pour déclencher une surveillance de bout en bout et d'autres fonctionnalités avancées.
Vous pouvez installer l’extension Network Watcher lorsque vous créez une machine virtuelle ou un groupe identique. Vous pouvez également procéder à l'installation, à la configuration et à la résolution des problèmes liés à l'extension Network Watcher séparément pour Linux et Windows.
Les règles d'un groupe de sécurité réseau (NSG) ou d'un pare-feu peuvent empêcher la communication entre la source et la destination. Moniteur de connexion détecte ce problème et le signale sous la forme d’un message de diagnostic dans la topologie. Pour activer la vérification de la connectivité, vérifiez que les règles NSG et les règles de pare-feu autorisent les paquets sur TCP ou ICMP entre la source et la destination.
Si vous souhaitez échapper au processus d’installation pour activer l’extension Network Watcher, vous pouvez procéder à la création de Moniteurs de connexion et autoriser l’activation automatique des extensions Network Watcher sur vos machines virtuelles Azure et les groupes identiques.
Remarque
Si la mise à niveau automatique de l’extension n’est pas activée sur les groupes de machines virtuelles identiques, vous devez mettre à niveau manuellement l’extension Network Watcher chaque fois qu’une nouvelle version est publiée.
Comme Moniteur de connexion prend désormais en charge l’activation automatique unifiée des extensions de surveillance, l’utilisateur peut consentir à la mise à niveau automatique du groupe de machines virtuelles identiques avec activation automatique de Network Watcher extension lors de la création de Moniteur de connexion pour les groupes de machines virtuelles identiques avec une mise à niveau manuelle.
Agents pour machines locales
Pour que Moniteur de connexion reconnaisse vos machines locales en tant que sources de surveillance, installez l’agent Log Analytics sur les machines. Puis activez la solution Network Performance Monitor. Ces agents sont liés aux espaces de travail Log Analytics. Par conséquent, vous devez configurer l'ID de l'espace de travail et la clé primaire pour permettre aux agents d'entamer la surveillance.
Pour installer l’agent Log Analytics pour des machines Windows, consultez Installer l’agent Log Analytics sur Windows.
Si le chemin inclut des pare-feu ou des appliances virtuelles réseau (NVA), assurez-vous que la destination est accessible.
Pour ouvrir le port :
Pour les ordinateurs Windows, exécutez le script PowerShell EnableRules.ps1 sans paramètre dans une fenêtre PowerShell avec des privilèges Administrateur.
Pour les machines Linux, modifiez la valeur de numéro de port manuellement. Pour cela, procédez de la façon suivante :
- Accédez à /var/opt/microsoft/omsagent/npm_state.
- Ouvrez le fichier npmdregistry.
- Modifiez la valeur de numéro de port :
“PortNumber:<port of your choice>”.
Notes
Les numéros de port que vous utilisez doivent être identiques pour tous les agents utilisés dans un espace de travail.
Le script crée les clés de Registre requises par la solution. Il crée également des règles de pare-feu Windows pour autoriser les agents à créer des connexions TCP entre eux. Les clés de Registre créées par le script spécifient également s’il faut enregistrer les journaux d’activité de débogage et le chemin d’accès des fichiers journaux. Le script définit également le port TCP de l’agent utilisé pour la communication. Les valeurs de ces clés sont définies automatiquement par le script. Ne modifiez pas manuellement ces clés. Par défaut, le port ouvert est 8084. Vous pouvez utiliser un port personnalisé en ajoutant le paramètre portNumber au script. Utilisez le même port sur tous les ordinateurs exécutant le script.
Pour plus d’informations, consultez la section « Configuration réseau requise » de la page Vue d’ensemble de l’agent Log Analytics.
Le script configure uniquement le pare-feu Windows en local. Si vous avez un pare-feu réseau, assurez-vous qu’il autorise le trafic destiné au port TCP que Network Performance Monitor utilise.
L’agent Windows Log Analytics peut être multirésident afin d’envoyer des données à plusieurs espaces de travail et groupes d’administration System Center Operations Manager. L’agent Linux ne peut envoyer des données qu’à une seule destination, qu’il s’agisse d’un espace de travail ou d’un groupe d’administration.
Activer la solution Network Performance Monitor réseau pour les ordinateurs locaux
Pour activer la solution Network Performance Monitor pour les machines locales, procédez comme suit :
Dans le portail Azure, accédez à Network Watcher.
Sous Surveillance, sélectionnez Moniteur de connexion.
Sélectionnez + Activer non-Azure.
Dans Activer les ordinateurs non-Azure, sélectionnez l’abonnement et l’espace de travail dans lesquels vous souhaitez activer la solution, puis sélectionnez Créer.
Une fois la solution activée, l’espace de travail prend quelques minutes pour s’afficher.
Contrairement aux agents Log Analytics, la solution Network Performance Monitor peut être configurée pour envoyer des données uniquement à un seul espace de travail Log Analytics.
Si vous souhaitez échapper au processus d’installation pour activer l’extension Network Watcher, vous pouvez procéder à la création de Moniteur de connexion et autoriser l’activation automatique de la solution de monitoring sur vos ordinateurs locaux.
Activer Network Watcher dans votre abonnement
Tous les abonnements disposant d'un réseau virtuel sont activés avec Network Watcher. Lorsque vous créez un réseau virtuel sur votre abonnement, Network Watcher est automatiquement activé dans la région et sur l'abonnement correspondant à ce réseau virtuel. Cette activation automatique n'affecte pas vos ressources et n'entraîne pas de frais. Vérifiez que Network Watcher n’est pas explicitement désactivé dans votre abonnement.
Assurez-vous que Network Watcher est disponible pour votre région. Pour plus d’informations, consultez Activer Network Watcher.
Créer un moniteur de connexion
Moniteur de connexion surveille la communication à intervalles réguliers. Il vous informe des changements en matière d'accessibilité et de latence. Vous pouvez également vérifier la topologie actuelle et historique du réseau entre les agents sources et les points de terminaison de destination.
Les sources peuvent être des machines virtuelles Azure/groupes identiques ou des machines locales sur lesquelles un agent de surveillance est installé. Les points de terminaison de destination peuvent être des URL Microsoft 365, des URL Dynamics 365, des URL personnalisées, des ID de ressources de machine virtuelle Azure, des adresses IPv4 ou IPv6, un FQDN ou un nom de domaine.
Accéder à Moniteur de connexion
Dans le portail Azure, accédez à Network Watcher.
Dans le volet gauche, sous Surveillance, sélectionnez Moniteur de connexion.
Tous les moniteurs de connexion créés dans Moniteur de connexion sont répertoriés. Pour afficher les moniteurs de connexion créés dans l’expérience utilisateur classique du Moniteur de connexion, sélectionnez l’onglet Moniteur de connexion.
Créer un moniteur de connexion
Dans les moniteurs de connexion que vous créez à l’aide de la fonctionnalité Moniteur de connexion, vous pouvez ajouter des machines locales et des machines virtuelles/groupes identiques Azure en tant que sources. Ces moniteurs de connexion peuvent également surveiller la connectivité aux points de terminaison. Les points de terminaison peuvent se trouver sur Azure ou sur toute autre URL ou adresse IP.
Moniteur de connexion inclut les entités suivantes :
- Ressource de moniteur de connexion : Ressource Azure spécifique à une région. Toutes les entités ci-dessous sont des propriétés d’une ressource de moniteur de connexion.
- Point de terminaison : Source ou destination qui participe aux vérifications de la connectivité. Les machines virtuelles/groupes identiques Azure, les agents locaux, les URL et les adresses IP sont des exemples de points de terminaison.
- Configuration de test : Configuration spécifique à un protocole dans le cadre d’un test. En fonction du protocole que vous sélectionnez, vous pouvez définir le port, les seuils, la fréquence de test et d’autres propriétés.
- Groupe de tests : Groupe contenant les points de terminaison sources, les points de terminaison de destination et les configurations de test. Un moniteur de connexion peut contenir plusieurs groupes de tests.
- Test : Combinaison d’un point de terminaison source, d’un point de terminaison de destination et d’une configuration de test. Un test correspond au niveau le plus granulaire auquel les données de surveillance sont disponibles. Les données de surveillance incluent le pourcentage de vérifications qui ont échoué et la durée des boucles.
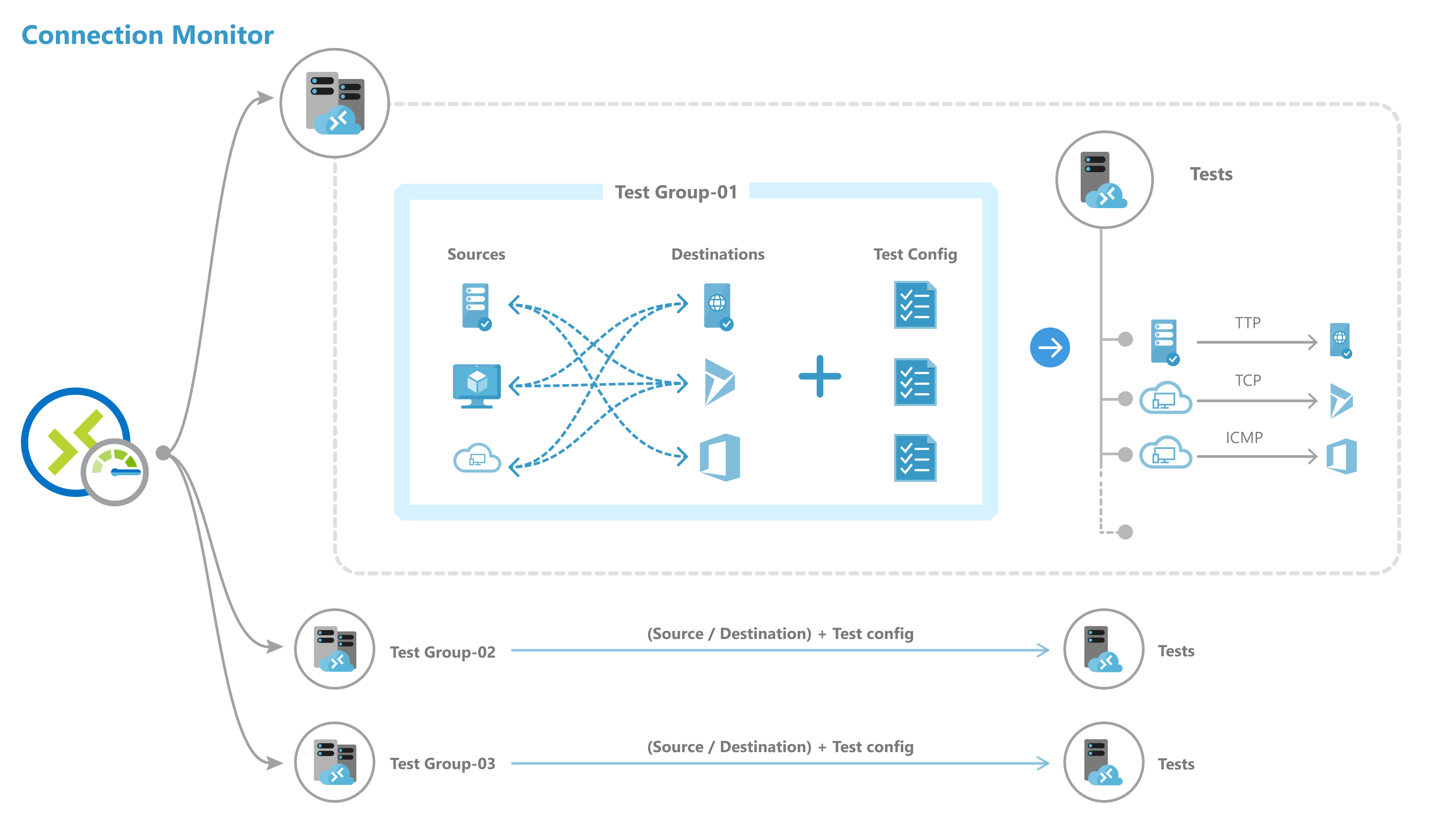
Vous pouvez créer un moniteur de connexion à l’aide du portail Azure, d’ARMClient ou d’Azure PowerShell.
Toutes les sources, destinations et configurations de test que vous ajoutez à un groupe de tests sont réparties en tests individuels. Voici un exemple d’organisation des sources et des destinations :
- Groupe de tests : Groupe de tests 1
- Sources : 3 (A, B, C)
- Destinations : 2 (D, E)
- Configurations de test : 2 (Config 1, Config 2)
- Nombre total de tests créés : 12
| Numéro du test | Source | Destination | Configuration de test |
|---|---|---|---|
| 1 | Un | D | Config 1 |
| 2 | Un | D | Config 2 |
| 3 | Un | E | Config 1 |
| 4 | Un | E | Config 2 |
| 5 | B | D | Config 1 |
| 6 | B | D | Config 2 |
| 7 | B | E | Config 1 |
| 8 | B | E | Config 2 |
| 9 | C | D | Config 1 |
| 10 | C | D | Config 2 |
| 11 | C | E | Config 1 |
| 12 | C | E | Config 2 |
Limites de mise à l’échelle
Les moniteurs de connexion présentent les limites suivantes en termes de mise à l'échelle :
- Nombre maximum de moniteurs de connexion par abonnement et par région : 100
- Nombre maximum de groupes de tests par moniteur de connexion : 20
- Nombre maximum de sources et de destinations par moniteur de connexion : 100
- Nombre maximum de configurations de test par moniteur de connexion :
Couverture de surveillance pour les ressources Azure et non-Azure :
Moniteur de connexion fournit cinq niveaux de couverture différents pour la surveillance des ressources composées, c’est-à-dire des réseaux virtuels, des sous-réseaux et des groupes identiques. Le niveau de couverture est défini comme le pourcentage d’instances d’une ressource composée réellement incluses dans la surveillance de ces ressources en tant que source ou destination. Les utilisateurs peuvent sélectionner manuellement un niveau de couverture bas, faible, moyen, partiel ou complet pour définir un pourcentage approximatif d’instances à inclure dans la surveillance de la ressource particulière en tant que point de terminaison.
Analyser les données de surveillance et définir des alertes
Après la création d'un moniteur de connexion, les sources vérifient la connectivité aux destinations en fonction de votre configuration de test.
Lors de la surveillance des points de terminaison, Moniteur de connexion réévalue l’état des points de terminaison une fois toutes les 24 heures. Par conséquent, si une machine virtuelle est libérée ou désactivée pendant un cycle de 24 heures, Moniteur de connexion signale un état indéterminé en raison de l’absence de données dans le chemin du réseau jusqu’à la fin du cycle de 24 heures avant de réévaluer l’état de la machine virtuelle et de signaler l’état de la machine virtuelle comme libéré.
Remarque
En cas de surveillance d’un groupe de machines virtuelles identiques, les instances d’un groupe identique particulier sélectionné pour la surveillance (par l’utilisateur ou récupérées par défaut dans le cadre du niveau de couverture sélectionné) peuvent être libérées ou mises à l’échelle au milieu du cycle de 24 heures. Dans cette période particulière, Moniteur de connexion ne pourra pas reconnaître cette action et donc signaler un état indéterminé en raison de l’absence de données. Il est conseillé aux utilisateurs d’autoriser la sélection aléatoire d’instances de groupes de machines virtuelles identiques au sein des niveaux de couverture au lieu de sélectionner des instances particulières de groupes identiques pour la surveillance, afin de réduire les risques de non-détection des instances de groupes de machines virtuelles identiques libérées ou mises à l’échelle dans un cycle de 24 heures et d’entraîner un état indéterminé du moniteur de connexion.
Vérifications dans un test
En fonction du protocole que vous avez sélectionné dans la configuration de test, Moniteur de connexion exécute une série de vérifications pour la paire source-destination. Les vérifications sont exécutées en fonction de la fréquence de test que vous avez sélectionnée.
Si vous utilisez HTTP, le service calcule le nombre de réponses HTTP qui ont renvoyé un code de réponse valide. Vous pouvez définir des codes de réponse valides à l’aide de PowerShell et d’Azure CLI. Le résultat détermine le pourcentage de vérifications qui ont échoué. Pour calculer la durée des boucles, le service mesure le délai entre un appel HTTP et la réponse.
Si vous utilisez TCP ou ICMP, le service calcule le pourcentage de perte de paquets pour déterminer le pourcentage de vérifications qui ont échoué. Pour calculer la durée des boucles, le service mesure le temps nécessaire à la réception de l'accusé de réception (ACK) pour les paquets qui ont été envoyés. Si vous avez activé les données traceroute pour vos tests réseau, vous pouvez voir les pertes et la latence tronçon par tronçon de votre réseau local.
États d’un test
Sur la base des données renvoyées par les vérifications, les tests peuvent présenter les états suivants :
- Réussite : les valeurs réelles du pourcentage de vérifications qui ont échoué et de la durée des boucles se situent dans les seuils spécifiés.
- Échec : les valeurs réelles du pourcentage de vérifications qui ont échoué et de la durée des boucles ont dépassé les seuils spécifiés. Si aucun seuil n’est spécifié, un test atteint l’état Échec lorsque le pourcentage de vérifications qui ont échoué est de 100.
- Avertissement :
- Si un seuil est spécifié et que Moniteur de connexion constate un pourcentage d’échec de vérification supérieur à 80 % du seuil, le test est marqué en tant qu’avertissement.
- En l’absence de seuils spécifiés, Moniteur de connexion attribue automatiquement un seuil. Lorsque ce seuil est dépassé, l'état du test passe à Avertissement. Pour la durée de l’aller-retour dans les tests TCP ou ICMP, le seuil est de 750 millisecondes (ms). Pour le pourcentage d’échec de vérification, le seuil est de 10 %.
- Indéterminé : aucune donnée dans l’espace de travail Log Analytics. Vérifiez les métriques.
- Pas en cours d’exécution : désactivé par désactivation du groupe de tests.
Collecte de données, analyse et alertes
Les données collectées par Moniteur de connexion sont stockées dans l’espace de travail Log Analytics. Vous avez configuré cet espace de travail lors de la création du Moniteur de connexion.
Les données de supervision sont également disponibles dans les métriques d’Azure Monitor. Vous pouvez utiliser Log Analytics pour conserver vos données de surveillance aussi longtemps que vous le souhaitez. Par défaut, Azure Monitor ne stocke les données que pendant 30 jours.
Vous pouvez définir des alertes basées sur des métriques pour les données.
Tableaux de bord de surveillance
Les tableaux de bord de surveillance présentent la liste des moniteurs de connexion auxquels vous pouvez accéder pour vos abonnements, régions, horodatages, sources et types de destination.
Lorsque vous accédez à Moniteur de connexion à partir de Network Watcher, vous pouvez afficher les données par :
- Moniteur de connexion : liste de tous les moniteurs de connexion créés pour vos abonnements, régions, horodatages, sources et types de destination. Il s'agit de la vue par défaut.
- Groupes de tests : liste de tous les groupes de tests créés pour vos abonnements, régions, horodatages, sources et types de destination. Ces groupes de tests ne sont pas filtrés par moniteurs de connexion.
- Test : liste de tous les tests qui s'exécutent pour vos abonnements, régions, horodatages, sources et types de destination. Ces tests ne sont pas filtrés par moniteurs de connexion ou groupes de tests.
Sur l'illustration suivante, les trois vues de données sont signalées par la flèche 1.
Sur le tableau de bord, vous pouvez développer chaque moniteur de connexion pour afficher ses groupes de tests. Vous pouvez ensuite développer chaque groupe de tests pour afficher les tests qui y sont exécutés.
Vous pouvez filtrer une liste en fonction des critères suivants :
Filtres de niveau supérieur : liste de recherche par texte, type d’entité (Moniteur de connexion, groupe de test ou test), horodateur et étendue. L’étendue comprend les abonnements, les régions, les sources et les types de destinations. Voir la zone 1 dans l’image suivante.
Filtres basés sur l'état : filtres basés sur l'état du moniteur de connexion, du groupe de tests ou du test. Voir la zone 2 dans l'image suivante.
Filtre basé sur des alertes : filtre par alertes déclenchées sur la ressource du moniteur de connexion. Voir la zone 3 dans l’image suivante.
Par exemple, dans Moniteur de connexion, pour afficher tous les tests dont l’adresse IP source correspond à 10.192.64.56, procédez comme suit :
- Remplacez la vue par Test.
- Dans la zone Rechercher, entrez 10.192.64.56.
- Sous Étendue dans le filtre de niveau supérieur, sélectionnez Sources.
Pour n’afficher dans Moniteur de connexion que les tests qui ont échoué et dont l’adresse IP source correspond à 10.192.64.56, procédez comme suit :
- Remplacez la vue par Test.
- Pour le filtre basé sur l'état, sélectionnez Échec.
- Dans la zone Rechercher, entrez 10.192.64.56.
- Sous Étendue dans le filtre de niveau supérieur, sélectionnez Sources.
Pour n’afficher dans Moniteur de connexion que les tests qui ont échoué et dont la destination est outlook.office365.com, procédez comme suit :
- Remplacez la vue par Test.
- Pour le filtre basé sur l'état, sélectionnez Échec.
- Dans la zone Rechercher, entrez office.live.com.
- Sous Étendue, dans le filtre de niveau supérieur, sélectionnez Destinations.
Pour connaître la raison de l’échec d’un moniteur de connexion, d’un groupe de test ou d’un test, cliquez sur la colonne intitulée Raison. Cela indique le seuil (pourcentage d’échec de vérification ou RTT) qui a été atteint et affiche les messages de diagnostics associés.
Pour afficher les tendances relatives à la durée des boucles et le pourcentage de vérifications qui ont échoué pour un moniteur de connexion, procédez comme suit :
Sélectionnez le moniteur de connexion à examiner.
Le volet inclut les sections suivantes :
- Essentiels : propriétés spécifiques de la ressource du Moniteur de connexion sélectionné.
- Résumé :
- Courbes de tendance agrégées pour RTT et pourcentage de vérifications ayant échoué pour tous les tests dans le moniteur de connexion. Vous pouvez définir une heure spécifique pour afficher les détails.
- Top 5 des groupes de test, des sources et des destinations en fonction du RTT ou du pourcentage de vérifications ayant échoué.
- Onglets : groupes de test, sources, destinations et configurations de test. Répertorie les groupes de test, les sources ou les destinations dans le moniteur de connexion. Vérifiez les échecs de tests, la valeur RTT agrégée et les valeurs de pourcentage d’échecs de vérification. Vous pouvez également remonter dans le temps pour afficher les données.
- Problèmes : problèmes au niveau tronçon pour chaque test dans le moniteur de connexion.
Dans ce volet, voici les opérations que vous pouvez effectuer :
Cliquez sur Afficher tous les tests pour afficher tous les tests dans le Moniteur de connexion.
Sélectionnez Afficher tous les groupes de test, Afficher les configurations de test, Afficher les sourcesAfficher les destinations pour afficher les détails spécifiques à chacun.
Sélectionnez un groupe de test, une configuration de test, une source ou une destination pour afficher tous les tests de l’entité.
Pour afficher les tendances relatives à la durée des boucles et le pourcentage de vérifications qui ont échoué pour un groupe de tests, sélectionnez le groupe de tests que vous souhaitez examiner.
Vous pouvez les afficher et naviguer entre eux comme vous le feriez dans le moniteur de connexion : Essentials, résumé, table pour les groupes de test, sources, destinations et configurations de test.
Pour afficher les tendances relatives à la durée des boucles et le pourcentage de vérifications qui ont échoué pour un test, procédez comme suit :
Choisissez le test à examiner. Vous pouvez afficher la topologie de réseau et les graphiques de tendance de bout en bout pour le pourcentage de vérifications ayant échoué et la durée aller-retour.
Pour afficher les problèmes identifiés, dans la topologie, sélectionnez un tronçon. Les tronçons sont des ressources Azure.
Notes
Cette fonctionnalité n'est actuellement pas disponible pour les réseaux locaux.
Consigner les requêtes dans Log Analytics
Utilisez Log Analytics pour créer des vues personnalisées de vos données de supervision. Toutes les données affichées sont issues de Log Analytics. Vous pouvez analyser les données de manière interactive dans le référentiel. Mettez en corrélation les données provenant d'Agent Health ou d'autres solutions basées sur Log Analytics. Exportez les données vers Excel ou Power BI, ou créez un lien partageable.
Topologie du réseau dans Moniteur de connexion
En général, vous créez la topologie du Moniteur de connexion en utilisant le résultat d’une commande traceroute effectuée par l’agent. La commande traceroute récupère fondamentalement tous les tronçons de la source à la destination.
Toutefois, dans les instances où la source ou la destination se trouve dans les limites Azure, vous générez la topologie en fusionnant les résultats de deux opérations distinctes. La première opération est le résultat de la commande traceroute. La deuxième opération est le résultat d’une commande interne qui identifie une route logique en fonction de la configuration réseau (du client) au sein des limites d’Azure. Cette commande interne est similaire à l’outil de diagnostic de tronçon suivant Network Watcher.
Étant donné que la deuxième opération est logique et que la première opération n’identifie généralement aucun tronçon dans les limites Azure, quelques tronçons du résultat fusionné (principalement ceux qui se trouvent dans les limites Azure) n’affichent pas les valeurs de latence.
Mesures dans Azure Monitor
Dans les moniteurs de connexion créés avant le lancement de la fonctionnalité Moniteur de connexion, les quatre métriques suivantes sont disponibles : % Probes Failed, AverageRoundtripMs, ChecksFailedPercent et RoundTripTimeMs.
Dans les moniteurs de connexion créés à partir de la fonctionnalité Moniteur de connexion, seules les données des métriques ChecksFailedPercent, RoundTripTimeMs et Test Result sont disponibles.
Les métriques sont générées en fonction de la fréquence de surveillance et décrivent l’aspect d’un moniteur de connexion à un moment donné. Les métriques du Moniteur de connexion ont également plusieurs dimensions, telles que SourceName, DestinationName, TestConfiguration et TestGroup. Vous pouvez utiliser ces dimensions pour visualiser des données spécifiques et les cibler lors de la définition d’alertes.
Les métriques Azure autorisent actuellement une granularité minimale de 1 minute. Si la fréquence est inférieure à 1 minute, des résultats agrégés s’affichent.
Lorsque vous utilisez des métriques, définissez le type de ressource sur Microsoft.Network/networkWatchers/connectionMonitors.
| Métrique | Nom complet | Unité | Type d’agrégation | Description | Dimensions |
|---|---|---|---|---|---|
| ChecksFailedPercent | % de vérifications ayant échoué | Pourcentage | Average | Pourcentage de vérifications ayant échoué pour un test. | ConnectionMonitorResourceId SourceAddress SourceName SourceResourceId SourceType Protocole DestinationAddress DestinationName DestinationResourceId DestinationType DestinationPort TestGroupName TestConfigurationName Région SourceIP DestinationIP SourceSubnet DestinationSubnet |
| RoundTripTimeMs | Durée d’aller-retour (ms) | Millisecondes | Average | Durée des boucles pour les vérifications envoyées entre la source et la destination. Cette valeur ne fait pas l'objet d'une moyenne. | ConnectionMonitorResourceId SourceAddress SourceName SourceResourceId SourceType Protocole DestinationAddress DestinationName DestinationResourceId DestinationType DestinationPort TestGroupName TestConfigurationName Région SourceIP DestinationIP SourceSubnet DestinationSubnet |
| TestResult | Résultat de test | Count | Average | Résultats du test du moniteur de connexion. L'interprétation des valeurs de résultat est la suivante : 0 - Indéterminé 1 - Réussite 2 - Avertissement 3 - Échec |
SourceAddress SourceName SourceResourceId SourceType Protocole DestinationAddress DestinationName DestinationResourceId DestinationType DestinationPort TestGroupName TestConfigurationName SourceIP DestinationIP SourceSubnet DestinationSubnet |
Alertes basées sur des métriques pour Moniteur de connexion
Vous pouvez créer des alertes de métriques sur des moniteurs de connexion à l’aide des méthodes ci-dessous :
Dans Moniteur de connexion, créez des alertes de métriques lors de la création de moniteurs de connexion à l’aide du portail Azure.
Dans Moniteur de connexion, créez des alertes de métrique à l’aide de Configurer des alertes dans le tableau de bord.
À partir d’Azure Monitor, créez des alertes de métriques en procédant comme suit :
- Sélectionnez la ressource de moniteur de connexion que vous avez créée dans Moniteur de connexion.
- Assurez-vous que Métrique est sélectionné comme type de signal pour le moniteur de connexion.
- Dans Ajouter une condition, pour le Nom du signal, sélectionnez ChecksFailedPercent ou RoundTripTimeMs.
- Pour Type de signal, sélectionnez Métriques. Par exemple, sélectionnez ChecksFailedPercent.
- Toutes les dimensions de la métrique sont répertoriées. Sélectionnez le nom et la valeur de dimension. Par exemple, sélectionnez Adresse source, puis entrez l’adresse IP d’une source dans votre moniteur de connexion.
- Dans Logique d’alerte, entrez les valeurs suivantes :
- Type de condition : Statique.
- Condition et Seuil.
- Précision d’agrégation et Fréquence d’évaluation : Moniteur de connexion met à jour les données à chaque intervalle de 1 minute.
- Dans Actions, sélectionnez votre groupe d’actions.
- Indiquez les détails de l'alerte.
- Créez la règle d’alerte
Diagnostiquer les problèmes de votre réseau
Moniteur de connexion vous aide à diagnostiquer les problèmes liés à votre moniteur de connexion et à votre réseau. Les problèmes liés à votre réseau hybride sont détectés par les agents Log Analytics que vous avez précédemment installés. Les problèmes liés à Azure sont détectés par l'extension Network Watcher.
Vous pouvez afficher les problèmes liés au réseau Azure dans la topologie du réseau.
Pour les réseaux dont les sources sont des machines virtuelles locales, les problèmes suivants peuvent être détectés :
- La requête a expiré.
- Point de terminaison non résolu par le DNS : temporaire ou persistant. URL non valide.
- Hôte introuvable.
- Impossibilité pour la source de se connecter à la destination. Cible inaccessible via ICMP.
- Problèmes liés au certificat :
- Certificat client requis pour authentifier l'agent.
- La liste de révocation de certificats n'est pas accessible.
- Le nom d'hôte du point de terminaison ne correspond pas au sujet ou à l'autre nom du sujet du certificat.
- Le certificat racine ne figure pas dans le magasin des Autorités de certification de confiance de l'ordinateur local de la source.
- Le certificat SSL est arrivé à expiration, n'est pas valide, a été révoqué ou n'est pas compatible.
Pour les réseaux dont les sources sont des machines virtuelles Azure, les problèmes suivants peuvent être détectés :
Problèmes liés à l'agent :
- Agent arrêté.
- Échec de la résolution DNS.
- Aucune application ou aucun écouteur n'écoute sur le port de destination.
- Le socket n’a pas pu être ouvert.
Problèmes liés à l'état de la machine virtuelle :
- Démarrage en cours
- En cours d’arrêt
- Arrêté
- Libération
- Libéré
- Redémarrage
- Non alloué
L'entrée de table ARP est manquante.
Le trafic a été bloqué en raison de problèmes liés au pare-feu local ou aux règles NSG.
Problèmes liés à la passerelle de réseau virtuel :
- Itinéraires manquants.
- Le tunnel entre deux passerelles est déconnecté ou manquant.
- Le tunnel n'a pas trouvé la deuxième passerelle.
- Aucune information de peering n'a été trouvée.
Notes
S’il y a 2 passerelles connectées et que l’une d’entre elles n’est pas dans la même région que le point de terminaison source, Moniteur de connexion l’identifie comme « aucun itinéraire appris » pour la vue topologique. La connectivité n’est pas affectée. Il s’agit d’un problème connu et nous sommes en train de le résoudre.
- L’itinéraire était manquant dans Microsoft Edge.
- Le trafic s’est arrêté en raison d’itinéraires système ou d’un itinéraire défini par l’utilisateur (UDR).
- Border Gateway Protocol (BGP) n’est pas activé sur la connexion de passerelle.
- La sonde d’adresse IP dynamique (DIP) est inactive au niveau de l’équilibreur de charge.
Comparer les types de prise en charge de la surveillance de la connectivité Azure
En un clic et sans temps d’arrêt, vous pouvez migrer des tests depuis Network Performance Monitor et Moniteur de connexion (classique) vers la dernière fonctionnalité Moniteur de connexion.
La migration produit les résultats suivants :
Les agents et les paramètres de pare-feu fonctionnent tels quels. Aucune modification n’est nécessaire.
Les moniteurs de connexion existants seront mappés vers Moniteur de connexion > Groupe de test > Format de test. En sélectionnant Modifier, vous pouvez afficher et modifier les propriétés de la dernière fonctionnalité Moniteur de connexion, télécharger un modèle pour apporter des modifications à Moniteur de connexion et le soumettre via Azure Resource Manager.
Les machines virtuelles Azure avec l’extension Network Watcher envoient des données à l’espace de travail et aux métriques. Moniteur de connexion met les données à disposition par le biais des nouvelles métriques (ChecksFailedPercent et RoundTripTimeMs) à la place des anciennes métriques (ProbesFailedPercent et AverageRoundtripMs). Les anciennes métriques sont migrées vers les nouvelles métriques en tant que ProbesFailedPercent > ChecksFailedPercent et AverageRoundtripMs > RoundTripTimeMs.
Analyse des données :
- Alertes : Migrées automatiquement vers les nouvelles métriques.
- Tableaux de bord et intégrations : Nécessite la modification manuelle de l’ensemble de métriques.
Il existe plusieurs raisons de migrer de Network Performance Monitor et de Moniteur de connexion (classique) vers Moniteur de connexion. Le tableau suivant répertorie quelques cas d’usage qui montrent comment la version de Moniteur de connexion la plus récente s’exécute sur Network Performance Monitor et Moniteur de connexion (classique).
| Fonctionnalité | Network Performance Monitor | Moniteur de connexion (classique) | Moniteur de connexion |
|---|---|---|---|
| Expérience unifiée pour la supervision Azure et hybride | Non disponible | Non disponible | Disponible |
| Surveillance interabonnements, interrégions, interespaces de travail | Autorise la supervision interabonnements et interrégions, mais n’autorise pas la supervision interespaces de travail. | Non disponible | Autorise la supervision interabonnements et interespaces de travail ; la supervision interabonnements a une limite régionale. |
| Prise en charge centralisée des espaces de travail | Non disponible | Non disponible | Disponible |
| Plusieurs sources peuvent effectuer un test ping sur plusieurs destinations | L’analyse des performances permet à plusieurs sources d’effectuer un test ping sur plusieurs destinations. L’analyse de la connectivité du service permet à plusieurs sources d’effectuer un test ping sur un service ou une URL unique. ExpressRoute permet à plusieurs sources d’effectuer un test ping sur plusieurs destinations. | Non disponible | Disponible |
| Topologie unifiée entre un environnement local, des tronçons Internet et Azure | Non disponible | Non disponible | Disponible |
| Vérifications des codes d’état HTTP | Non disponible | Non disponible | Disponible |
| Diagnostics de connectivité | Non disponible | Disponible | Disponible |
| Ressources composées : réseaux virtuels, sous-réseaux et réseaux personnalisés locaux | L’analyse des performances prend en charge les sous-réseaux, les réseaux locaux et les groupes de réseaux logiques. La surveillance de la connectivité du service et ExpressRoute prennent uniquement en charge la surveillance locale et entre les espaces de travail. | Non disponible | Disponible |
| Métriques de connectivité et mesures des dimensions | Non disponible | Perte, latence et RTT. | Disponible |
| Automation – PowerShell, Azure CLI, Terraform | Non disponible | Disponible | Disponible |
| Pris en charge de Linux | L’analyse des performances prend en charge Linux. Le Moniteur de connectivité de service et ExpressRoute ne prennent pas en charge Linux. | Disponible | Disponible |
| Prise en charge du cloud public, Government, Mooncake et « air-gapped » | Disponible | Disponible | Disponible |
Contenu connexe
- Pour savoir comment créer un moniteur de connexion, consultez Surveiller la communication réseau entre deux machines virtuelles à l'aide du portail Azure.
- Pour trouver des réponses aux questions les plus fréquemment posées, consultez la FAQ sur le moniteur de connexion.
- Pour savoir comment migrer vers Moniteur de connexion, consultez Migrer à partir de Moniteur de connexion (classique) et migrer vos tests à partir de Network Performance Monitor.
- Pour en savoir plus sur les champs de schéma de Moniteur de connexion, consultez le Schéma du Moniteur de connexion.