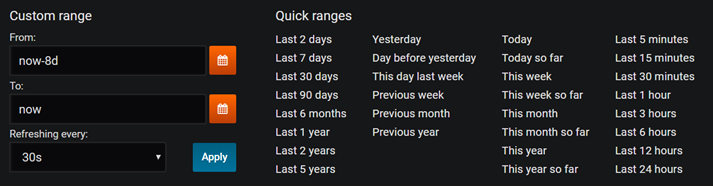Tableaux de bord Packet Core
Les tableaux de bord Packet Core offrent un moyen souple de surveiller les statistiques clés relatives à votre déploiement en temps réel. Ils vous permettent également d’afficher des informations sur le déclenchement des alertes, pour que vous puissiez réagir rapidement aux problèmes émergents.
Les tableaux de bord Packet Core sont alimentés par Grafana, une suite de visualisation et d’analyse de métriques open source. Pour plus d’informations, consultez la documentation de Grafana.
Accéder aux tableaux de bord Packet Core
Conseil
Lorsque vous vous connectez, si votre navigateur affiche un avertissement indiquant que la connexion n’est pas sécurisée, il se peut que vous utilisiez un certificat auto-signé pour attester l’accès à vos outils de supervision locale. Nous vous recommandons de Modifier la configuration de l’accès local dans un site pour configurer un certificat HTTPS personnalisé signé par une autorité de certification mondialement connue et approuvée.
Microsoft Entra ID
Pour vous connecter aux tableaux de bord principaux de paquets si vous avez activé l’authentification Microsoft Entra :
- Dans votre navigateur, entrez https://<local monitoring domain>/grafana, où le <domaine de surveillance local (local monitoring domain)> est le nom de domaine de vos outils de surveillance locaux que vous avez configurés dans Configurer le nom de système de domaine (DNS) pour l’adresse IP de surveillance locale.
- Suivez les invites pour vous connecter avec les informations d’identification de votre compte.
Nom d’utilisateur et mot de passe local
Pour vous connecter aux tableaux de bord principaux de paquets si vous avez activé l’authentification par nom d’utilisateur et mot de passe local :
Dans votre navigateur, entrez https://<local monitoring IP>/grafana, où le <IP de surveillance local (local monitoring IP)> est l’adresse IP pour accéder aux outils de supervision locaux que vous avez configurés dans le réseau de gestion.
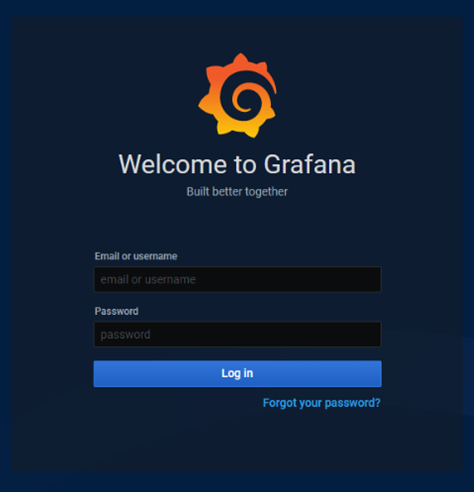
Connectez-vous à l'aide de vos informations d'identification.
Si vous accédez aux tableaux de bord Packet Core pour la première fois après l’installation ou la mise à niveau de l’instance Packet Core, vous devez remplir les champs avec le nom d’utilisateur et le mot de passe par défaut. Ensuite, suivez les invites pour configurer un nouveau mot de passe que vous utiliserez à partir de la prochaine connexion.
- E-mail ou nom d’utilisateur : administrateur
- Mot de passe : administrateur
Une fois que vous êtes connecté aux tableaux de bord Packet Core, vous pouvez pointer sur l’icône de votre utilisateur dans le volet gauche pour accéder aux options de déconnexion ou de modification de votre mot de passe.
Utiliser les tableaux de bord Packet Core
Nous allons examiner les concepts et les opérations courants que vous devez comprendre avant de pouvoir utiliser les tableaux de bord Packet Core. Si vous avez besoin d’informations supplémentaires sur l’utilisation de Grafana, consultez la documentation de Grafana.
Tableaux de bord
Vous pouvez accéder aux tableaux de bord de Packet Core suivants :
Conseil
Certains tableaux de bord de Packet Core affichent différents panneaux selon que l’instance de Packet Core prend en charge la 5G, la 4G ou des équipaments utilisateurs (UE) combinés 4G et 5G.
Le tableau de bord Vue d’ensemble affiche des indicateurs de performance clés importants, dont le nombre d’appareils connectés, le débit et toutes les alertes déclenchées dans le système.
Si vous avez configuré 4G et 5G sur un cœur de paquet unique, le tableau de bord Vue d’ensemble affiche les indicateurs de performance clés 4G et 5G individuellement et combinés.
Chaque panneau du tableau de bord Vue d’ensemble est lié à un autre tableau de bord avec des statistiques détaillées sur l’indicateur de performance clé affiché. Vous pouvez accéder au lien en plaçant votre curseur sur le coin supérieur gauche du panneau. Vous pouvez ensuite sélectionner le lien dans la fenêtre contextuelle.
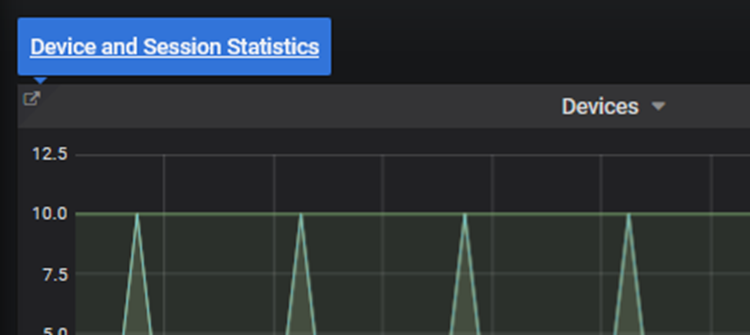
Le tableau de bord Alertes fournit des descriptions et des informations sur la gravité et l’effet de chaque alerte en cours de déclenchement. Le sélecteur Gravité d’alarme dans le coin supérieur gauche du tableau de bord des alertes vous permet de filtrer les alertes de certains niveaux de gravité.
Le tableau de bord Statistiques des appareils et des sessions fournit des informations sur les procédures de l’appareil et de la session en cours de traitement par l’instance Packet Core.
Le tableau de bord Statistiques de liaison montante et de liaison descendante fournit des statistiques détaillées sur le trafic de plan utilisateur géré par l’instance Packet Core.
Les tableaux de bord Débogage affichent les détails des statistiques de requête et de réponse pour les interfaces de l’instance Packet Core.
- Le tableau de bord Statistiques système contient des informations de bas niveau sur les redémarrages de pod et les opérations de l’interface 5G.
- Le tableau de bord Statistiques HTTP pour chaque fonction réseau affiche des statistiques pour les requêtes et les réponses HTTP indiquées par cette fonction réseau. Vous pouvez utiliser les filtres Point de terminaison de service, Opération client et Opération serveur pour contrôler les opérations qui sont affichées.
- Le tableau de bord Interfaces 4G affiche les statistiques de requête et de réponse enregistrées par chacune des interfaces 4G de l’instance Packet Core. Notez que ce tableau de bord n’est disponible que pour des instances Packet Core prenant en charge les appareils 4G.
Filtrer par réseau de données
Certains tableaux de bord de base de paquets peuvent être filtrés pour afficher des statistiques pour des réseaux de données spécifiques sur certains panneaux.
Lorsqu’il est pris en charge, en haut à gauche du tableau de bord, une liste déroulante Réseau de données affiche tous les réseaux de données pour le déploiement. La sélection d’une ou plusieurs cases à côté des noms de réseau de données applique un filtre aux panneaux qui le prennent en charge. Par défaut, tous les réseaux de données sont affichés.
Panneaux et lignes
Chaque tableau de bord contient des panneaux et des lignes.
Chaque statistique s’affiche dans un panneau. Les tableaux de bord Packet Core utilisent les types de panneau décrits dans Types de panneaux.
Les panneaux sont organisés en lignes. Chaque tableau de bord comporte au moins une ligne. Vous pouvez afficher et masquer des lignes individuelles en sélectionnant l’en-tête de la ligne.
Types de panneaux
Les tableaux de bord Packet Core utilisent les types de panneau suivants. Pour tous les panneaux, vous pouvez sélectionner l’icône i dans le coin supérieur gauche pour afficher plus d’informations sur la ou les statistiques couvertes par le panneau.
Les panneaux Graphiques sont utilisés pour afficher plusieurs statistiques et/ou modifications récentes dans une statistique. Lorsque vous déplacez la souris sur un panneau graphique, le survol affiche la valeur de la statistique à ce moment précis.
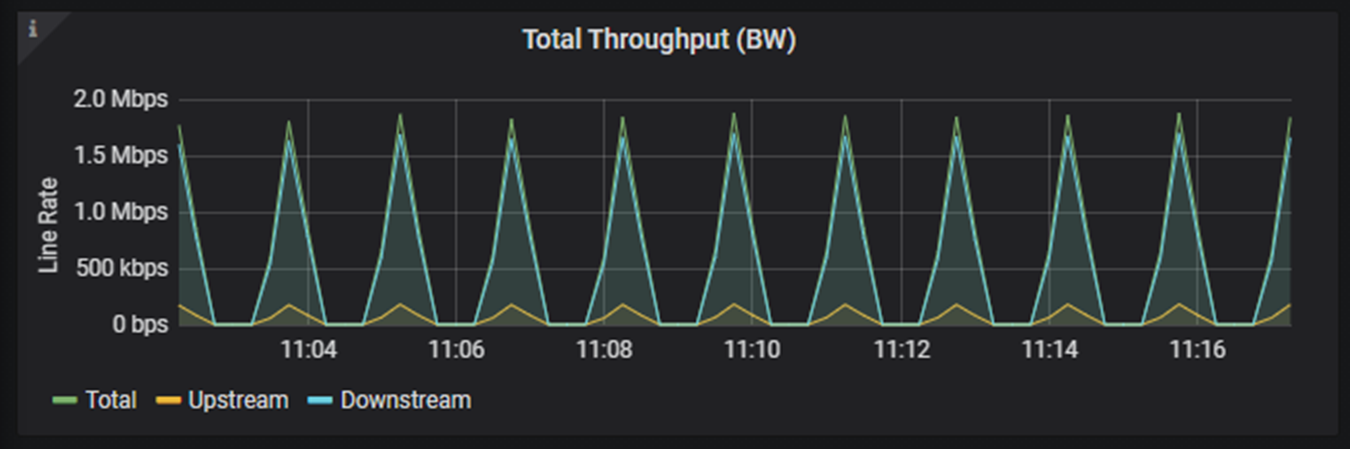
Les panneaux Stat unique (appelés panneaux « Singlestat » dans la documentation Grafana) affichent une seule statistique. La statistique peut être présentée sous la forme d’un nombre simple ou d’une jauge. Ces panneaux indiquent si une statistique unique a dépassé un seuil par couleur.
- La valeur affichée sur un panneau à une seule stat est affichée en vert à des niveaux opérationnels normaux, orange lors de l’approche d’un seuil et rouge lorsque le seuil a été dépassé.
- La totalité d’un panneau de stat unique devient rouge si un seuil est dépassé.
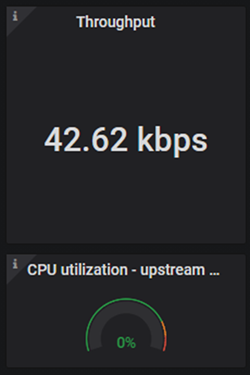
- Les panneaux Tableau affichent les statistiques ou les alertes dans un tableau.
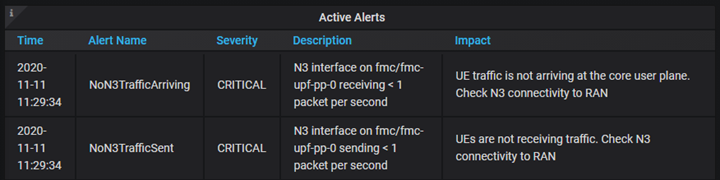
Basculer d’un tableau de bord à un autre
Vous pouvez accéder aux listes de tableaux de bord disponibles et basculer entre eux à l’aide des liens du tableau de bord dans le menu déroulant en haut à droite de chaque tableau de bord. Les tableaux de bord sont regroupés selon le niveau d’informations qu’ils fournissent.

Vous pouvez également basculer entre les tableaux de bord en sélectionnant le Sélecteur de tableau de bord. Il se trouve dans le coin supérieur gauche de l’écran et affiche le nom du tableau de bord que vous avez actuellement ouvert.
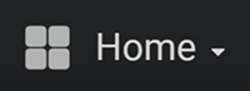
Vous pouvez choisir d’utiliser la barre de recherche pour rechercher un tableau de bord par son nom ou pour le sélectionner dans la liste des tableaux de bord récemment consultés.
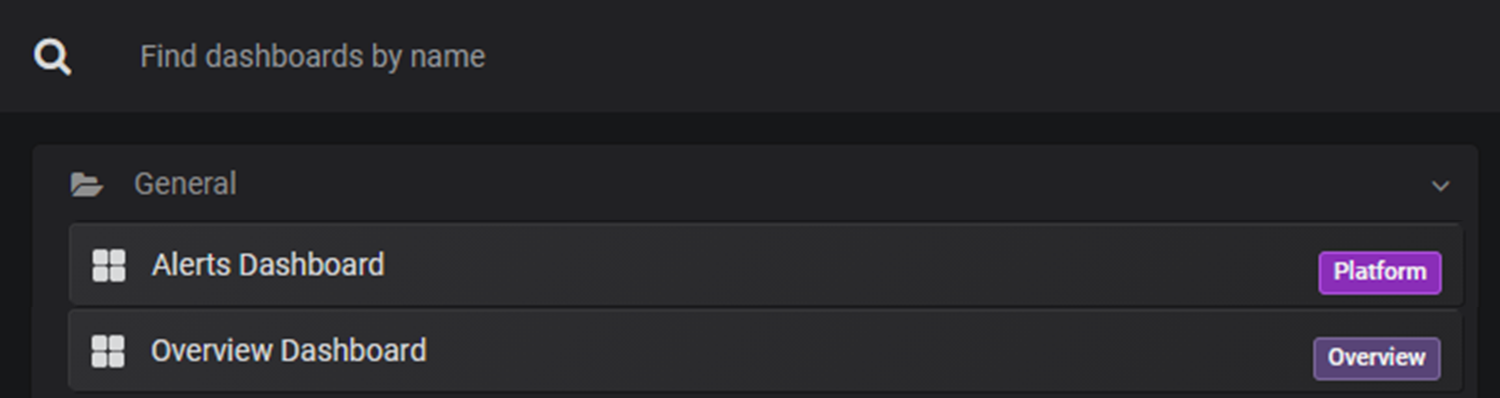
Réglez l’intervalle de temps
Le Sélecteur d’heure dans le coin supérieur droit de chaque tableau de bord Packet Core vous permet d’ajuster l’intervalle de temps pour lequel le tableau de bord affiche des statistiques. Vous pouvez utiliser le sélecteur d’heure pour récupérer les diagnostics pour les problèmes d’historique. Vous pouvez choisir une période relative (par exemple, les 15 dernières minutes) ou une plage de temps absolue (comme les statistiques pour un mois particulier). Vous pouvez également utiliser l’icône Actualiser le tableau de bord pour configurer la fréquence à laquelle les statistiques affichées sur le tableau de bord sont mises à jour. Pour plus d’informations sur l’utilisation des contrôles de plage de temps, consultez Contrôles de plage de temps dans la documentation Grafana.