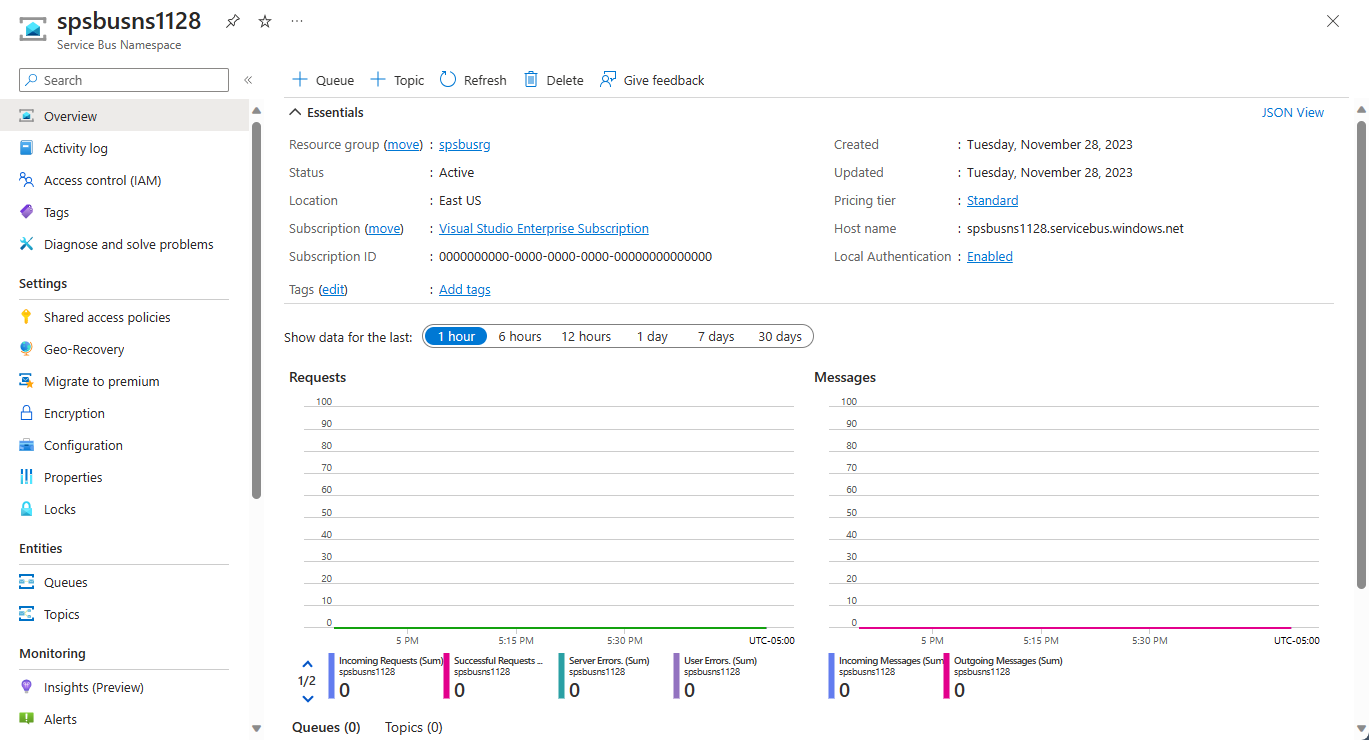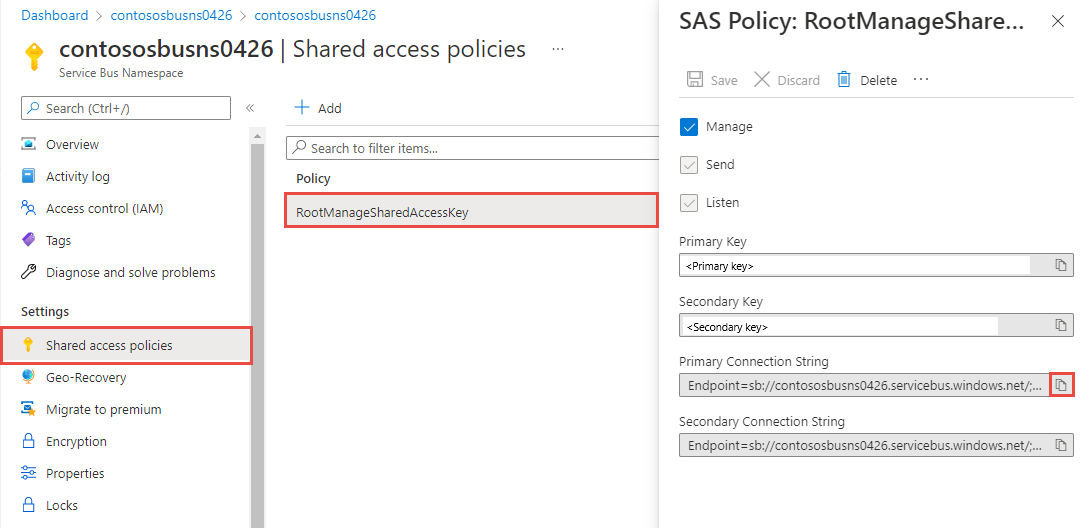Envoyer et recevoir des messages à partir de files d’attente Azure Service Bus (Python)
Dans ce tutoriel, vous allez effectuer les étapes suivantes :
- Créer un espace de noms Service Bus à l’aide du Portail Azure.
- Créer une file d’attente Service Bus à l’aide du portail Azure.
- Écrivez du code Python afin d’utiliser le package azure-servicebus pour :
- Envoyer un ensemble de messages à la file d’attente
- Recevoir ces messages de la file d’attente.
Notes
Ce guide de démarrage rapide fournit des instructions pas à pas pour un scénario simple qui consiste à envoyer des messages à une file d’attente Service Bus et à les recevoir. Vous trouverez des exemples JavaScript et TypeScript prédéfinis pour Azure Service Bus dans le dépôt du Kit de développement logiciel (SDK) Azure pour Python sur GitHub.
Prérequis
Si vous débutez avec le service, consultez Vue d’ensemble de Service Bus avant de suivre ce démarrage rapide.
Un abonnement Azure. Pour suivre ce tutoriel, vous avez besoin d’un compte Azure. Vous pouvez activer les avantages de votre abonnement MSDN ou vous inscrire pour un compte gratuit.
Python 3.8 ou version ultérieure
Pour utiliser ce guide de démarrage rapide avec votre propre compte Azure :
- Installez Azure CLI, qui fournit l’authentification sans mot de passe à votre ordinateur de développement.
- Connectez-vous avec votre compte Azure au terminal ou à l’invite de commandes avec
az login. - Utilisez le même compte lorsque vous ajoutez le rôle de données approprié à votre ressource.
- Exécutez le code dans le même terminal ou la même invite de commande.
- Notez le nom de la file d’attente de votre espace de noms Service Bus. Vous en aurez besoin dans le code.
Notes
Ce tutoriel utilise des exemples que vous pouvez copier et exécuter avec Python. Pour obtenir des instructions sur la création d’une application Python, consultez Créer et déployer une application Python sur un site web Azure. Pour plus d’informations sur l’installation des packages utilisés dans ce tutoriel, consultez le Guide d’installation de Python.
Créer un espace de noms dans le Portail Azure
Pour commencer à utiliser des entités de messagerie Service Bus dans Azure, vous devez d’abord créer un espace de noms avec un nom unique dans Azure. Un espace de noms fournit un conteneur d’étendue pour les ressources du Service Bus (files d’attente, thèmes, etc.) au sein de votre application.
Pour créer un espace de noms :
Connectez-vous au portail Azure.
Accédez à la page Tous les services.
Dans la barre de navigation à gauche, sélectionnez Intégration dans la liste des catégories, passez votre curseur sur Service Bus, puis cliquez le bouton + dans la vignette Service Bus.
Dans l’étiquette De base de la page Créer un espace de noms, suivez ces étapes :
Pour l’option Abonnement, choisissez un abonnement Azure dans lequel créer l’espace de noms.
Pour l’option Groupe de ressources, choisissez un groupe de ressources existant dans lequel l’espace de noms sera utilisé, ou créez-en un nouveau.
Entrez un nom pour l’espace de noms. Le nom de l’espace de noms doit respecter les conventions de nommage suivantes :
- Le nom doit être unique dans tout Azure. Le système vérifie immédiatement si le nom est disponible.
- Le nom doit inclure entre 6 et 50 caractères.
- Le nom ne peut contenir que des lettres, des chiffres et des traits d’union (« - »).
- Le nom doit commencer par une lettre, et se terminer par une lettre ou un chiffre.
- Le nom ne se termine ni par « -sb » ni par « -mgmt ».
Pour l’option Emplacement, choisissez la région dans laquelle héberger votre espace de noms.
Pour le Niveau tarifaire, sélectionnez le SKU (De base, Standard ou Premium) destiné à l’espace de noms. Pour ce guide de démarrage rapide, sélectionnez Standard.
Important
Si vous voulez utiliser des rubriques et des abonnements, choisissez Standard ou Premium. Les rubriques/abonnements ne sont pas pris en charge dans le niveau tarifaire De base.
Si vous avez sélectionné le SKU Premium, précisez le nombre d’unité de messagerie. Le niveau Premium isole les ressources au niveau du processeur et de la mémoire, ce qui permet d’exécuter chaque charge de travail de manière isolée. Ce conteneur de ressources est appelé unité de messagerie. Un espace de noms Premium a au moins une unité de messagerie. Vous pouvez sélectionner 1, 2, 4, 8 ou 16 unités de messagerie pour chaque espace de noms Service Bus Premium. Pour plus d’informations, consultez Messagerie Service Bus Premium.
Au bas de la page, sélectionnez Examiner et créer.
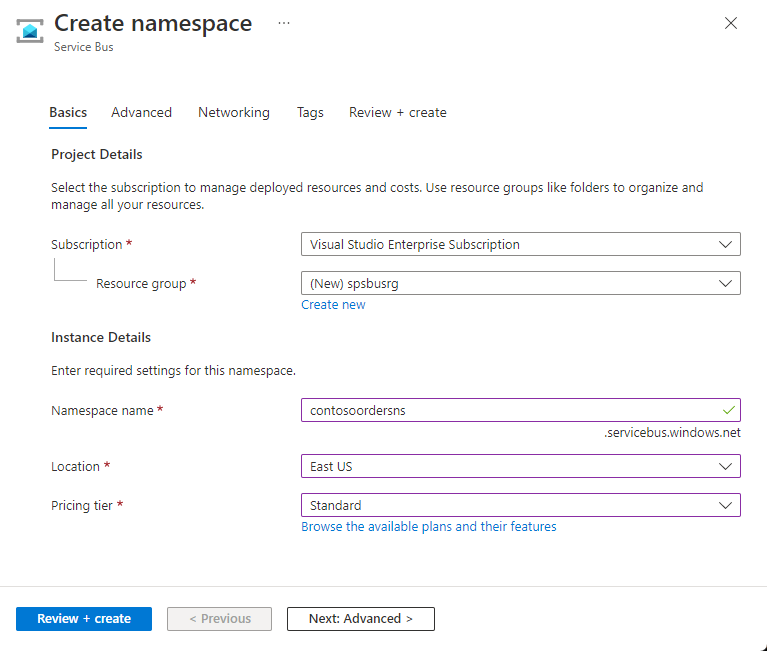
Dans la page Vérifier + créer, passez en revue les paramètres, puis sélectionnez Créer.
Une fois le déploiement de la ressource réussi, sélectionnez Accéder à la ressource dans la page de déploiement.
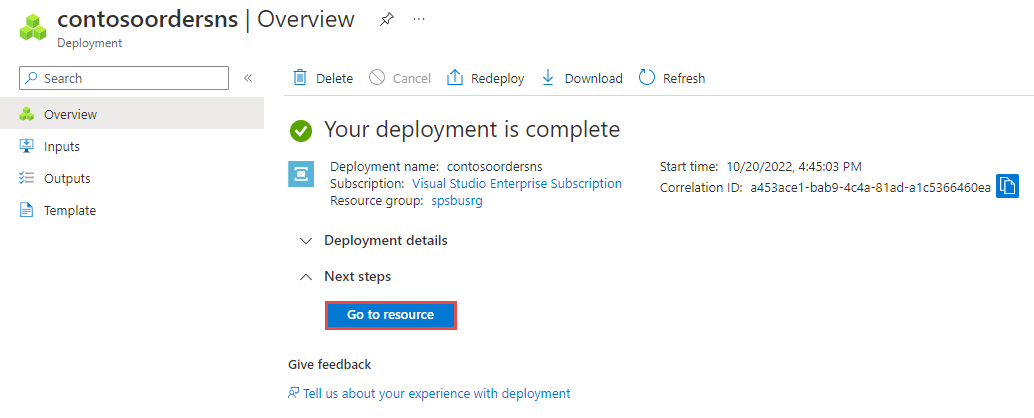
Vous voyez la page d’accueil de votre espace de noms Service Bus.
Créer une file d’attente dans le portail Azure
Dans la page Espace de noms Service Bus, sélectionnez Files d’attente dans le menu de navigation de gauche.
Dans la page Files d’attente, sélectionnez + File d’attente dans la barre d’outils.
Entrez un nom pour la file d’attente et laissez les valeurs par défaut des autres valeurs.
À présent, sélectionnez Créer.
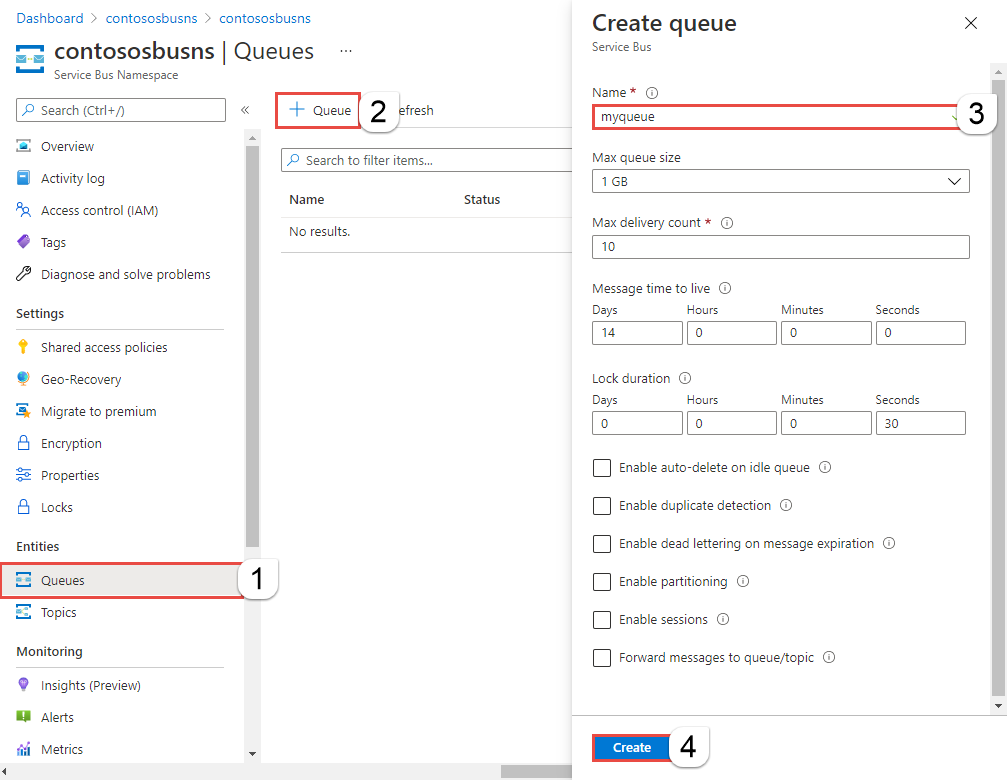
Authentifier l’application sur Azure
Ce guide de démarrage pratique vous montre deux façons de vous connecter à Azure Service Bus : sans mot de passe et avec une chaîne de connexion.
La première option vous explique comment utiliser votre principal de sécurité dans Microsoft Entra ID et le contrôle d’accès en fonction du rôle (RBAC) pour vous connecter à un espace de noms Service Bus. Vous n’avez pas à vous soucier d’avoir une chaîne de connexion codée en dur dans votre code, dans un fichier config ni dans un stockage sécurisé comme Azure Key Vault.
La deuxième option consiste à se servir d’une chaîne de connexion pour se connecter à un espace de noms Service Bus. Si vous débutez avec Azure, vous trouverez peut-être l’option chaîne de connexion plus facile à suivre. Nous vous recommandons d’utiliser l’option sans mot de passe dans les applications réelles et les environnements de production. Pour plus d’informations, consultez Authentification et autorisation. Pour en savoir plus sur l’authentification sans mot de passe, reportez-vous à la page de présentation.
Attribuer des rôles à votre utilisateur Microsoft Entra
Lors du développement localement, assurez-vous que le compte d’utilisateur qui se connecte à Azure Service Bus dispose des autorisations appropriées. Vous aurez besoin du rôle Propriétaire de données Azure Service Bus pour envoyer et recevoir des messages. Pour vous attribuer ce rôle, vous aurez besoin du rôle Administrateur de l’accès utilisateur ou d’un autre rôle qui inclut l’action Microsoft.Authorization/roleAssignments/write. Vous pouvez attribuer des rôles RBAC Azure à un utilisateur à l’aide du Portail Azure, Azure CLI ou Azure PowerShell. Découvrez les étendues disponibles pour les attributions de rôles dans la page vue d’ensemble de l’étendue.
L’exemple suivant attribue le rôle Azure Service Bus Data Owner à votre compte d’utilisateur, qui fournit un accès complet aux ressources Azure Service Bus. Dans un scénario réel, suivez le principe des privilèges minimum pour accorder aux utilisateurs uniquement les autorisations minimales nécessaires à un environnement de production plus sécurisé.
Rôles Azure intégrés pour Azure Service Bus
Pour Azure Service Bus, la gestion des espaces de noms et de toutes les ressources associées via le Portail Azure et l’API de gestion des ressources Azure est déjà protégée à l’aide du modèle Azure RBAC. Azure fournit les rôles Azure intégrés ci-dessous pour autoriser l’accès à un espace de noms Service Bus :
- Propriétaire de données Azure Service Bus : ce rôle permet l’accès aux données de l’espace de noms Service Bus et de ses entités (files d’attente, rubriques, abonnements et filtres). Un membre de ce rôle peut envoyer et recevoir des messages à partir de files d’attente ou de rubriques et d’abonnements.
- Expéditeur de données Azure Service Bus : utilisez ce rôle pour autoriser l’accès en envoi à l’espace de noms Service Bus et à ses entités.
- Récepteur de données Azure Service Bus : utilisez ce rôle pour autoriser l’accès en réception à l’espace de noms Service Bus et à ses entités.
Si vous souhaitez créer un rôle personnalisé, consultez Droits requis pour les opérations Service Bus.
Ajouter un utilisateur Microsoft Entra au rôle Propriétaire Azure Service Bus
Ajoutez votre nom d’utilisateur Microsoft Entra au rôle Propriétaire de données Azure Service Bus au niveau de l’espace de noms Service Bus. Il permet à une application exécutée dans le contexte de votre compte d’utilisateur d’envoyer des messages à une file d’attente ou à une rubrique et d’en recevoir auprès d’une file d’attente ou de l’abonnement d’une rubrique.
Important
Dans la plupart des cas, la propagation de l’attribution de rôle dans Azure peut prendre une ou deux minutes. Dans de rares cas, cela peut prendre jusqu’à huit minutes. Si vous recevez des erreurs d’authentification lorsque vous exécutez votre code pour la première fois, patientez quelques instants et réessayez.
Si la page Espace de noms Service Bus n’est pas ouverte sur le Portail Azure, recherchez votre espace de noms Service Bus à l’aide de la barre de recherche principale ou du volet de navigation de gauche.
Dans la page vue d’ensemble, sélectionnez Contrôle d’accès (IAM) dans le menu de gauche.
Sur la page Contrôle d’accès (IAM), sélectionnez l’onglet Attributions de rôles.
Sélectionnez + Ajouter dans le menu supérieur, puis Ajouter une attribution de rôle dans le menu déroulant résultant.
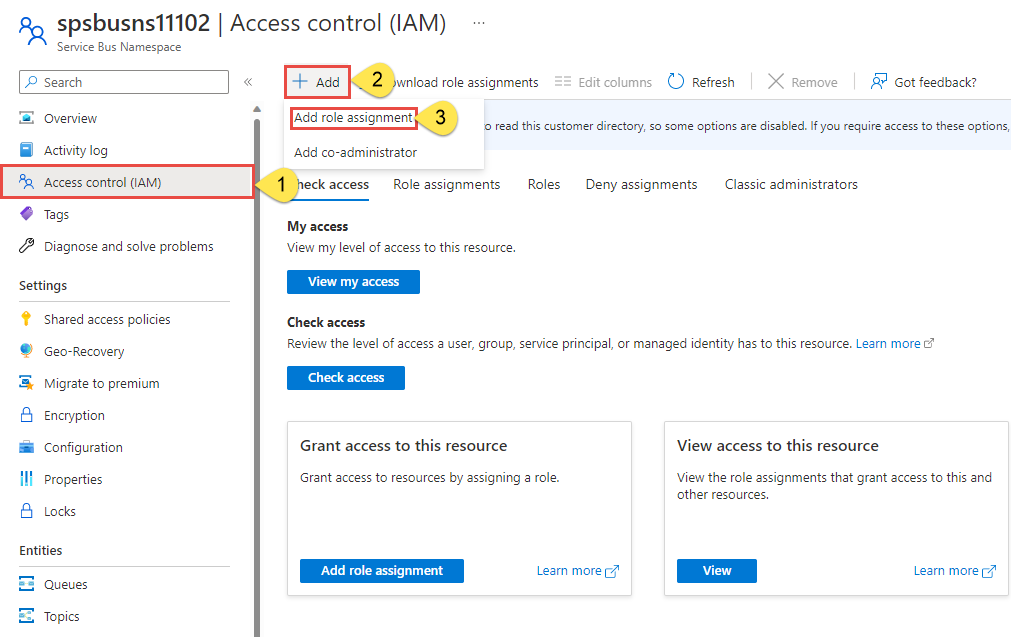
Utilisez la zone de recherche pour filtrer les résultats sur le rôle souhaité. Pour cet exemple, recherchez
Azure Service Bus Data Owneret sélectionnez le résultat correspondant. Ensuite, choisissez Suivant.Sous Attribuer l’accès à, sélectionnez Utilisateur, groupe ou principal de service, puis sélectionnez + Sélectionner des membres.
Dans la boîte de dialogue, recherchez votre nom d’utilisateur Microsoft Entra (généralement votre adresse e-mail utilisateur@domaine), puis choisissez Sélectionner en bas de la boîte de dialogue.
Sélectionnez Vérifier + affecter pour accéder à la page finale, puis Vérifier + attribuer à nouveau pour terminer le processus.
Utiliser pip pour installer les packages
Pour installer les packages Python requis pour ce tutoriel Service Bus, ouvrez une invite de commandes dont le chemin contient Python et remplacez le répertoire par le dossier où vous souhaitez stocker vos exemples.
Installez les packages suivants :
pip install azure-servicebus pip install azure-identity pip install aiohttp
Envoi de messages à une file d'attente
L’exemple de code suivant illustre comment envoyer un message à une file d’attente. Ouvrez votre éditeur favori, tel que Visual Studio Code, créez un fichier send.py et ajoutez-y le code suivant.
Ajoutez des instructions import.
import asyncio from azure.servicebus.aio import ServiceBusClient from azure.servicebus import ServiceBusMessage from azure.identity.aio import DefaultAzureCredentialAjoutez des constantes et définissez des informations d’identification.
FULLY_QUALIFIED_NAMESPACE = "FULLY_QUALIFIED_NAMESPACE" QUEUE_NAME = "QUEUE_NAME" credential = DefaultAzureCredential()Important
- Remplacez
FULLY_QUALIFIED_NAMESPACEpar l’espace de noms complet de votre espace de noms Service Bus. - et remplacez
QUEUE_NAMEpar le nom de la file d’attente.
- Remplacez
Ajoutez une méthode pour envoyer un message unique.
async def send_single_message(sender): # Create a Service Bus message and send it to the queue message = ServiceBusMessage("Single Message") await sender.send_messages(message) print("Sent a single message")L’expéditeur est un objet qui agit en tant que client pour la file d’attente que vous avez créée. Vous le créerez ultérieurement et l’enverrez en tant qu’argument à cette fonction.
Ajoutez une méthode pour envoyer une liste de messages.
async def send_a_list_of_messages(sender): # Create a list of messages and send it to the queue messages = [ServiceBusMessage("Message in list") for _ in range(5)] await sender.send_messages(messages) print("Sent a list of 5 messages")Ajoutez une méthode pour envoyer un lot de messages.
async def send_batch_message(sender): # Create a batch of messages async with sender: batch_message = await sender.create_message_batch() for _ in range(10): try: # Add a message to the batch batch_message.add_message(ServiceBusMessage("Message inside a ServiceBusMessageBatch")) except ValueError: # ServiceBusMessageBatch object reaches max_size. # New ServiceBusMessageBatch object can be created here to send more data. break # Send the batch of messages to the queue await sender.send_messages(batch_message) print("Sent a batch of 10 messages")Créez un client Service Bus, puis un objet expéditeur de file d’attente pour envoyer des messages.
async def run(): # create a Service Bus client using the credential async with ServiceBusClient( fully_qualified_namespace=FULLY_QUALIFIED_NAMESPACE, credential=credential, logging_enable=True) as servicebus_client: # get a Queue Sender object to send messages to the queue sender = servicebus_client.get_queue_sender(queue_name=QUEUE_NAME) async with sender: # send one message await send_single_message(sender) # send a list of messages await send_a_list_of_messages(sender) # send a batch of messages await send_batch_message(sender) # Close credential when no longer needed. await credential.close()Appelez la méthode
runet affichez un message.asyncio.run(run()) print("Done sending messages") print("-----------------------")
Réception des messages d'une file d'attente
L’exemple de code suivant illustre comment recevoir des messages d’une file d’attente. Le code affiché reçoit de nouveaux messages jusqu’à ce qu’il n’en reçoive plus pendant 5 (max_wait_time) secondes.
Ouvrez votre éditeur favori, tel que Visual Studio Code, créez un fichier recv.py et ajoutez-y le code suivant.
Comme dans l’exemple d’envoi, ajoutez des instructions
import, définissez des constantes que vous devez remplacer par vos propres valeurs et définissez des informations d’identification.import asyncio from azure.servicebus.aio import ServiceBusClient from azure.identity.aio import DefaultAzureCredential FULLY_QUALIFIED_NAMESPACE = "FULLY_QUALIFIED_NAMESPACE" QUEUE_NAME = "QUEUE_NAME" credential = DefaultAzureCredential()Créez un client Service Bus, puis un objet récepteur de file d’attente pour recevoir des messages.
async def run(): # create a Service Bus client using the connection string async with ServiceBusClient( fully_qualified_namespace=FULLY_QUALIFIED_NAMESPACE, credential=credential, logging_enable=True) as servicebus_client: async with servicebus_client: # get the Queue Receiver object for the queue receiver = servicebus_client.get_queue_receiver(queue_name=QUEUE_NAME) async with receiver: received_msgs = await receiver.receive_messages(max_wait_time=5, max_message_count=20) for msg in received_msgs: print("Received: " + str(msg)) # complete the message so that the message is removed from the queue await receiver.complete_message(msg) # Close credential when no longer needed. await credential.close()Appelez la méthode
run.asyncio.run(run())
Exécuter l’application
Ouvrez une invite de commandes avec Python dans son chemin, puis exécutez le code pour envoyer et recevoir des messages de la file d’attente.
python send.py; python recv.py
Vous devez normalement voir la sortie suivante :
Sent a single message
Sent a list of 5 messages
Sent a batch of 10 messages
Done sending messages
-----------------------
Received: Single Message
Received: Message in list
Received: Message in list
Received: Message in list
Received: Message in list
Received: Message in list
Received: Message inside a ServiceBusMessageBatch
Received: Message inside a ServiceBusMessageBatch
Received: Message inside a ServiceBusMessageBatch
Received: Message inside a ServiceBusMessageBatch
Received: Message inside a ServiceBusMessageBatch
Received: Message inside a ServiceBusMessageBatch
Received: Message inside a ServiceBusMessageBatch
Received: Message inside a ServiceBusMessageBatch
Received: Message inside a ServiceBusMessageBatch
Received: Message inside a ServiceBusMessageBatch
Dans le portail Azure, accédez à votre espace de noms Service Bus. Dans la page Vue d’ensemble, vérifiez que le nombre de messages entrants et sortants est égal à 16. Si ces chiffres ne s’affichent pas, actualisez la page après quelques minutes.
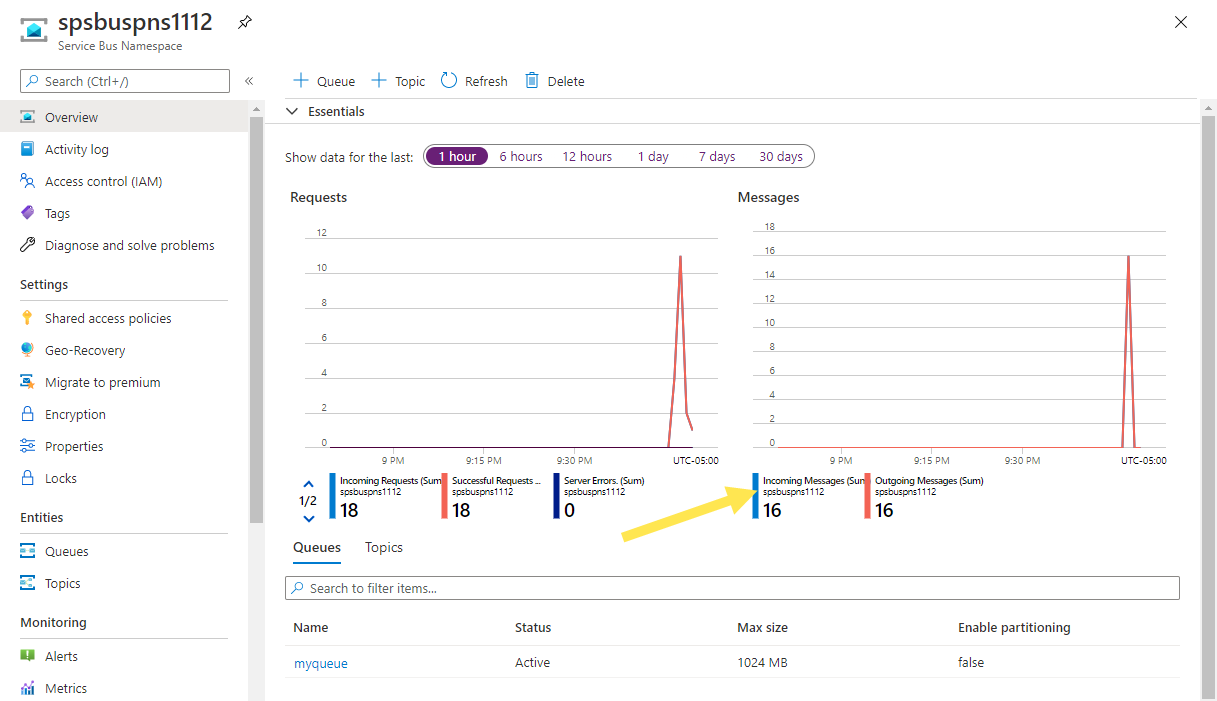
Sélectionnez la file d’attente dans cette page Vue d’ensemble pour accéder à la page File d’attente Service Bus. Vous pouvez également voir le nombre de messages entrants et sortants dans cette page, ainsi que d’autres informations telles que la taille actuelle de la file d’attente et le nombre de messages actifs.
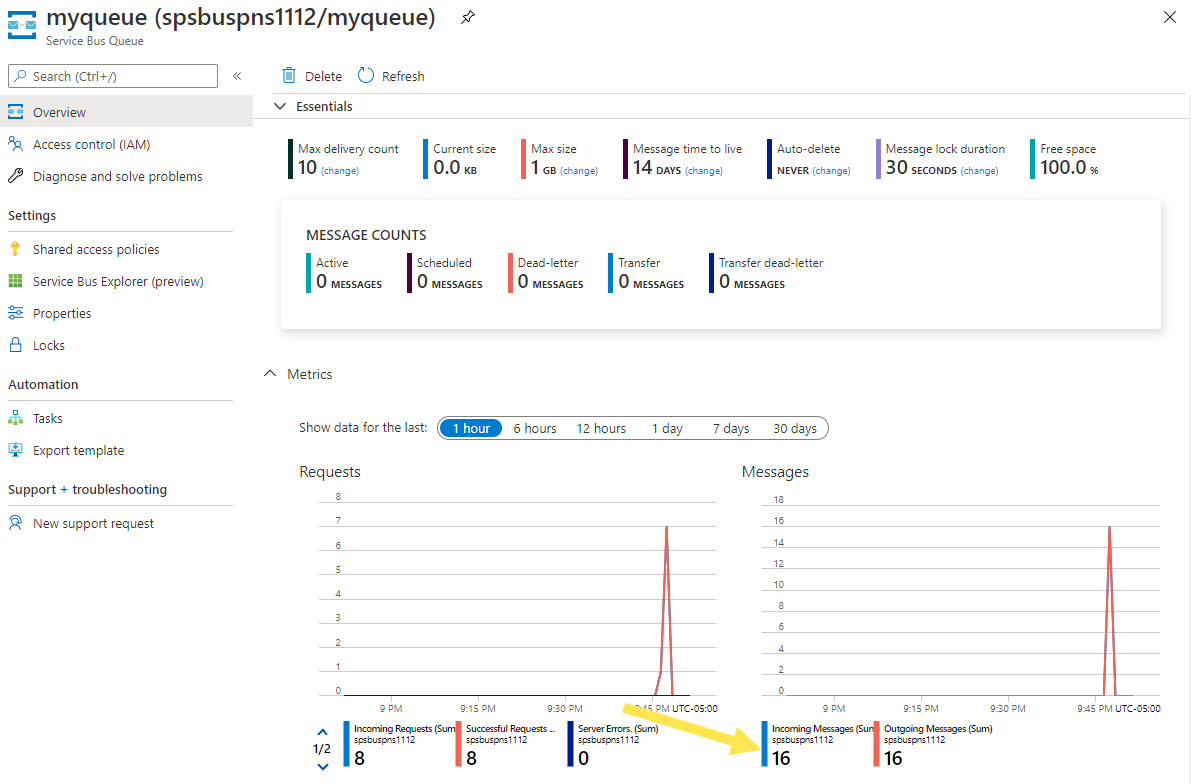
Étapes suivantes
Voir la documentation et les exemples suivants :
- Bibliothèque de client Azure Service Bus pour Python
- Exemples.
- Le dossier sync_samples contient des exemples qui montrent comment interagir avec Service Bus de manière synchrone.
- Le dossier async_samples contient des exemples qui montrent comment interagir avec Service Bus de manière asynchrone. Dans ce guide de démarrage rapide, vous avez utilisé cette méthode.
- Documentation de référence sur azure-servicebus