Créer, modifier ou supprimer une interface réseau
Une interface réseau permet à une machine virtuelle Azure de communiquer avec des ressources sur Internet, sur Azure et locales. Cet article explique comment créer une carte réseau, l’afficher, modifier ses paramètres et la supprimer.
Une machine virtuelle que vous créez dans le portail Azure possède une carte réseau avec les paramètres par défaut. Vous pouvez créer des cartes réseau avec des paramètres personnalisés à la place et ajouter une ou plusieurs cartes réseau à une machine virtuelle quand vous la créez ou ultérieurement. Vous pouvez également modifier les paramètres d’une carte réseau existante.
Prérequis
Vous devez respecter les prérequis suivants :
- Compte Azure avec un abonnement actif. Créez un compte gratuitement.
- Réseau virtuel Azure existant. Pour en créer un, consultez Démarrage rapide : créer un réseau virtuel à l’aide du portail Azure.
Pour réaliser les procédures décrites dans cet article, connectez-vous au Portail Azure avec votre compte Azure. Vous pouvez remplacer les espaces réservés dans les exemples par vos propres valeurs.
Autorisations
Pour utiliser des cartes réseau, votre compte doit avoir le rôle de contributeur de réseau ou un rôle personnalisé assigné aux actions appropriées de la liste suivante :
| Action | Nom |
|---|---|
| Microsoft.Network/networkInterfaces/read | Obtenir l’interface réseau |
| Microsoft.Network/networkInterfaces/write | Création ou mise à jour d’une interface réseau |
| Microsoft.Network/networkInterfaces/join/action | Joindre une interface réseau à une machine virtuelle |
| Microsoft.Network/networkInterfaces/delete | Supprimer une interface réseau |
| Microsoft.Network/networkInterfaces/joinViaPrivateIp/action | Joindre une ressource à une interface réseau via une adresse IP privée |
| Microsoft.Network/networkInterfaces/effectiveRouteTable/action | Obtenir une table de routage effective d’interface réseau |
| Microsoft.Network/networkInterfaces/effectiveNetworkSecurityGroups/action | Obtenir des groupes de sécurité avec une règle effective sur les interfaces réseau |
| Microsoft.Network/networkInterfaces/loadBalancers/read | Obtenir des équilibreurs de charge d’interface réseau |
| Microsoft.Network/networkInterfaces/serviceAssociations/read | Obtenir une association de service |
| Microsoft.Network/networkInterfaces/serviceAssociations/write | Créer ou mettre à jour d’une association de service |
| Microsoft.Network/networkInterfaces/serviceAssociations/delete | Supprimer une association de service |
| Microsoft.Network/networkInterfaces/serviceAssociations/validate/action | Valider l’association de service |
| Microsoft.Network/networkInterfaces/ipconfigurations/read | Obtenir la configuration IP de l’interface réseau |
Créer une interface réseau
Vous pouvez créer une carte réseau dans le portail Azure ou à l’aide d’Azure CLI ou d’Azure PowerShell.
Le portail ne permet pas d’attribuer une adresse IP publique à une carte réseau quand vous la créez. Si vous souhaitez créer une carte réseau avec une adresse IP publique, utilisez l’interface de ligne de commande ou PowerShell pour la créer. Pour ajouter une adresse IP publique à une carte réseau après l’avoir créée, consultez Configurer des adresses IP pour une interface réseau Azure.
Le portail crée une carte réseau avec des paramètres par défaut et une adresse IP publique lorsque vous créez une machine virtuelle. Pour créer une carte réseau avec des paramètres personnalisés et l’attacher à une machine virtuelle, ou pour ajouter une carte réseau à une machine virtuelle existante, utilisez PowerShell ou Azure CLI.
Le portail ne permet pas d’attribuer une carte réseau aux groupes de sécurité d’application lorsque vous créez la carte réseau, contrairement à l’interface de ligne de commande Azure et à PowerShell. Toutefois, si une carte réseau existante est attachée à une machine virtuelle, vous pouvez utiliser le portail pour attribuer cette carte réseau à un groupe de sécurité d’application. Pour plus d’informations, consultez Ajouter ou supprimer des groupes de sécurité d’application.
Pour créer une carte réseau, utilisez la procédure suivante.
Dans le Portail Azure, recherchez et sélectionnez Interfaces réseau.
Dans la page Interfaces réseau, sélectionnez Créer.
Dans l’écran Créer une interface réseau, entrez ou sélectionnez des valeurs pour les paramètres de la carte réseau.
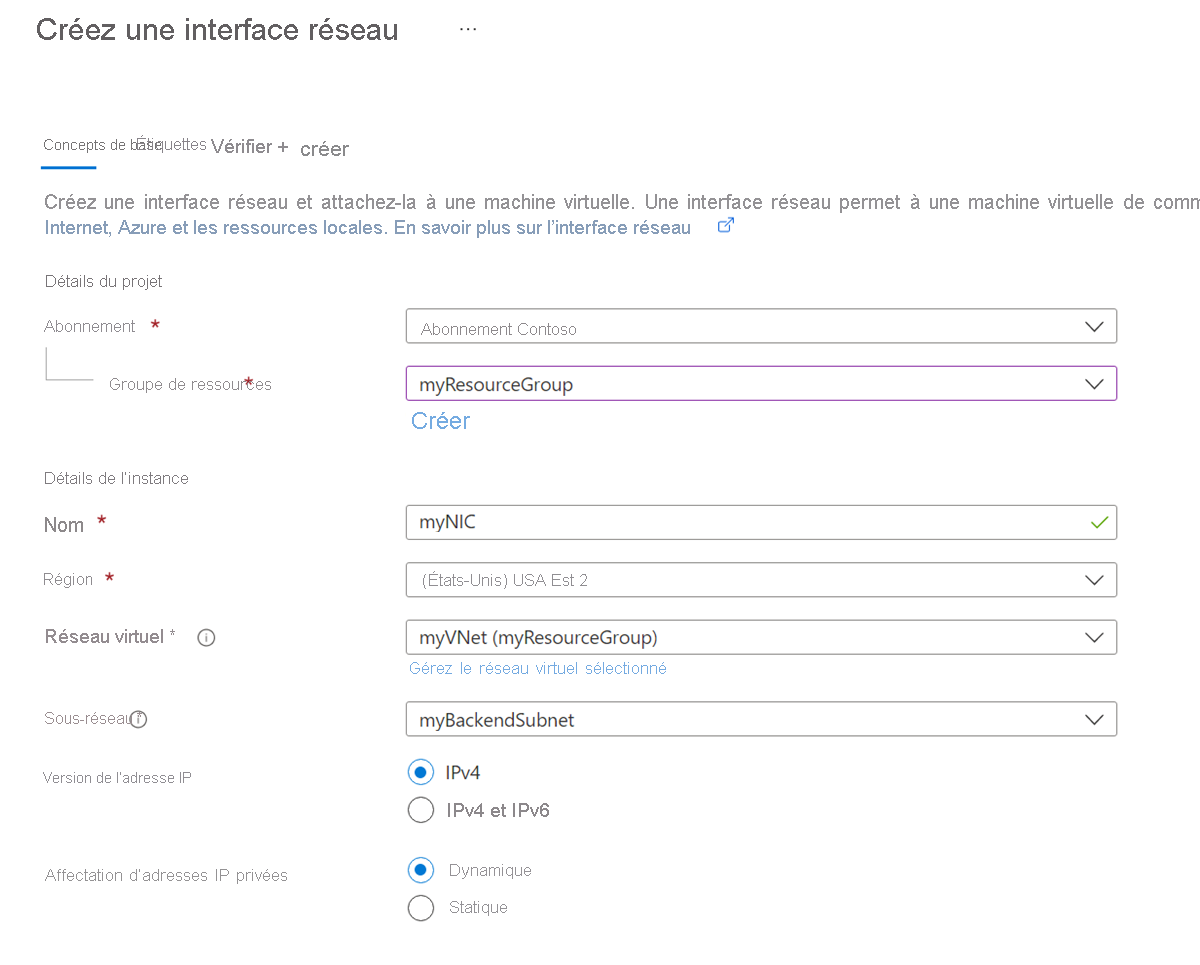
Sélectionnez Vérifier + créer, puis quand la validation réussit, sélectionnez Créer.
Vous pouvez configurer les paramètres suivants pour une carte réseau :
| Paramètre | Valeur | Détails |
|---|---|---|
| Abonnement | Sélectionnez votre abonnement. | Vous pouvez attribuer une carte réseau uniquement à un réseau virtuel dans le même abonnement et le même emplacement. |
| Groupe de ressources | Sélectionnez votre groupe de ressources ou créez-en un. | Un groupe de ressources est un conteneur logique pour regrouper des ressources Azure. Une carte réseau peut se trouver ou non dans le même groupe de ressources que celui de la machine virtuelle à laquelle vous l’attachez ou du réseau virtuel auquel vous la connectez. |
| Nom | Entrez un nom pour la carte réseau. | Le nom doit être unique au sein du groupe de ressources. Pour plus d’informations sur la création d’une convention d’affectation de noms pour faciliter la gestion de plusieurs cartes réseau, consultez Nommage des ressources. Vous ne pouvez pas modifier le nom après avoir créé la carte réseau. |
| Région | Sélectionnez votre région. | Région Azure dans laquelle vous créez la carte réseau. |
| Réseau virtuel | Sélectionnez votre réseau virtuel. | Vous pouvez attribuer une carte réseau uniquement à un réseau virtuel dans le même abonnement et le même emplacement que celle-ci. Une fois que vous avez créé une carte réseau, vous ne pouvez plus modifier le réseau virtuel auquel elle est attribuée. La machine virtuelle à laquelle vous ajoutez la carte réseau doit également se trouver dans les mêmes emplacement et abonnement que la carte réseau. |
| Sous-réseau | Sélectionnez un sous-réseau dans le réseau virtuel que vous avez sélectionné. | Vous pouvez modifier le sous-réseau auquel la carte réseau est attribuée après avoir créé la carte réseau. |
| Version IP | Sélectionnez IPv4 ou IPv4 et IPv6. |
Vous pouvez choisir de créer la carte réseau avec une adresse IPv4 ou des adresses IPv4 et IPv6. Pour attribuer une adresse IPv6, le réseau et le sous-réseau que vous utilisez pour la carte réseau doivent également disposer d’un espace d’adressage IPv6. Une configuration IPv6 est attribuée à une configuration IP secondaire pour la carte réseau. |
| Affectation d’adresses IP privées | Sélectionnez Dynamique ou Statique. | Le serveur DHCP Azure attribue l’adresse IP privée à la carte réseau dans le système d’exploitation de la machine virtuelle. - Si vous sélectionnez Dynamique, Azure attribue automatiquement une adresse disponible de l’espace d’adressage du sous-réseau sélectionné. - Si vous sélectionnez Statique, vous devez attribuer manuellement une adresse IP disponible de l’espace d’adressage du sous-réseau sélectionné. Les adresses statiques et dynamiques ne changent que si vous les modifiez ou si vous supprimez la carte réseau. Vous pouvez modifier la méthode d’affectation après la création de la carte d’interface réseau. |
Notes
Azure attribue une adresse MAC à la carte réseau uniquement lorsque la carte réseau est attachée à une machine virtuelle et lorsque la machine virtuelle démarre pour la première fois. Vous ne pouvez pas spécifier l’adresse MAC qu’Azure attribue à la carte réseau.
L’adresse MAC reste attribuée à la carte réseau jusqu’à ce que la carte réseau soit supprimée ou que l’adresse IP privée attribuée à la configuration IP principale de la carte réseau principale soit modifiée. Pour en savoir plus, consultez Configurer des adresses IP pour une interface réseau Azure.
Remarque
Azure fournit une adresse IP d’accès sortant par défaut pour les machines virtuelles qui n’ont pas d’adresse IP publique ou qui se trouvent dans le pool de back-ends d’un équilibreur de charge Azure de base interne. Le mécanisme d’adresse IP d’accès sortant par défaut fournit une adresse IP sortante qui n’est pas configurable.
L’adresse IP de l’accès sortant par défaut est désactivée quand l’un des événements suivants se produit :
- Une adresse IP publique est affectée à la machine virtuelle.
- La machine virtuelle est placée dans le pool principal d’un équilibreur de charge standard, avec ou sans règles de trafic sortant.
- Une ressource Azure NAT Gateway est attribuée au sous-réseau de la machine virtuelle.
Les machines virtuelles que vous avez créées, au moyen de groupes de machines virtuelles identiques en mode d’orchestration flexible, n’ont pas d’accès sortant par défaut.
Pour plus d’informations sur les connexions sortantes dans Azure, consultez Accès sortant par défaut dans Azure et Utiliser SNAT (Source Network Address Translation) pour les connexions sortantes.
Afficher les paramètres d’interface réseau
Vous pouvez afficher la plupart des paramètres d’une carte réseau après l’avoir créée. Le portail n’affiche pas le suffixe DNS ou l’appartenance aux groupes de sécurité d’application pour la carte réseau. Pour voir le suffixe DNS et l’appartenance aux groupes de sécurité d’application, utilisez Azure PowerShell ou Azure CLI.
Dans le Portail Azure, recherchez et sélectionnez Interfaces réseau.
Dans la page Interfaces réseau, sélectionnez la carte réseau que vous souhaitez afficher.
Dans la page Vue d’ensemble de la carte réseau, affichez les informations essentielles telles que les adresses IP IPv4 et IPv6 et l’appartenance au groupe de sécurité réseau (NSG).
Vous pouvez sélectionner Modifier la mise en réseau accélérée pour définir la mise en réseau accélérée des cartes réseau. Pour plus d’informations sur l’accélération réseau, consultez Qu’est-ce que l’accélération réseau ?.
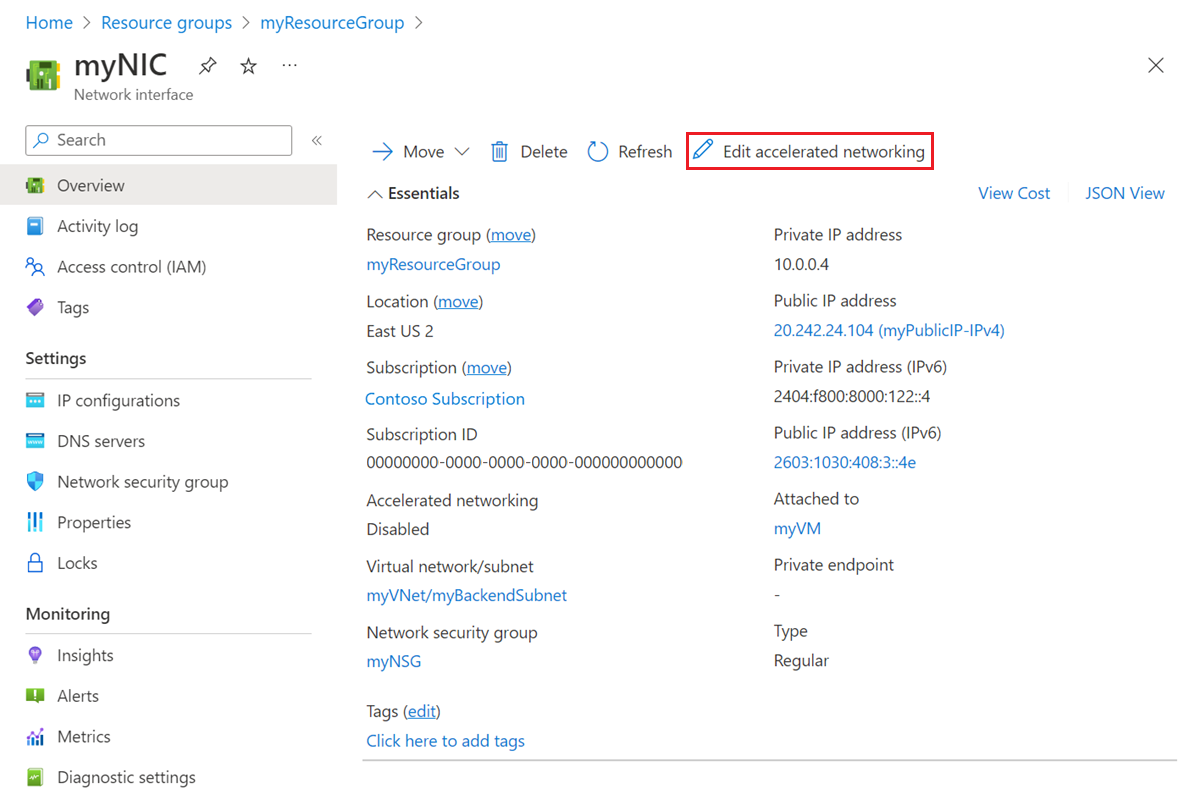
Sélectionnez Configurations IP dans le volet de navigation gauche, puis, dans la page Configurations IP, affichez les configurations de transfert d’adresses IP, de sous-réseau et d’adresses IP publiques et privées IPv4 et IPv6. Pour en savoir plus sur les configurations IP et pour apprendre à ajouter et supprimer des adresses IP, consultez l’article Configurer des adresses IP pour une interface réseau Azure.
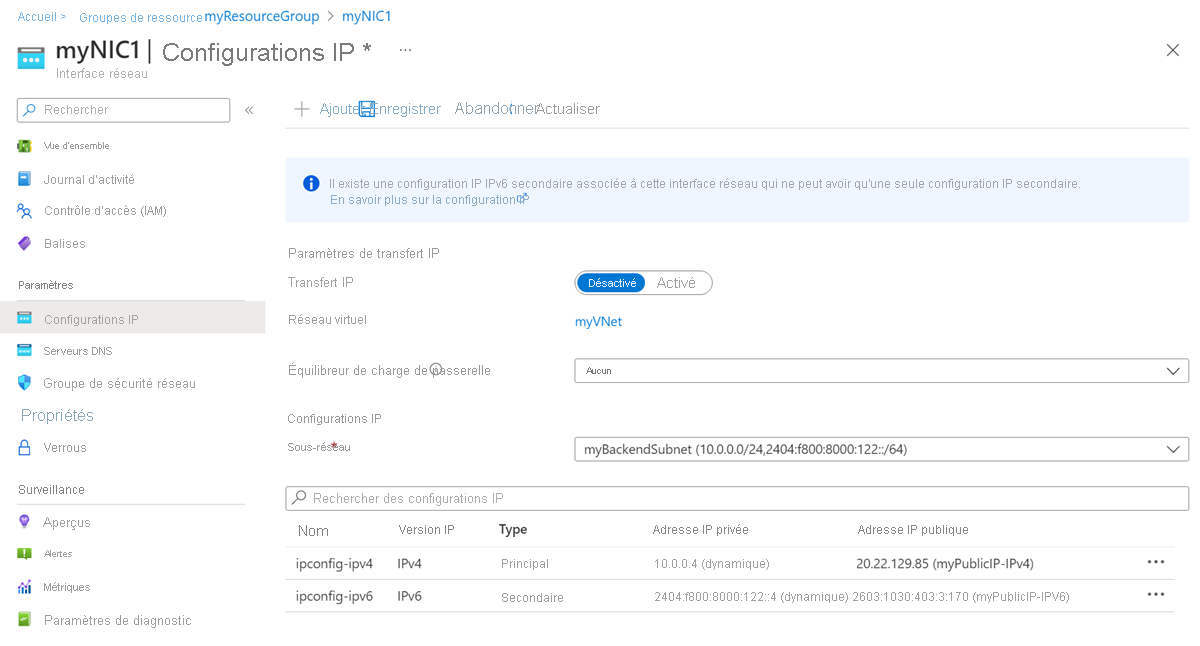
Sélectionnez Serveurs DNS dans le volet de navigation gauche, puis, sur la page Serveurs DNS, affichez tous les serveurs DNS auxquels Azure DHCP attribue la carte réseau. Notez également si la carte réseau hérite du paramètre du réseau virtuel ou a un paramètre personnalisé qui remplace le paramètre de réseau virtuel.
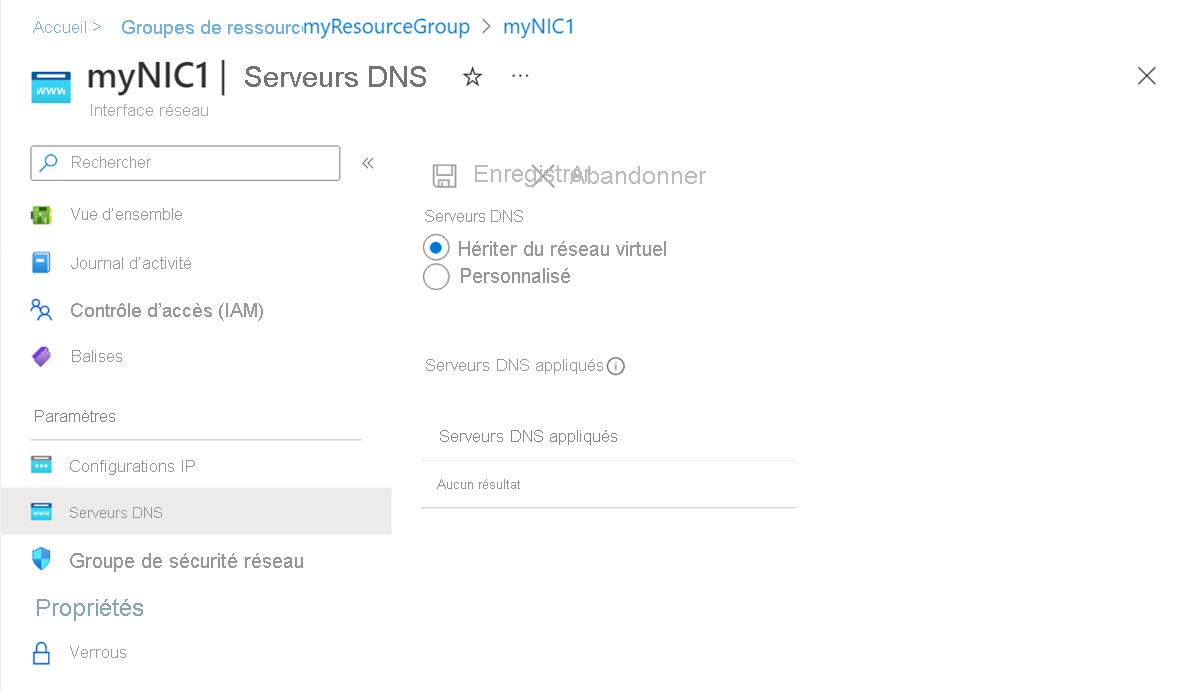
Sélectionnez Groupe de sécurité réseau dans le volet de navigation gauche. Sur la page Groupe de sécurité réseau, consultez tout groupe de sécurité réseau associé à la carte réseau. Un groupe de sécurité réseau contient des règles entrantes et sortantes pour filtrer le trafic réseau transitant par la carte réseau.
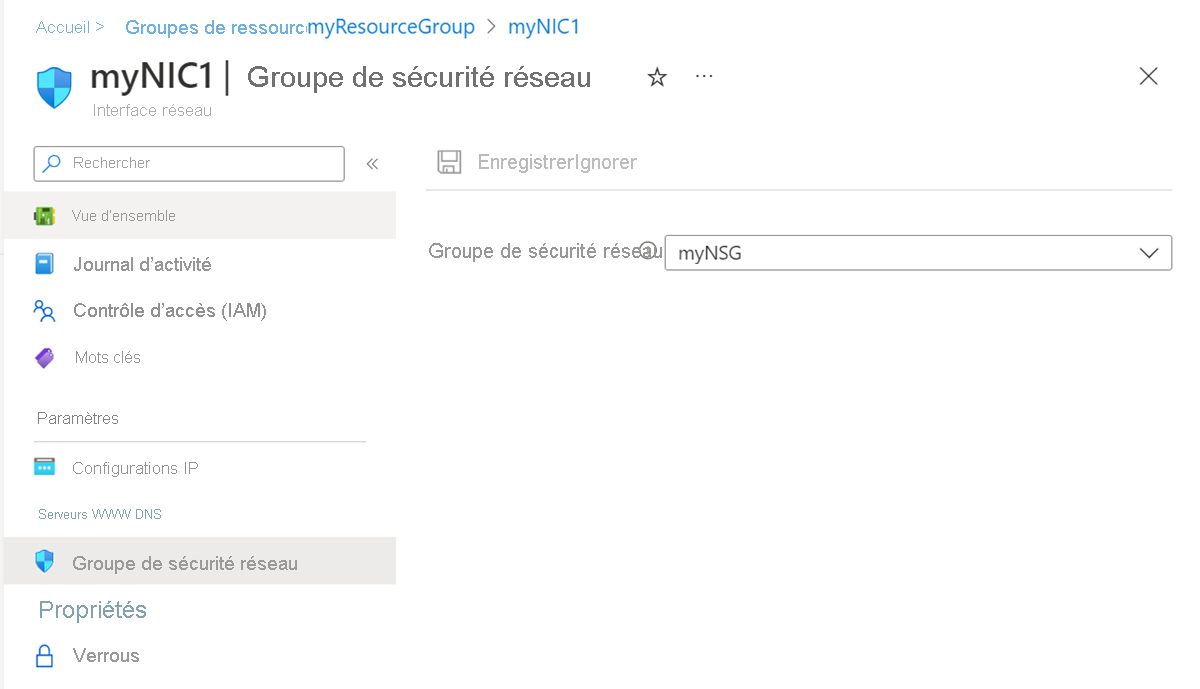
Sélectionnez Propriétés dans le volet de navigation gauche. Sur la page Propriétés, affichez les paramètres de la carte réseau, tels que l’adresse MAC et les informations d’abonnement. L’adresse MAC est vierge si la carte réseau n’est pas attachée à une machine virtuelle.
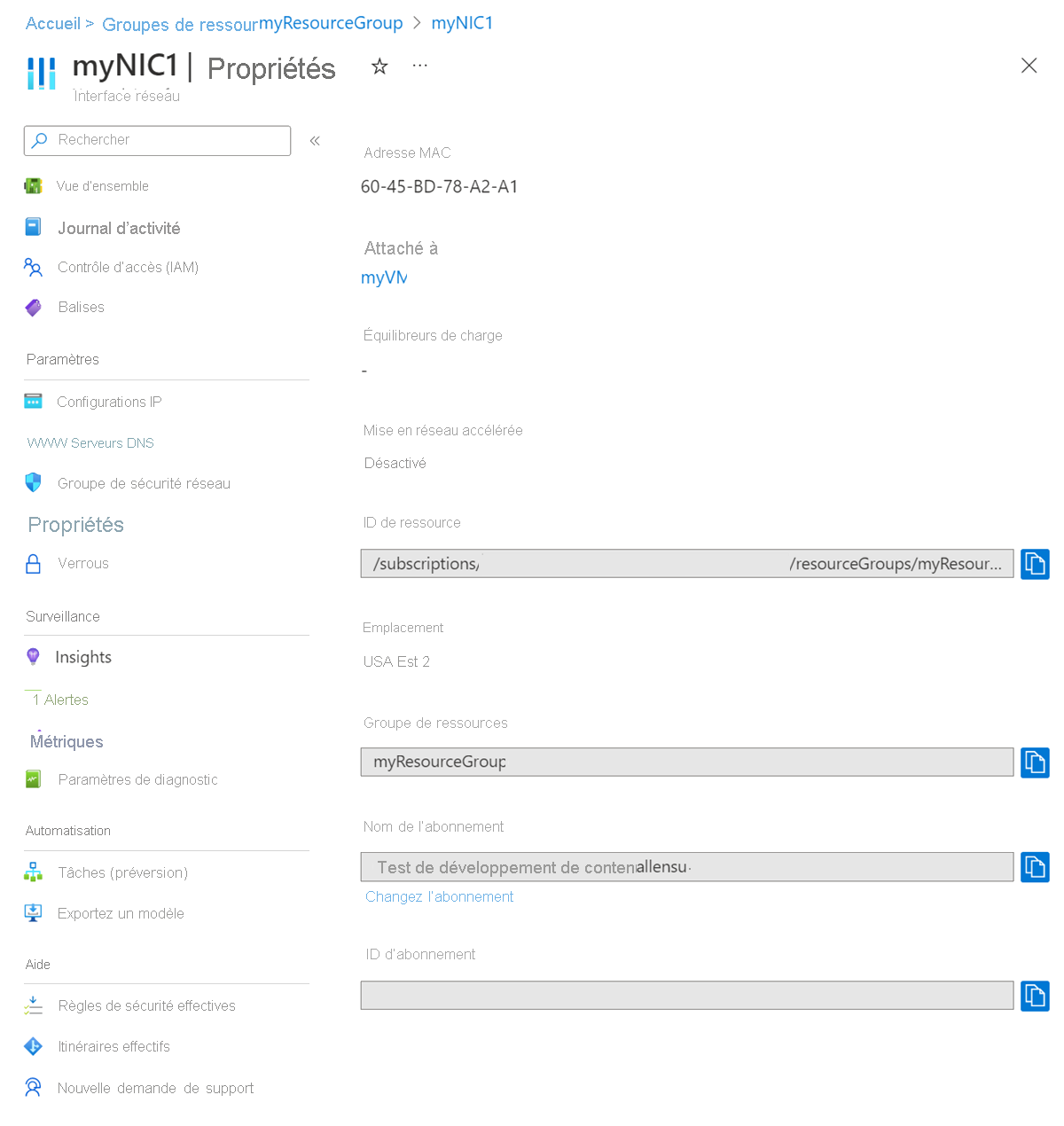
Sélectionnez Règles de sécurité effectives dans le volet de navigation de gauche. La page Règles de sécurité effectives répertorie les règles de sécurité si la carte réseau est attachée à une machine virtuelle en cours d’exécution et associée à un groupe de sécurité réseau. Pour plus d’informations sur les groupes de sécurité réseau, consultez Groupes de sécurité réseau.
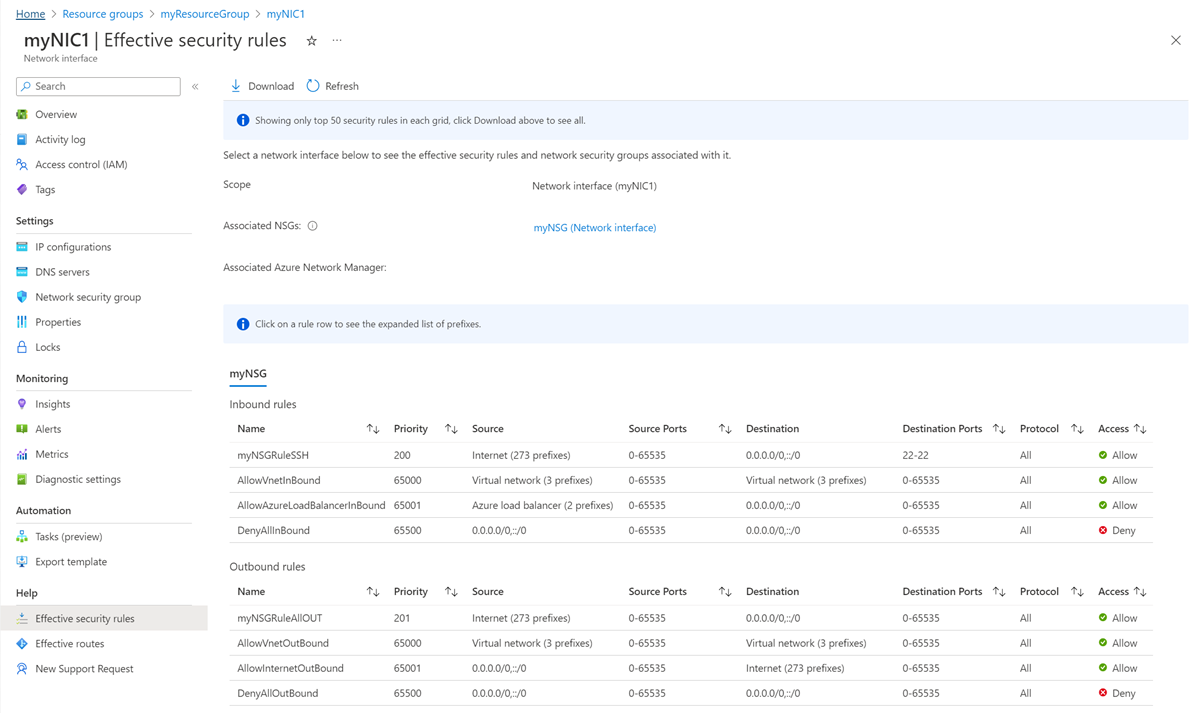
Sélectionnez Itinéraires effectifs dans le volet de navigation gauche. La page Itinéraires effectifs répertorie les itinéraires si la carte réseau est attachée à une machine virtuelle en cours d’exécution.
Les itinéraires sont une combinaison d’itinéraires par défaut d’Azure, d’itinéraires définis par l’utilisateur et de tous les itinéraires BGP (Border Gateway Protocol) existants pour le sous-réseau auquel la carte réseau est attribuée. Pour plus d’informations sur les itinéraires pat défaut d’Azure et sur ceux définis par l’utilisateur, consultez Routage du trafic de réseau virtuel.
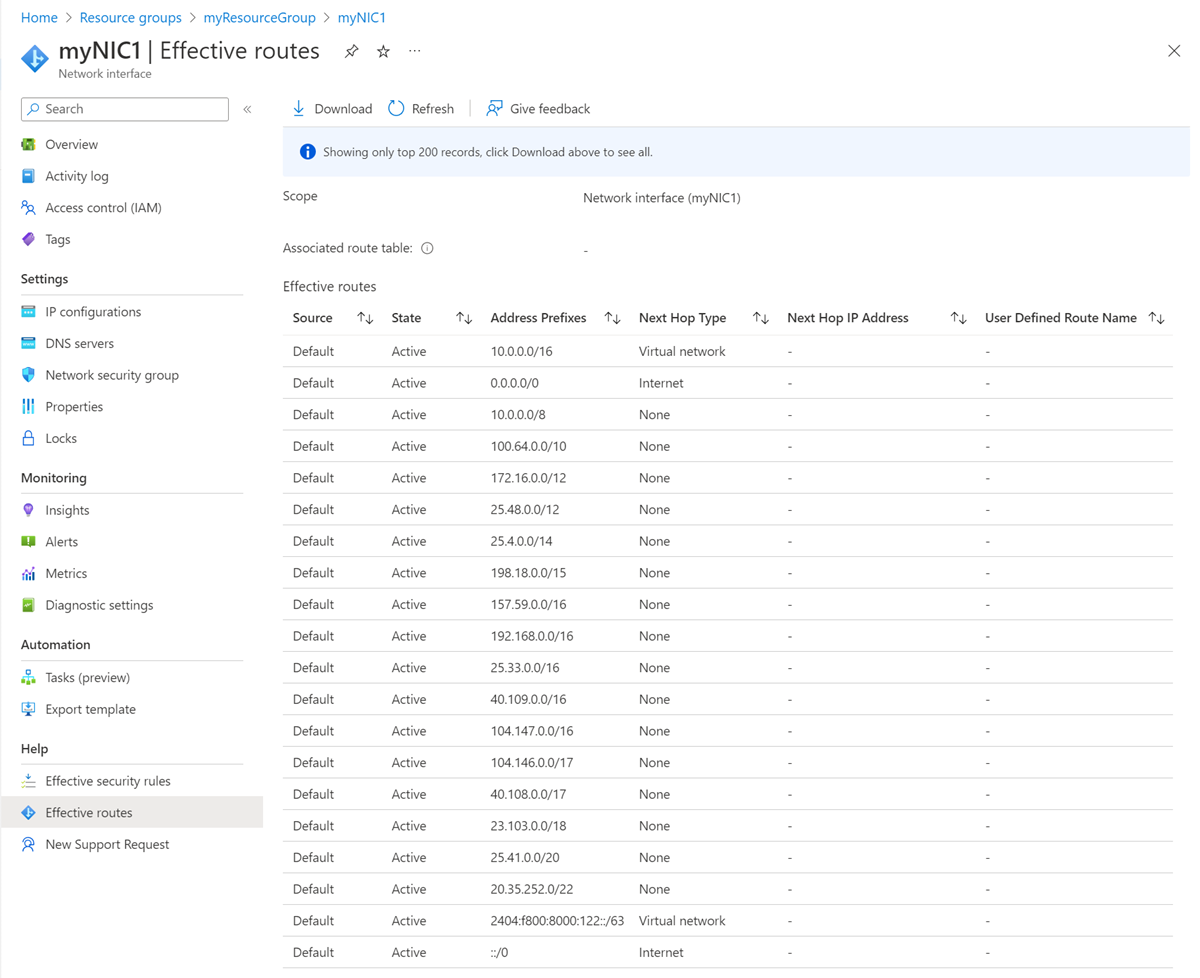
Modifier les paramètres de l’interface réseau
Vous pouvez modifier la plupart des paramètres d’une carte réseau après l’avoir créée.
Ajouter ou modifier des serveurs DNS
Azure DHCP attribue le serveur DNS à la carte réseau au sein du système d’exploitation de la machine virtuelle. La carte réseau peut hériter les paramètres du réseau virtuel ou utiliser ses propres paramètres uniques qui remplacent le paramètre pour le réseau virtuel. Pour en savoir plus sur les paramètres de résolution de noms d’une carte réseau, consultez Résolution de noms pour les machines virtuelles.
Dans le Portail Azure, recherchez et sélectionnez Interfaces réseau.
Sur la page Interfaces réseau, sélectionnez la carte réseau que vous souhaitez modifier dans la liste.
Sur la page de la carte réseau, sélectionnez Serveurs DNS dans le volet de navigation de gauche.
Sur la page Serveurs DNS, sélectionnez l’un des paramètres suivants :
Hériter de VNet : choisissez cette option pour hériter le paramètre de serveur DNS défini pour le réseau virtuel auquel la carte réseau est attribuée. Un serveur DNS personnalisé ou le serveur DNS fourni par Azure est défini au niveau du réseau virtuel.
Le serveur DNS fourni par Azure peut résoudre les noms d’hôtes pour les ressources assignées au même réseau virtuel. Le nom de domaine complet (FQDN) doit être utilisé pour les ressources attribuées à différents réseaux virtuels.
Notes
Si une machine virtuelle utilise une carte réseau faisant partie d’un groupe à haute disponibilité, les serveurs DNS de toutes les machines virtuelles qui font partie du groupe à haute disponibilité sont hérités.
Personnalisé : vous pouvez configurer votre propre serveur DNS pour résoudre les noms sur plusieurs réseaux virtuels. Entrez l’adresse IP du serveur que vous souhaitez utiliser comme serveur DNS. L’adresse de serveur DNS que vous spécifiez est attribuée uniquement à cette carte réseau et remplace tous les paramètres DNS du réseau virtuel auquel la carte réseau est connectée.
Sélectionnez Enregistrer.
Activer et désactiver le transfert IP
Le transfert IP permet à une carte réseau attachée à une machine virtuelle de :
- Recevoir le trafic réseau qui n’est pas destiné à l’une des adresses IP attribuées à l’une des configurations IP de la carte réseau.
- Envoyer le trafic réseau avec une adresse IP source différente de celle attribuée à n’importe laquelle des configurations IP d’une carte réseau.
Vous devez activer le transfert IP pour chaque carte réseau attachée à la machine virtuelle qui doit transférer le trafic. Une machine virtuelle peut transférer le trafic, qu’une ou plusieurs cartes réseau lui soient attachées.
Le transfert IP est généralement utilisé avec les routages définis par l’utilisateur. Pour plus d’informations, consultez Itinéraires définis par l’utilisateur.
Bien que le transfert IP soit un paramètre Azure, la machine virtuelle doit également exécuter une application capable de transférer le trafic, comme une application de pare-feu, d’optimisation WAN ou d’équilibrage de charge. Une machine virtuelle qui exécute des applications réseau est souvent appelée appliance virtuelle réseau (NVA). Vous pouvez afficher la liste des NVA prêtes au déploiement sur la Place de marché Microsoft Azure.
- Dans la page de la carte réseau, sélectionnez Configurations IP dans le volet de navigation de gauche.
- Dans la page Configurations IP, sous Paramètres de transfert IP, sélectionnez Activé ou Désactivé, la valeur par défaut, pour modifier le paramètre.
- Sélectionnez Enregistrer.
Modifier l’affectation de sous-réseau
Vous pouvez modifier le sous-réseau, mais pas le réseau virtuel auquel une carte réseau est attribuée.
Dans la page de la carte réseau, sélectionnez Configurations IP dans le volet de navigation de gauche.
Dans la page Configurations IP, sous Configurations IP, si des adresses IP privées répertoriées sont assorties de la mention (Statique), remplacez la méthode d’attribution d’adresses IP par dynamique. Toutes les adresses IP privées doivent être affectées à l’aide de la méthode d’affectation dynamique pour modifier l’affectation de sous-réseau pour la carte réseau.
Pour définir la méthode d’attribution sur Dynamique :
- Sélectionnez la configuration IP que vous souhaitez modifier dans la liste des configurations IP.
- Dans la page Configuration IP, sélectionnez Dynamique sous Affectation.
- Sélectionnez Enregistrer.
Lorsque toutes les adresses IP privées sont définies sur Dynamique, sous Sous-réseau, sélectionnez le sous-réseau vers lequel vous souhaitez déplacer la carte réseau.
Sélectionnez Enregistrer. De nouvelles adresses dynamiques sont attribuées à partir de la plage d’adresses du nouveau sous-réseau.
Après avoir attribué la carte réseau à un nouveau sous-réseau, vous pouvez attribuer une adresse IPv4 statique à partir de la nouvelle plage d’adresses de sous-réseau si vous le souhaitez. Pour plus d’informations sur l’ajout, la modification et la suppression d’adresses IP pour une carte réseau, consultez Configurer des adresses IP pour une interface réseau Azure.
Ajouter une interface aux groupes de sécurité d’application ou la supprimer de ces derniers
Vous pouvez ajouter des cartes réseau uniquement à des groupes de sécurité d’application dans le même réseau virtuel et le même emplacement que la carte réseau.
Vous pouvez utiliser le portail pour ajouter ou supprimer une carte réseau pour un groupe de sécurité d’application uniquement si la carte réseau est attachée à une machine virtuelle. Sinon, utilisez PowerShell ou Azure CLI. Pour en savoir plus, consultez Groupes de sécurité d’application et Guide pratique de création d’un groupe de sécurité d’application.
Pour ajouter ou supprimer une carte réseau pour un groupe de sécurité d’application sur une machine virtuelle, procédez comme suit :
Dans le portail Azure, recherchez et sélectionnez machines virtuelles.
Dans la page Machines virtuelles, sélectionnez la machine virtuelle que vous souhaitez configurer dans la liste.
Dans la page de la machine virtuelle, sélectionnez Mise en réseau dans le volet de navigation de gauche.
Dans la page Mise en réseau, sous l’onglet Groupes de sécurité d’application, sélectionnez Configurer les groupes de sécurité d’application.
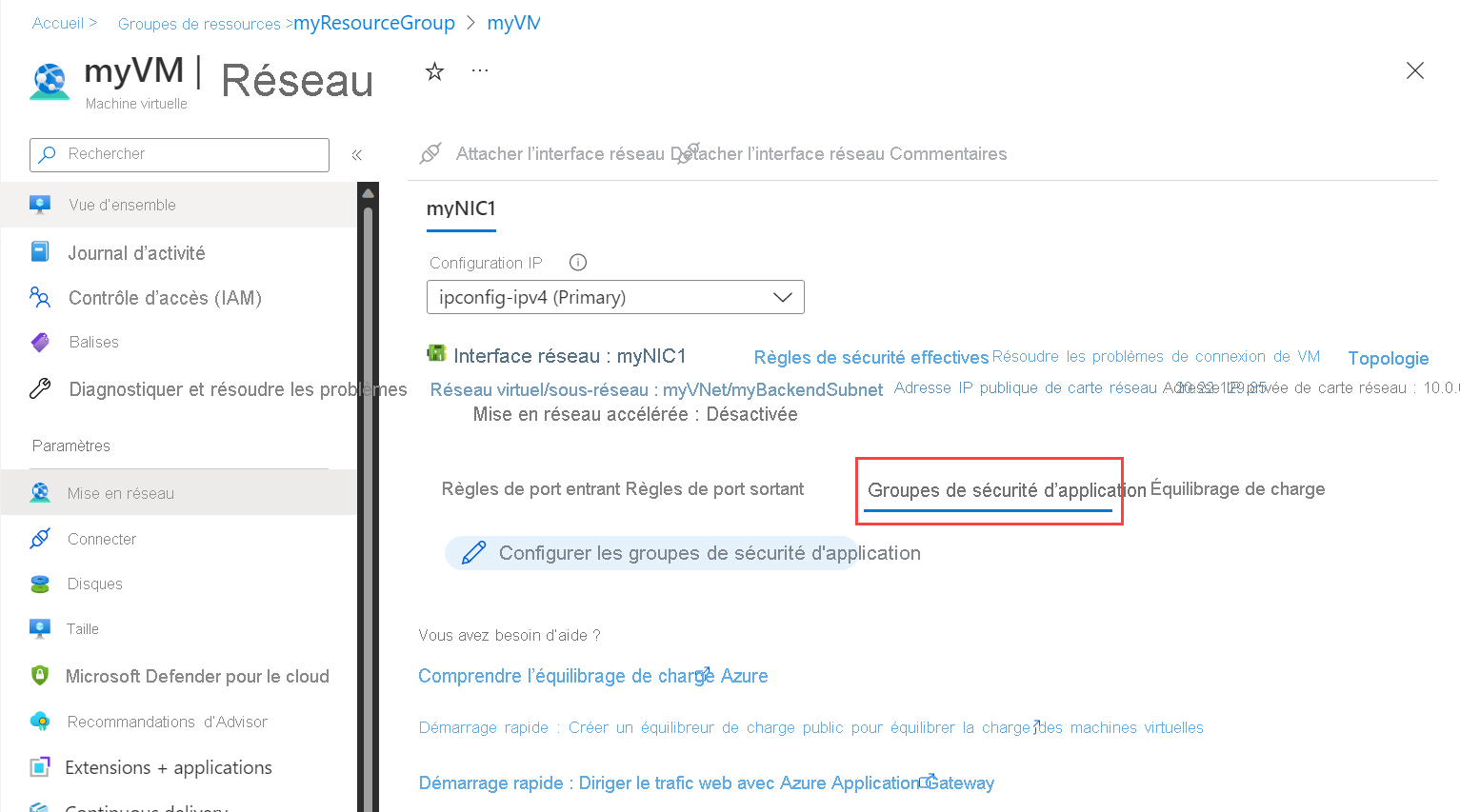
Sélectionnez les groupes de sécurité d’application auxquels vous souhaitez ajouter la carte réseau ou désélectionnez les groupes de sécurité d’application desquels vous souhaitez supprimer la carte réseau.
Sélectionnez Enregistrer.
Associer ou dissocier un groupe de sécurité réseau
- Dans la page de la carte réseau, sélectionnez Groupe de sécurité réseau dans le volet de navigation de gauche.
- Dans la page Groupe de sécurité réseau, sélectionnez le groupe de sécurité réseau que vous souhaitez associer, ou sélectionnez Aucun pour dissocier le groupe de sécurité réseau.
- Sélectionnez Enregistrer.
Supprimer une interface réseau
Vous pouvez supprimer une carte réseau si elle n’est pas attachée à une machine virtuelle. Si la carte réseau est attachée à une machine virtuelle, vous devez d’abord arrêter et libérer la machine virtuelle, puis détacher la carte réseau.
Pour détacher la carte réseau de la machine virtuelle, effectuez les étapes décrites dans Supprimer une interface réseau d’une machine virtuelle. Une machine virtuelle doit toujours avoir au moins une carte réseau attachée à celle-ci, de sorte que vous ne pouvez pas supprimer la seule carte réseau d’une machine virtuelle.
Pour supprimer une carte réseau, dans la page Vue d’ensemble de la carte réseau que vous souhaitez supprimer, sélectionnez Supprimer dans la barre de menus supérieure, puis sélectionnez Oui.
Résoudre les problèmes de connectivité
Si vous rencontrez des problèmes de communication avec une machine virtuelle, ils peuvent être dus à des règles de groupe de sécurité réseau ou à des itinéraires effectifs. Utilisez les options suivantes pour essayer de résoudre le problème.
Voir les règles de sécurité effectives
Les règles de sécurité effectives pour chaque carte réseau attachée à une machine virtuelle sont une combinaison des règles que vous avez créées dans un groupe de sécurité réseau et des règles de sécurité par défaut. Comprendre les règles de sécurité effectives liées à une carte réseau peut vous aider à déterminer la raison pour laquelle vous ne parvenez pas à communiquer vers ou à partir d’une machine virtuelle. Vous pouvez afficher les règles effectives pour toute carte réseau attachée à une machine virtuelle en cours d’exécution.
- Dans le portail Azure, recherchez et sélectionnez machines virtuelles.
- Dans la page Machines virtuelles, sélectionnez la machine virtuelle dont vous souhaitez afficher les paramètres.
- Dans la page de la machine virtuelle, sélectionnez Mise en réseau dans le volet de navigation de gauche.
- Sur la page Mise en réseau, sélectionnez Interface réseau.
- Dans la page de la carte réseau, sélectionnez Règles de sécurité effectives sous Aide dans le volet de navigation gauche.
- Passez en revue la liste des règles de sécurité effectives pour déterminer si les règles sont appropriées pour vos communications entrante et sortante requises. Pour plus d’informations concernant les règles de sécurité, consultez Vue d’ensemble des groupes de sécurité réseau.
Afficher les itinéraires effectifs
Les itinéraires effectifs de la ou des cartes réseau attachées à une machine virtuelle sont une combinaison des éléments suivants :
- Itinéraires par défaut
- Itinéraires définis par l’utilisateur
- Routes propagées à partir de réseaux locaux via BGP par le biais d’une passerelle de réseau virtuel Azure.
Comprendre les itinéraires effectifs d’une carte réseau peut vous aider à déterminer pourquoi vous ne pouvez pas communiquer avec une machine virtuelle. Vous pouvez afficher les itinéraires effectifs pour toute interface réseau attachée à une machine virtuelle en cours d’exécution.
- Dans la page de la carte réseau attachée à la machine virtuelle, sélectionnez Itinéraires effectifs sous Aide dans le volet de navigation gauche.
- Passez en revue la liste des itinéraires effectifs pour déterminer si les itinéraires sont appropriés pour vos communications entrante et sortante requises. Pour plus d’informations sur le routage, consultez Routage du trafic de réseau virtuel.
La fonctionnalité de tronçon suivant d’Azure Network Watcher peut également vous aider à déterminer si des itinéraires empêchent la communication entre une machine virtuelle et un point de terminaison. Pour plus d’informations, consultez Tutoriel : diagnostiquer un problème de routage réseau de machine virtuelle à l’aide du portail Azure.
Étapes suivantes
Pour d’autres tâches d’interface réseau, consultez les articles suivants :