Gérer des environnements
Les administrateurs créent et gérent les environnements. Ils peuvent modifier certains paramètres dans les environnements existants. La région, l’option de stockage et les paramètres Dataverse sont fixes après la création de l’environnement. Si vous souhaitez modifier ces paramètres, réinitialisez l’environnement ou créez un nouvel environnement.
Modifier un environnement existant
Modifiez les détails d’un environnement existant, tels que le nom ou la définition de l’environnement par défaut.
Cliquez sur le sélecteur Environnement dans l’en-tête de l’application.
Sélectionnez l’icône Modifier.
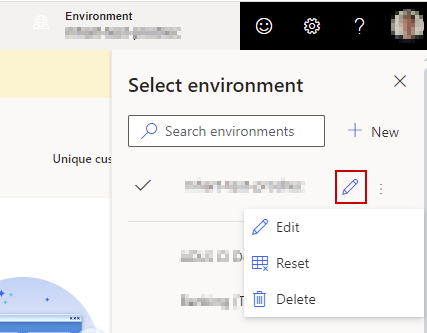
Dans le volet Modifier l’environnement, mettez à jour les paramètres de l’environnement.
Sélectionnez Réviser et terminer, puis Mettre à jour pour appliquer les changements.
Copier la configuration de l’environnement (version préliminaire)
[Cet article fait partie de la documentation en version préliminaire et peut faire l’objet de modifications.]
Vous pouvez copier la configuration d’un environnement existant lorsque vous en créez un. Sélectionnez la source depuis la liste de tous les environnements disponibles dans votre organisation.
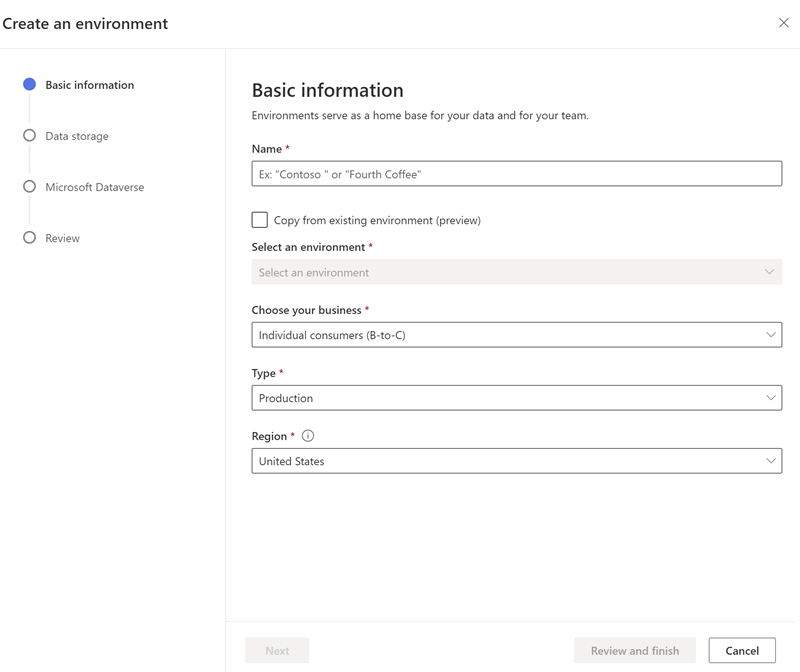
Important
- Cette fonctionnalité est en version préliminaire.
- Les fonctionnalités en version préliminaire ne sont pas destinées à une utilisation en production et peuvent être restreintes. Ces fonctionnalités sont disponibles avant une publication officielle afin que les clients puissent y accéder de façon anticipée et fournir des commentaires.
Les paramètres de configuration suivants sont copiés :
- Sources de données importées via Power Query
- Sources de données basées sur Azure Data Lake Storage
- Sources de données basées sur les tables Delta
- Sources de données basées sur les tables Dataverse
- Configuration de l’unification des données
- Segments
- Mesures
- Relations
- Activités
- Index Rechercher et filtrer
- Exportations
- Actualiser le calendrier
- Enrichissements
- Modèles de prédiction
- Attributions de rôles
Avertissement
N’utilisez pas l’opération Copier un environnement dans le centre d’administration Power Platform si Customer Insights - Data est installé dans l’environnement cible, car cette opération supprime tous les artefacts de l’installation existante. Vous ne pouvez pas récupérer les données supprimées.
Configurer un environnement copié
Lorsque vous copiez la configuration d’un environnement, un message de confirmation s’affiche lorsque l’environnement copié a été créé. Pour confirmer les informations d’identification, procédez comme suit.
Sélectionnez Accéder aux sources de données pour voir la liste des sources de données. Toutes les sources de données affichent un état Informations d’identification requises.
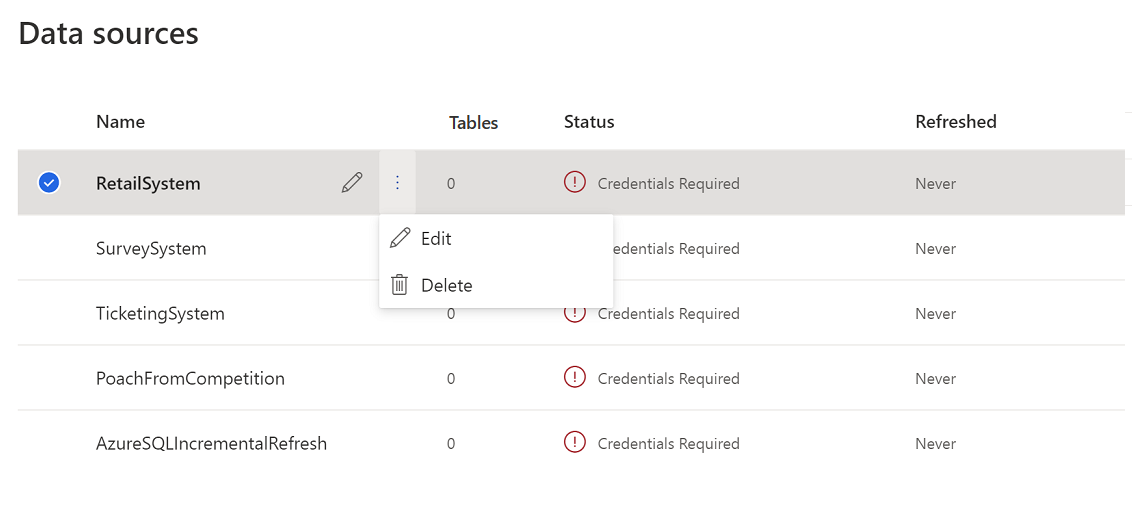
Modifiez les sources de données et entrez les informations d’identification pour les actualiser. Les sources de données du dossier Common Data Model et de Dataverse doivent être créées manuellement avec le même nom que dans l’environnement source.
Après avoir actualisé les sources de données, accédez à Données>Unifier. Vous trouverez ici les paramètres de l’environnement source. Modifiez-les selon vos besoins ou sélectionnez Unifier>Unifier les profils clients et les dépendances pour démarrer le processus d’unification des données et créer la table client unifiée.
Une fois l’unification des données terminée, accédez à Informations>Mesures et Informations>Segments pour les actualiser.
Accédez à Paramètres>Connexions pour réauthentifier les connexions dans votre nouvel environnement.
Accédez à Données>Enrichissement et Données>Exportations pour les réactiver.
Changer le propriétaire d’un environnement
Plusieurs utilisateurs peuvent disposer d’autorisations d’administrateur, mais un seul utilisateur est propriétaire d’un environnement. Par défaut, il s’agit de l’administrateur qui crée initialement un environnement. En tant qu’administrateur d’un environnement, vous pouvez attribuer la propriété à un autre utilisateur avec des autorisations d’administrateur.
Cliquez sur le sélecteur Environnement dans l’en-tête de l’application.
Sélectionnez l’icône Modifier.
Dans le volet Modifier l’environnement, allez à l’étape Informations de base.
Dans le champ Changer le propriétaire de l’environnement, choisissez le nouveau propriétaire de l’environnement.
Sélectionnez Réviser et terminer, puis Mettre à jour pour appliquer les changements.
Revendiquer la propriété d’un environnement
Si le compte d’utilisateur du propriétaire est supprimé ou suspendu, l’environnement n’aura pas de propriétaire. Chaque utilisateur administrateur peut revendiquer la propriété et devenir le nouveau propriétaire. L’administrateur propriétaire peut continuer d’être propriétaire de l’environnement ou attribuer la propriété à un autre administrateur.
Pour revendiquer la propriété, cliquez sur le bouton Prendre possession qui s’affiche en haut de chaque page dans Dynamics 365 Customer Insights - Data lorsque le propriétaire d’origine a quitté l’organisation.
Nous vous recommandons d’avoir au moins un autre utilisateur avec des autorisations d’administrateur en plus du propriétaire pour permettre un transfert de propriété fluide si le propriétaire quitte l’organisation.
Réinitialiser un environnement existant
Vous pouvez réinitialiser un environnement à un état vide pour un nouveau départ. Pour réinitialiser un environnement, vous devez être le propriétaire de l’environnement Customer Insights - Data et disposer d’un rôle système Administrateur sur l’environnement Dataverse. Selon la raison de la réinitialisation, pensez à sauvegarder votre environnement et vos données pour éviter toute perte de données. Il s’agit essentiellement d’un moyen rapide de désinstaller et d’installer Customer Insights - Data à partir de l’interface utilisateur.
Lorsque vous réinitialisez l’environnement Customer Insights - Data, plusieurs choses se produisent :
- Le système supprime toutes vos configurations. À l’exception de votre connexion Azure Data Lake Storage Gen 2 (si elle est configurée). Cependant, après la réinitialisation, vous devez activer à nouveau le partage de données (si configuré).
- Les données stockées en dehors de l’environnement Dataverse, telles que vos données sources ou les données de votre propre Data Lake ne sont pas supprimées. Par conséquent, si vous souhaitez modifier les sources de données, envisagez de créer un nouvel environnement.
- Le système supprime les autorisations des utilisateurs ayant accès à l’environnement. L’utilisateur qui a initié la réinitialisation devient propriétaire et administrateur de l’environnement de réinitialisation.
L’opération de réinitialisation attribue un nouvel ID d’instance à votre environnement. Par conséquent, mettez à jour les signets pour votre environnement Customer Insights - Data.
Cliquez sur le sélecteur Environnement dans l’en-tête de l’application.
Sélectionnez l’environnement à réinitialiser et sélectionnez les points de suspension verticaux (⋮).
Sélectionnez Réinitialiser.
Pour confirmer, entrez le nom de l’environnement et sélectionnez Réinitialiser.
Supprimer un environnement existant
En tant que propriétaire d’un environnement, vous pouvez le supprimer.
Nous recommandons d’utiliser l’option Désinstaller du centre d’administration Power Platform pour mettre hors service un environnement Customer Insights - Data.
Cliquez sur le sélecteur Environnement dans l’en-tête de l’application.
Sélectionnez l’environnement à supprimer et sélectionnez les points de suspension verticaux (⋮).
Sélectionnez Supprimer.
Pour confirmer la suppression, sélectionnez le nom de l’environnement et sélectionnez Supprimer.
Après avoir supprimé l’environnement, vous pouvez réinstaller un nouvel environnement Customer Insights - Data dans le même environnement Microsoft Dataverse. La suppression des dépendances n’est pas nécessaire pour la réinstallation.
Retirer les dépendances Customer Insights - Data d’un environnement Dataverse
Supprimer un environnement Customer Insights - Data ne supprime pas les dépendances depuis l’environnement Dataverse. Toutefois, si vous souhaitez supprimer toutes les dépendances dans Customer Insights - Data, procédez comme suit.
Note
Quelques heures sont nécessaires pour supprimer les dépendances.
- Accéder à Power Apps.
- Sélectionnez l’environnement dans le sélecteur d’environnement.
- Si vous avez installé Dynamics 365 Customer Insights - Journeys sur l’environnement Dataverse, et que vous l’avez connecté à votre environnement Customer Insights - Data, supprimez tout d’abord cette connexion. Sinon, ignorez cette étape et passez à l’étape 4.
- Accédez à Tables.
- Recherchez la table msdynmkt_configuration.
- Accédez à la ligne CXPConfig de ce tableau.
- Accédez à la colonne Statut de Customer Insights et changez la valeur de Configured sur NotConfigured.
- Accédez à Solutions.
- Désinstallez les solutions Dynamics 365 Customer Insights - Journeys suivantes :
- DynamicsMKT_AttachCIApplicationUser (DynamicsMKT_AttachCIApplicationUser)
- Consentement Dynamics Marketing pour Customer Insights (DynamicsMKT_ConsentAttachCI)
- DynamicsMKT_OrchestrationEngineAttachCI (DynamicsMKT_OrchestrationEngineAttachCI)
- Accédez à Solutions.
- Désinstallez toutes les solutions commençant par msdyn_CustomerInsights.
Si la suppression de la connexion échoue en raison des autres dépendances, vous devez également supprimer ces dépendances. Pour plus d’informations, consultez Suppression des dépendances