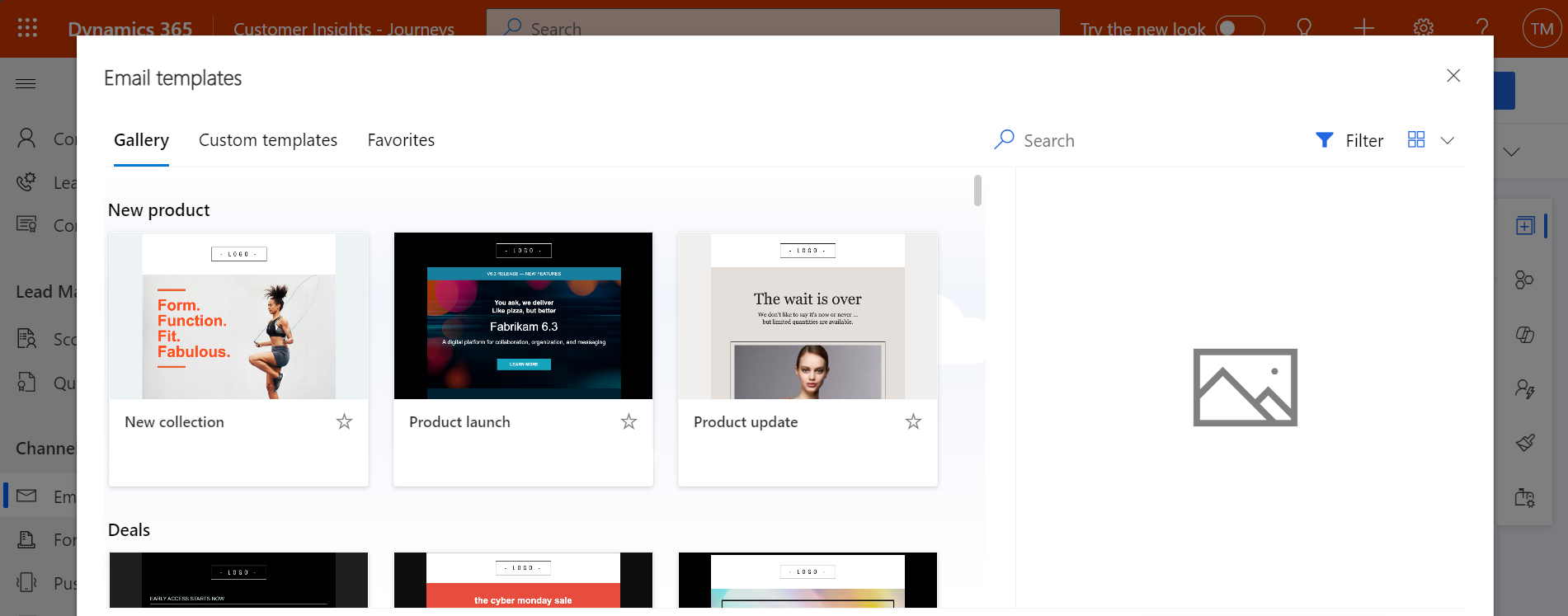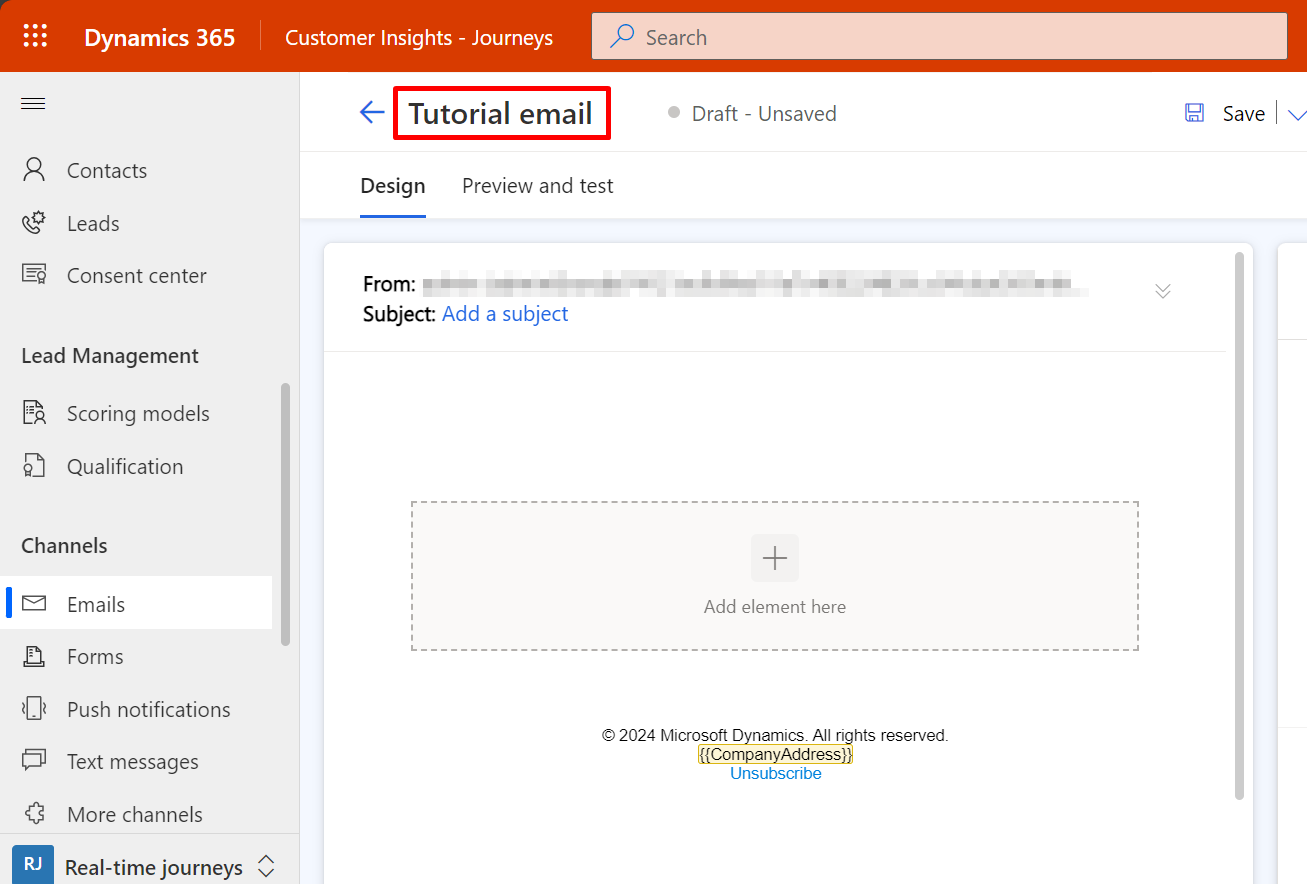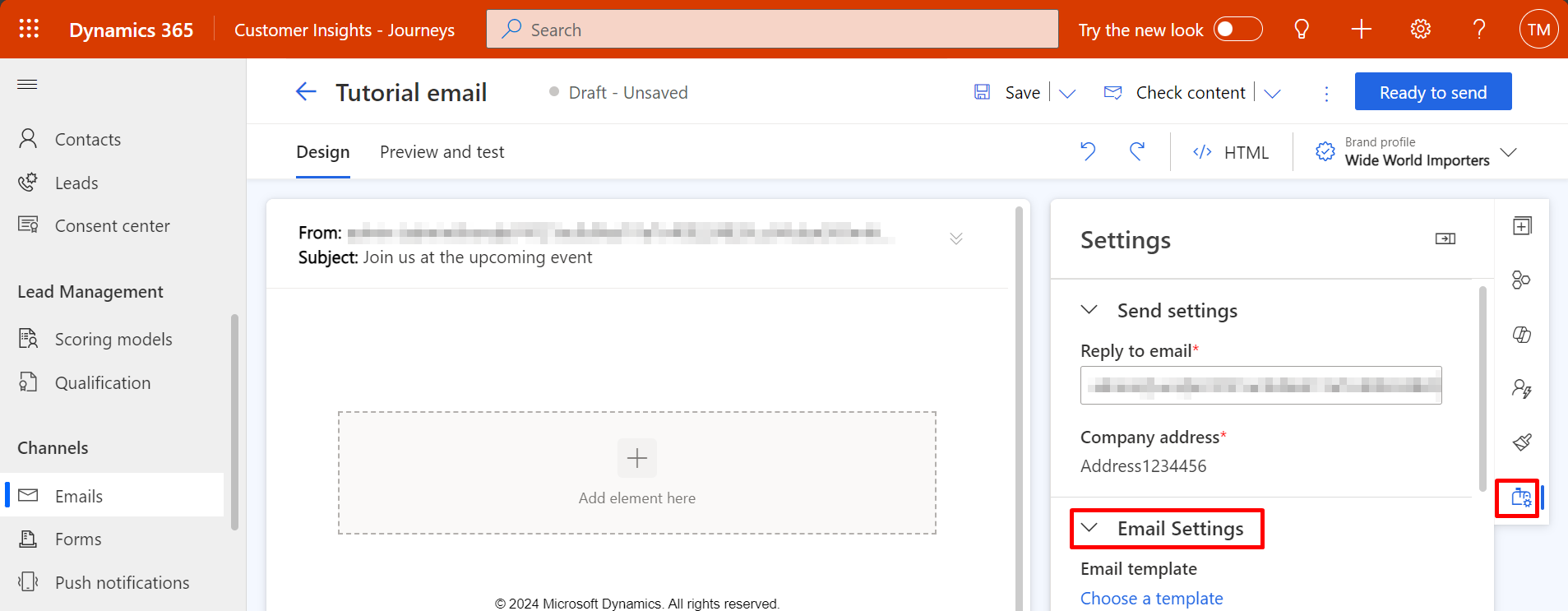Créer et concevoir un courrier électronique marketing
Lisez cet article pour apprendre à créer un message électronique et à concevoir son contenu. Voir aussi Présentation du marketing par courrier électronique pour un résumé processus complet de création, de remise et d’analyse du marketing par courrier électronique.
Pour obtenir un didacticiel étape par étape sur la création et l’envoi de votre premier message électronique marketing, consultez également Créer et concevoir un message électronique marketing
Important
Depuis avril 2023, les champs suivants ont été déplacés du volet de droite vers le canevas : Nom de l’expéditeur, Adresse de l’expéditeur, Objet et Pré-en-tête. Ce changement facilite l’accès et la modification de ces champs.
Si vous avez personnalisé ces champs dans le formulaire « Propriétés de le courrier électronique », vous devez copier la personnalisation dans le nouveau formulaire « En-tête de le courrier électronique » (ID du formulaire Customer Insights - Journeys : 08732368-3f74-426e-9f96-595fbd6867e9, ID du formulaire sortant : e21ed42d-aa03-40b5-8dd8-57207fea78ba). Les personnalisations peuvent inclure des gestionnaires qui contrôlent la visibilité de ces champs ou réagissent aux modifications de ces champs.
Les personnalisations apportées au formulaire principal ou personnalisations ajoutant de nouveaux champs au formulaire de propriété d’courrier électronique ne nécessitent pas d’action.
Créer un message électronique de marketing
Pour créer un message électronique de marketing, accédez à Customer Insights - Journeys>Canaux>Courriers électroniques et sélectionnez Nouveau dans la barre de commandes.
Définir votre disposition de base en sélectionnant le bon modèle
La première chose qui vous est demandée lorsque vous créez un message est de sélectionner un modèle. Dynamics 365 Customer Insights - Journeys comprend de nombreux modèles, chacun incluant des éléments structurels et de style. Vous pouvez sélectionner Ignorer pour commencer avec un modèle vierge, qui vous permet de commencer à partir de zéro avec un message vide. Après avoir sélectionné un modèle ou avoir choisi Ignorer, vous serez redirigé vers le concepteur de courrier électronique, où vous pouvez terminer de créer le contenu de votre courrier électronique.
Lorsque vous créez un message à partir d’un modèle, le contenu du modèle est copié dans votre nouveau message. Le message et le modèle ne sont pas associés, aussi lorsque vous modifiez le message, le modèle ne changera pas. De même, toute modification à venir que vous apportez à un modèle n’aura aucune incidence sur les messages existants qui ont été créés avec ce modèle.
Vous pouvez également créer vos propres modèles personnalisés. Les modèles personnalisés peuvent vous aider ainsi que des tiers de votre organisation à créer des messages plus rapidement à l’avenir. Créez vos modèles de telle sorte qu’ils reflètent l’identité graphique de votre organisation et respectez les types de campagnes que vous exécutez le plus fréquemment. Vous pouvez enregistrer un message existant comme modèle en sélectionnant Enregistrer comme modèle dans la barre de commandes. Vous pouvez également travailler directement dans l’espace dédié aux modèles (Customer Insights - Journeys>Actifs>Modèles) pour afficher ou modifier des modèles existants et en créer de nouveaux. Lorsque vous configurez un modèle, vous pouvez ajouter différents types de métadonnées (objectif, style, type de marché et optimisé pour) qui simplifient l’identification de chaque modèle et leur recherche via des filtres.
Définir les paramètres de base et obligatoires
Après avoir choisi un modèle, un nouveau message électronique s’ouvre ; il affiche le contenu initial du modèle sélectionné. Nous vous recommandons de commencer par définir quelques paramètres de base et obligatoires pour le message. Vous pouvez également attendre plus tard pour mettre à jour ces paramètres, si vous préférez.
Entrez un nom pour le message.
Chaque message électronique doit avoir un nom, qui identifie le message lorsque vous consultez la vue de liste ou lorsque vous sélectionnez des messages à inclure dans un parcours du client. Pour saisir un nom, sélectionnez le champ Nom du courrier électronique sur le côté gauche de l’en-tête et entrez un nom pour votre nouveau message.
Entrez un objet pour le message.
Entrez un objet pour votre message en sélectionnant Ajouter un objet dans la section d’en-tête du courrier électronique en haut de la page et renseignez le champ Objet à l’intérieur du volet En-tête du courrier électronique. Ce paramètre est très important car il s’agit de l’une des premières informations que les destinataires voient lorsqu’ils reçoivent le courrier électronique et ils peuvent ensuite décider de lire ou de ne pas lire le message.
Vous pouvez également ajouter un pré-en-tête, qui apparaît à côté ou en dessous de la ligne d’objet dans la boîte de réception du destinataire. Un pré-en-tête vous permet de créer un texte personnalisé qui s’affiche dans la boîte de réception de votre destinataire avant qu’il ouvre le message électronique. Le pré-en-tête vous permet de créer une ligne qui attire l’attention du destinataire dès qu’il voit votre message.
Autres paramètres importants
D’autres paramètres importants sont également indiqués dans le volet En-tête du courrier électronique, mais ils devraient déjà comporter des valeurs par défaut qui devraient fonctionner correctement dans la plupart des situations.
- Accédez à Paramètres dans le volet de droite et sélectionnez-le.
- Après avoir sélectionné les paramètres, vous pourrez voir l’en-tête de courrier électronique.
Pour accéder à tous les paramètres En-tête du courrier électronique, sélectionnez une section lorsque vous la survolez. Exemples de paramètres En-tête du courrier électronique :
-
Paramètres d’envoi
-
Adresse du destinataire : doit contenir une expression pour trouver chaque adresse à laquelle le message sera envoyé. Il doit presque toujours s’agir de l’expression dynamique fournie par défaut, qui est
{{contact.emailaddress1}}. - Adresse de l’expéditeur : il s’agit de l’adresse e-mail de la personne qui envoie le message. Il s’agit de l’adresse électronique par défaut définie pour votre organisation dans les Paramètres d’administration. Le domaine indiqué ici doit être authentifié comme appartenant à votre organisation, ce qui peut avoir un impact considérable sur la remise des messages.
- Nom de l’expéditeur : il s’agit du nom que les destinataires verront comme expéditeur quand ils recevront le message. Il s’agit du nom de l’expéditeur par défaut défini pour votre organisation dans les Paramètres d’administration. Les destinataires sont plus susceptibles d’ouvrir votre message s’ils voient un nom qu’ils reconnaissent ici.
- Adresse de réponse : adresse de messagerie à laquelle les messages de réponse sont envoyés lorsque vous souhaitez que les messages soient envoyés à une adresse de messagerie différente de celle de l’adresse d’expédition.
-
Adresse du destinataire : doit contenir une expression pour trouver chaque adresse à laquelle le message sera envoyé. Il doit presque toujours s’agir de l’expression dynamique fournie par défaut, qui est
-
Paramètres de courrier électronique
-
Modèle de courrier électronique : modèle que vous avez sélectionné lors de la création de l’e-mail. Vous pouvez modifier le modèle en sélectionnant le nom du modèle.
Important
Si vous modifiez le modèle, le contenu actuel du courrier électronique ne sera pas conservé (à l’exception de l’en-tête du courrier électronique).
- Type de courrier électronique : les courriers électroniques peuvent être commerciaux (type par défaut) ou transactionnels.
- Type de contenu : il peut s’agir d’un courrier électronique normal (type de contenu par défaut) ou d’une demande de confirmation pour les scénarios de double acceptation.
- Langue : langue de votre courrier électronique.
-
Modèle de courrier électronique : modèle que vous avez sélectionné lors de la création de l’e-mail. Vous pouvez modifier le modèle en sélectionnant le nom du modèle.
-
Texte brut
- Générer automatiquement le texte brut : cette option est définie sur Oui par défaut. Vous pouvez cependant la définir sur Non et fournir votre propre version en texte brut du courrier électronique.
- Aperçu en texte brut : ce champ affiche l’aperçu de la version en texte brut de votre courrier électronique.
Pour plus de détails sur l’utilisation de ces paramètres, voir Définir l’expéditeur, le destinataire, la langue et la désignation légale d’un message. Nous vous recommandons de ne modifier aucun de ces paramètres avant d’avoir lu cette rubrique.
Créer votre contenu
Le concepteur de contenu d’courrier électronique ressemble aux autres concepteurs de contenu numérique disponibles dans Dynamics 365 Customer Insights - Journeys. Utilisez-le comme suit :
- L’onglet Concepteur propose un outil graphique qui vous permet de créer votre contenu à l’aide des actions glisser-déplacer et pointer-cliquer. Ajoutez de nouveaux éléments à votre création en faisant glisser des éléments de l’onglet Concepteur>Boîte à outils vers le canevas. Sélectionnez un élément de conception qui existe déjà dans votre création, puis ouvrez l’onglet Concepteur>Propriétés pour le configurer et le personnaliser. Pour mettre en forme le message global avec des polices, des couleurs et un arrière-plan de base, sélectionnez le canevas et ouvrez l’onglet Styles généraux.
- Lorsque vous sélectionnez un élément de contenu sur le canevas, une barre d’outils de mise en forme s’affiche généralement juste au-dessus de l’élément. Les commandes proposées par la barre d’outils varient selon le type d’élément que vous avez sélectionné. La plupart des barres d’outils fournissent des boutons pour déplacer, copier ou supprimer l’élément sélectionné, en plus des boutons spécialisés qui varient par type d’élément. La barre d’outils comprend également une flèche, qui vous permet de basculer rapidement vers l’élément parent qui contient l’élément sélectionné.
- Lorsqu’un élément de texte est sélectionné, vous obtiendrez une barre d’outils de mise en forme complète que vous pouvez utiliser pour appliquer la mise en forme de base de texte comme vous le feriez dans Microsoft Word. Il inclut également un bouton Personnalisation
 , que vous pouvez utiliser pour ajouter un contenu dynamique comme un champ de publipostage qui affiche le nom du destinataire. Pour en savoir plus, consultez Personnaliser du contenu à l’aide de texte dynamique prédéfini
, que vous pouvez utiliser pour ajouter un contenu dynamique comme un champ de publipostage qui affiche le nom du destinataire. Pour en savoir plus, consultez Personnaliser du contenu à l’aide de texte dynamique prédéfini - Pour redimensionner une image, un séparateur ou un bouton, cliquez pour sélectionner l’élément. De petits cercles s’affichent sur les coins et les côtés de l’élément. Sélectionnez un cercle et faites-le glisser pour redimensionner.
- Utilisez le bouton HTML
 pour modifier directement le bloc HTML brut. Vous pouvez l’utiliser pour coller du texte dans une création HTML existante, ou pour affiner le code avec des méthodes non compatibles avec l’éditeur graphique (comme les attributs personnalisés ou la logique).
pour modifier directement le bloc HTML brut. Vous pouvez l’utiliser pour coller du texte dans une création HTML existante, ou pour affiner le code avec des méthodes non compatibles avec l’éditeur graphique (comme les attributs personnalisés ou la logique).
Astuce
Microsoft ne fournit pas de prise en charge pour les HTML personnalisés dans les courriers électroniques.
Pour plus d’informations : Créer votre contenu numérique
Important
Quand vous créez le contenu d’un courrier électronique, vous devez toujours essayer de réduire la taille de vos messages au maximum. Lorsqu’il s’agit du contenu du texte et du code (à l’exception du contenu d’image référencée), nous vous recommandons de toujours conserver une taille de fichier inférieure à 100 Ko pour les raisons suivantes :
- Les messages électroniques dont la taille est supérieure à 100 Ko sont souvent identifiés comme courrier indésirable par les filtres anti-courrier indésirable
- Gmail découpe les courriers électroniques dont le message a une taille supérieure à 102 Ko de texte source et de codage.
- Les courriers électroniques supérieurs à 128 Ko ne peuvent pas être transmis par un parcours du client (le parcours ne va pas réussir à vérifier les erreurs s’il contient des messages dépassant cette taille)
- Les messages électroniques volumineux sont plus longs à charger, ce qui peut ennuyer les destinataires.
Note
Microsoft Outlook prend en charge des personnalisations locales et des plug-ins susceptibles d’affecter la manière dont sont affichés les messages. Dans certains cas, les destinataires qui utilisent des installations Outlook personnalisées peuvent voir des dispositions étranges ou des répétitions d’éléments de page lors de l’affichage des pages conçues dans Dynamics 365 Customer Insights - Journeys. Ces résultats ne peuvent pas être simulés par le concepteur. Si nécessaire, vous pouvez effectuer des envois de test pour savoir à quoi ressemblent vos conceptions dans les configurations Outlook spécifiques.
Ajouter des liens standard, obligatoires et spécialisés à votre message
Les messages marketing sont fournis au format HTML et par conséquent prennent en charge les liens hypertexte. Certains types de liens permettent d’accéder à des fonctionnalités spéciales qui sont hébergées par Dynamics 365 Customer Insights - Journeys, tandis que d’autres peuvent être de simples liens standard vers du contenu n’importe où sur le Web. Un lien vers le centre d’abonnement est requis avant que tout message commercial ne soit validé à l’issue du contrôle d’erreurs et mis en service, mais d’autres liens sont facultatifs. Aussi vous pouvez les utiliser, le cas échéant.
La liste suivante décrit les types de liens qui sont disponibles. Vous utiliserez la fonction assist-edit pour ajouter des liens sous forme de texte dans un élément de texte, tandis que d’autres types de liens sont ajoutés à l’aide d’un bouton ou d’une image.
Les liens texte/bouton/image peuvent mener à :
URL : vous pouvez ajouter des liens standard à n’importe quel contenu de texte en mettant en évidence le texte du lien et en sélectionnant Lien dans la barre d’outils de texte. Vous pouvez également ajouter des URL de lien dans de nombreux autres types d’éléments standard, y compris les images et les boutons. Lorsque votre message est mis en service, Dynamics 365 Customer Insights - Journeys remplace chaque lien par une unique URL de redirection qui cible votre serveur Dynamics 365 Customer Insights - Journeys et identifie le destinataire du message, l’identifiant du message et la destination que vous avez spécifié pour le lien. Lorsqu’un contact clique sur un lien, Dynamics 365 Customer Insights - Journeys consigne le clic, puis transfère le contact directement vers l’URL que vous avez spécifiée.
Événement, Enregistrement Teams, page marketing ou enquête : ces liens mènent à un site web d’événements, à un enregistrement Teams, à une page marketing ou à une enquête. Vous pouvez les ajouter comme liens de texte dans un élément de texte ou comme images ou boutons d’incitation à l’action colorés. Pour créer un bouton, faites glisser un élément d’événement, d’enquête ou de page d’arrivée vers votre création de courrier électronique, puis configurez à quel élément l’élément doit être associé. Pour créer un lien de texte, sélectionnez le texte dans un élément de texte, puis utilisez la fonction de personnalisation.
Autres types de liens :
Centre d’abonnement (obligatoire) : tous les courriers électroniques commerciaux marketing doivent inclure un lien vers un centre d’abonnement. Un centre d’abonnement inclut les listes de publipostage disponibles depuis votre organisation, notamment une option pour que les contacts puissent refuser la réception de tous les courriers électroniques de marketing. Les contacts peuvent également être en mesure de mettre à jour leurs coordonnées ici. Dynamics 365 Customer Insights - Journeys contient un centre d’abonnement standard que vous pouvez modifier afin d’inclure vos listes d’abonnement et de refléter votre identité graphique (vous pouvez également créer des pages supplémentaires pour prendre en charge plusieurs options d’abonnement, langues ou marques).
Note
Un lien vers votre centre d’abonnement est automatiquement ajouté dans le pied de page de tous les modèles de courrier électronique avec mise en page prêts à l’emploi.
Vous pouvez ajouter manuellement un lien vers un centre d’abonnement à votre page ou à votre courrier électronique. Pour cela, mettez le texte du lien en surbrillance et sélectionnez Lien dans la barre d’outils de texte, puis utilisez la fonctionnalité de personnalisation pour sélectionner l’URL vers le centre d’abonnement dans les paramètres de contenu.
Afficher comme page Web : Ce lien ouvre le courrier électronique de marketing dans un navigateur Web. Certains destinataires le trouveront très utile si leur client de courrier électronique standard a un problème à rendre le message. Pour ajouter ce lien à votre page, mettez le texte du lien en surbrillance et sélectionnez Lien dans la barre d’outils de texte, puis utilisez la fonctionnalité de personnalisation pour sélectionner l’URL afficher-en tant que-page web dans l’objet de message.
Pour plus d’informations sur l’assistance à la modification, les paramètres de contenu et l’objet du message, voir Personnaliser le contenu à l’aide de texte dynamique prédéfini.
Ajouter du contenu dynamique, également appelé personnalisation
Le contenu dynamique est le contenu résolu juste avant l’envoi d’un message à un individu en particulier. Vous utiliserez généralement le contenu dynamique pour fusionner les informations depuis l’enregistrement de contact du destinataire (comme le prénom et le nom), placer des liens spéciaux et placer des informations et des liens depuis les paramètres de contenu. Si vous êtes à l’aise avec le code, vous pouvez également créer une logique personnalisée qui comprend des affirmations conditionnelles, des boucles while, etc. Vous pouvez utiliser le contenu dynamique dans le corps de votre message et dans les champs de l’en-tête du message (objet, adresse de l’expéditeur et nom de l’expéditeur).
Pour plus d’informations sur ces fonctionnalités et d’autres fonctionnalités de contenu dynamique, consultez Personnaliser le contenu à l’aide de texte dynamique prédéfini