Télécharger, gérer et utiliser des images, fichiers et vidéos dans le contenu en ligne
Important
Dynamics 365 Customer Insights - Journeys peut transférer les données client en dehors de l’emplacement géographique Azure sélectionné lors de l’utilisation des fonctionnalités suivantes qui utilisent Azure CDN (réseau de distribution de contenu) pour fonctionner à l’échelle mondiale :
Vous pouvez toujours exécuter des campagnes marketing sans utiliser de telles fonctionnalités en hébergeant vos actifs et vos formulaires dans un système de gestion de contenu de votre choix.
Les actifs à partager sont essentiels pour des expériences client significatives et réussies. Les fichiers que vous utilisez doivent être disponibles publiquement sur Internet afin que vos messages électroniques et les pages puissent y accéder et les afficher. La bibliothèque Dynamics 365 Customer Insights - Journeys stocke des images, des documents et des vidéos, les héberge publiquement et offre un moyen facile de les trouver et de les lier lors de la création de contenu. La bibliothèque est partagée entre le marketing en temps réel et sortant, ce qui facilite le téléchargement et l’utilisation des actifs là où vous en avez besoin.
Note
Les types de fichiers suivants sont pris en charge : AVI, CS, CSS, DOC, DOCX, EPUB, GIF, JPG, JPEG, MP3, MP4, MPEG, MPG, ODP, ODS, ODT, PDF, PNG, PPT, PPTX, PS, RTF, SVG, TAR, TGZ, TXT, WMV, XLS, XLSX, XML, ZIP
Vous allez recevoir un message d’erreur si vous tentez de charger un fichier dont le type n’est pas pris en charge.
La taille maximale de fichier est :
- 5 Mo pour les images
- 32 Mo pour les documents
- 128 Mo pour les vidéos
Les fichiers sont stockés dans le stockage Microsoft Dataverse de votre organisation et pris en compte dans votre capacité de stockage de fichiers. Pour en savoir plus sur la capacité de stockage Dataverse, consultez Nouvelle capacité de stockage Microsoft Dataverse
Astuce
Comme les fichiers sont stockés dans le stockage Microsoft Dataverse de l’organisation, assurez-vous que les types de fichiers que vous souhaitez utiliser ne figurent pas dans la liste des extensions de fichiers bloqués décrite dans l’onglet Général > Paramètres système – Power Platform ou la liste des types MIME bloqués décrite ici. Notez que les fichiers SVG sont dans cette liste par défaut.
Télécharger des fichiers
Vous pouvez créer une collection d’images, de vidéos et de fichiers pour une utilisation ultérieure. Pour télécharger de nouveaux fichiers, accédez à Customer Insights - Journeys > Actifs > Bibliothèque et sélectionnez Nouveau.
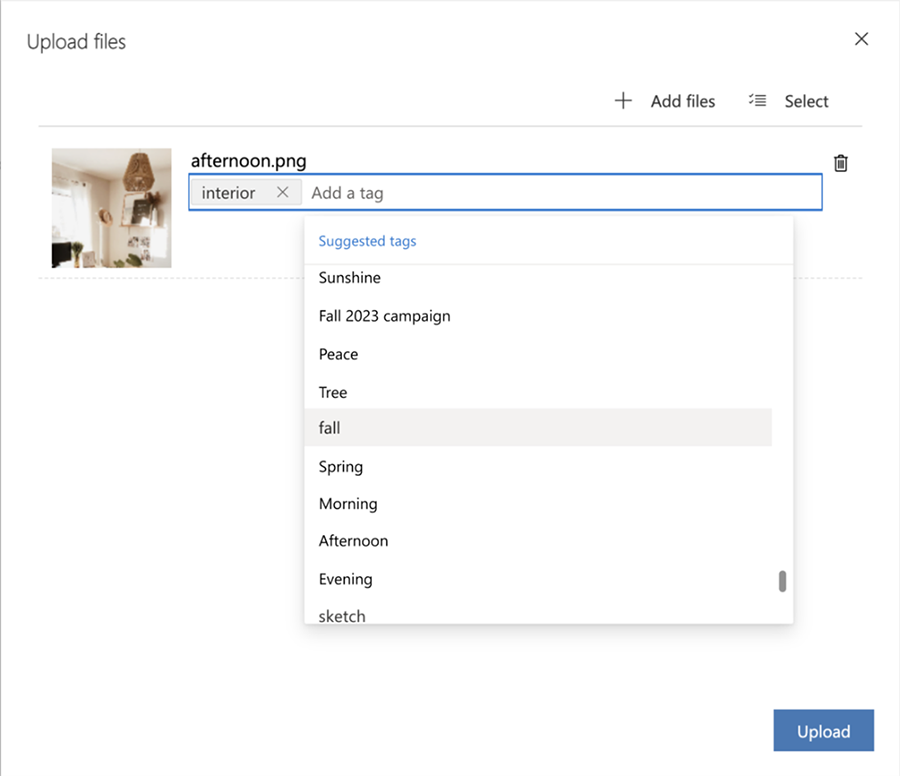
Vous pouvez ajouter manuellement des indicateurs lorsque vous chargez un fichier afin de faciliter son organisation et sa recherche ultérieurement. De plus, lorsque vous téléchargez une image, le balisage IA crée automatiquement des balises supplémentaires décrivant votre image. Vous pouvez toujours supprimer ou ajouter des balises comme bon vous semble.
Modifier les actifs
Vous pouvez facilement voir et modifier les détails des actifs dans le volet latéral. Sélectionnez la ressource à renommer, ajoutez des balises et du texte de remplacement, puis copiez l’URL de la ressource.
Vous pouvez remplacer vos ressources par des versions plus récentes si nécessaire. Pour remplacer un actif :
- Sélectionnez l’image.
- Sélectionnez Télécharger un fichier dans la barre de commandes.
- Sélectionnez une nouvelle image.
- Une nouvelle version de la ressource s’affiche alors dans la bibliothèque de ressources. La nouvelle version s’affiche également partout où la ressource est en cours d’utilisation.
Astuce
Pour vous assurer que vous voyez la version la plus récente de l’actif après son remplacement, effacez le cache de votre navigateur et actualisez la fenêtre du navigateur.
- Si vous ouvrez la ressource, vous pouvez consulter le numéro de version, mais vous ne pouvez pas afficher les versions précédentes.
Rechercher des actifs
Utilisez les onglets pour basculer rapidement entre les catégories de fichiers telles que les images, les vidéos ou les documents. Vous pouvez utiliser la barre de recherche en haut pour rechercher des actifs par nom ou utiliser le filtre pour rechercher rapidement des actifs par indicateur.
Utiliser des images dans votre contenu
Pour ajouter une image, commencez par faire glisser un élément d’image sur la présentation contenant un espace réservé. Sélectionnez ensuite l’image de l’espace réservé pour ouvrir l’onglet Modifier l’image, où vous pouvez définir la source, le texte de remplacement et le lien de l’image. Sélectionnez Choisir une image>Parcourir la bibliothèque pour rechercher une image déjà chargée dans Customer Insights - Journeys.
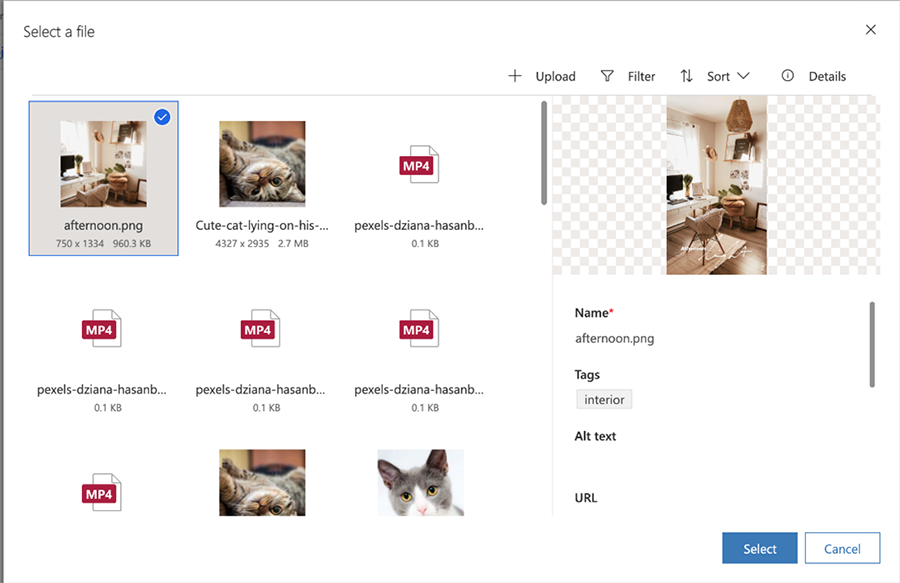
Pour trouver plus rapidement une image, essayez d’utiliser la barre de recherche Filtre pour rechercher des mots-clés spécifiques. Si l’image que vous voulez n’est pas répertoriée, sélectionnez +Charger pour en ajouter une nouvelle.
De plus, l’assistant Copilot identifie automatiquement une sélection d’images de votre bibliothèque qui complètent le mieux votre contenu. Choisissez rapidement et facilement des images qui résonnent avec votre audience sans avoir à passer du temps à les chercher.
Lorsque vous ajoutez un élément d’image à votre contenu ou que vous devez lier un fichier ou une vidéo, vous pouvez choisir d’utiliser un fichier qui existe déjà dans la bibliothèque de votre application Customer Insights - Journeys ou de le télécharger un nouveau. Une fois que vous avez téléchargé une image disponible dans la bibliothèque, vous pouvez ensuite l’utiliser dans d’autres contenus.
Important
La fonctionnalité de recommandation intelligente de l’assistant copilote est actuellement en version préliminaire.
Voir aussi
Lien vers les documents stockés dans la bibliothèque de ressources