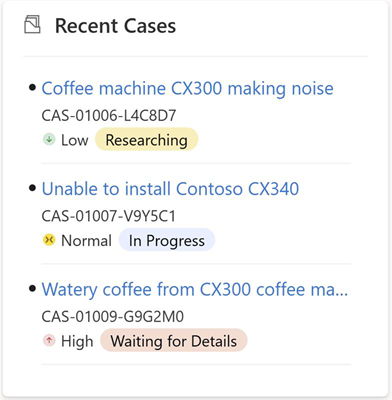Configurer les composants pour afficher les détails des clients et les enregistrements récents
Utilisez les composants Customer 360 et Enregistrements récents pour afficher les détails du client et les enregistrements associés pour une requête.
Ajouter le composant Customer 360 à un formulaire d’incident
Après avoir ajouté le contrôle Customer 360 à un formulaire de requête, lorsqu’un agent sélectionne un client dans le champ Client, les détails du client s’affichent comme suit :
Effectuez les tâches suivantes pour ajouter le contrôle. Vous pouvez utiliser ces étapes pour afficher les enregistrements client sur n’importe quelle entité où la recherche client est disponible.
Étape 1 : Ajoutez le composant Customer 360 aux formulaires dans les tables Compte et Contact. Par défaut, le composant est disponible dans les formulaires Formulaire de compte pour la fiche client et Formulaire de contact pour la fiche client.
Étape 2 : Sur le formulaire Incident, ajoutez les formulaires Compte et Contact sur lesquels le composant a été ajouté. Pour plus d’informations : Modifier les enregistrements de table liés directement à partir du formulaire principal d’une autre table.
Vous pouvez ajouter la carte Customer 360 à un formulaire personnalisé dans Customer Service workspace et Omnicanal pour Customer Service. Effectuez les étapes de la section Afficher les détails du client dans un volet latéral de l’application sur un formulaire personnalisé pour ajouter la carte Customer 360 à un formulaire personnalisé.
Étape 1 : Ajouter le composant Customer 360 aux formulaires Compte et Contact
Dans Power Apps, sélectionnez l’environnement qui contient votre solution.
Sélectionnez Tables, puis Compte, et enfin la zone Formulaires.
Créez un formulaire ou utilisez-en un existant. Pour plus d’informations : Créer, modifier ou configurer des formulaires à l’aide du concepteur de formulaires piloté par modèle.
Remarque
Vous devez masquer tous les éléments déjà disponibles sur le formulaire.
Dans le concepteur de formulaires, sélectionnez Composant dans le volet de navigation de gauche, puis sélectionnez Customer 360.
Faites-le glisser vers le formulaire.
Sur le volet Propriétés, exécutez les actions suivantes :
- Sélectionnez les attributs de la table qui doivent être affichés sous forme de champs sur le formulaire pour l’utilisateur. Vous pouvez sélectionner jusqu’à sept attributs simples et trois attributs composites.
- Spécifiez si les utilisateurs peuvent modifier les champs de la carte dans le menu déroulant Activer la modification. Ce champ est défini sur Oui par défaut.
- L’en-tête de contrôle affiche le nom du contact ou le nom du compte lorsqu’un contact ou un compte est sélectionné dans la recherche de client sur le formulaire. Si vous souhaitez que l’en-tête de contrôle affiche un en-tête statique, spécifiez Valeur statique et définissez Afficher en-tête statique sur Oui.
- Définissez Activer l’éditeur de texte enrichi pour les champs de texte multilignes sur Oui pour que le contrôle de l’éditeur de texte enrichi soit activé pour colonnes de texte multilignes.
Remarque
Si le champ de texte multiligne est défini comme texte enrichi sur d’autres formulaires, vous pouvez activer l’éditeur de texte enrichi pour ce champ sur le composant Customer 360. Si vous ne l’activez pas, les utilisateurs peuvent voir des balises html dans le champ si le champ a un contenu formaté.
Si vous souhaitez ajouter une configuration avancée pour le contrôle de l’éditeur de texte enrichi, spécifiez l’URL de configuration de l’éditeur de texte enrichi personnalisé. Pour plus d’informations : Créer et utiliser des configurations avancées pour le contrôle Rich Text Editor
Enregistrez et publiez le formulaire.
Répétez les étapes 3 à 6 pour la table Contact.
Étape 2 : Ajouter le formulaire Client ou Compte avec le composant Customer 360 au formulaire Incident
- Dans le même environnement, sélectionnez Incident dans Tables, puis sélectionnez la zone Formulaires.
- Sélectionnez le formulaire obligatoire.
- Dans le concepteur de formulaires, sélectionnez Colonnes de tableau dans la navigation de gauche, décochez la case Afficher uniquement les colonnes de tableau inutilisées.
- Sélectionnez Client, puis faites-le glisser sur le formulaire.
- Dans la section Propriétés de la recherche Client, procédez comme suit :
- Sélectionnez Composants, puis cliquez sur Ajouter un composant.
- Sélectionnez Formulaire.
- Sur Ajouter un formulaire, sélectionnez Formulaire associé. Le menu volant Ajouter un formulaire associé s’affiche. Spécifiez les détails suivants :
- Table associée : Compte
- Formulaire associé : le formulaire avec le composant Customer 360.
- Suivez les étapes ci-dessus pour ajouter la table Contact et le nouveau formulaire avec le composant Customer 360.
- Enregistrez et publiez les modifications.
Afficher les détails du client dans un volet latéral de l’application sur un formulaire personnalisé
Effectuez les étapes suivantes pour afficher les détails du client dans un volet latéral de l’application, lorsque l’agent modifie le nom du client ou du compte.
- Dans Power Apps, vous devez ajouter la fonction de gestionnaire d’événements pour l’événement On Change du Client ou du Compte. En savoir plus : Ajouter ou supprimer la fonction de gestionnaire d′événements d′un événement à l′aide de l′interface utilisateur.
- Spécifiez les détails suivants dans Configurer l’événement :
- Type d’événement : On Change
- Bibliothèque : ModernCaseManagement/Incident/msdyn_ModernCaseManagement. Si cette valeur n’est pas disponible dans la liste déroulante Bibliothèque, sélectionnez Ajouter une bibliothèque et ajoutez l’option.
- Fonction : ModernCaseManagement.ModernCaseManagementLibrary.onCustomerChange
- Sélectionnez Activé et Transmettre le contexte d’exécution comme premier paramètre.
- Enregistrez et publiez les modifications.
Afficher les détails du client lorsqu’un enregistrement existant est ouvert
Si les agents doivent voir les détails du client dans un volet latéral de l’application lorsqu’ils ouvrent un enregistrement existant avec le nom du client ou du compte renseigné, ajoutez la fonction suivante à votre script client pour l’événement On Load : ModernCaseManagement.ModernCaseManagementLibrary.onCustomerChange(executionContext);.
Ajouter le composant Enregistrements récents
Dans Power Apps, sélectionnez l’environnement qui contient votre solution.
Sélectionnez Tables, puis la table obligatoire, puis sélectionnez la section Formulaires.
Sélectionnez l’entité obligatoire.
Dans le concepteur de formulaires, sélectionnez Composants dans la navigation de gauche, puis sélectionnez Enregistrements récents.
Faites-le glisser sur le formulaire.
Sur le volet Propriétés, exécutez la procédure suivante :
- Spécifiez la table dont les enregistrements doivent être affichés.
- Sélectionnez Vue par défaut et Diagramme par défaut. Les vues et graphiques disponibles dans le tableau s’affichent.
- Spécifiez le nombre maximum de lignes que la carte doit afficher lors de son chargement. Le nombre de lignes affichées par défaut est de quatre.
Enregistrez et publiez les modifications.
Le contrôle des enregistrements récents affiche les enregistrements associés comme suit, si vous sélectionnez Incident dans le champ Table.