Personnaliser l’expérience de messagerie
L’expérience de configuration de la messagerie permet aux utilisateurs d’être plus efficaces et plus efficaces lorsqu’ils utilisent le courrier électronique pour communiquer avec les clients. Cet article explique comment configurer l’éditeur d’e-mail, le générateur de modèle d’e-mail et le générateur de signature d’e-mail, qui accepte la capacité de configuration complète du contrôle de l’éditeur de texte enrichi.
Remarque
Si vous utilisez le contrôle d’éditeur d’activité, nous vous recommandons d’utiliser plutôt le contrôle d’éditeur de texte enrichi, car le contrôle d’éditeur d’activité est obsolète. Pour plus de détails, voir Utiliser le contrôle de l’éditeur de texte enrichi dans Power Apps.
Chaque instance de l’éditeur ou du générateur d’e-mails peut être configurée indépendamment, vous permettant de :
- Choisissez les polices de votre choix
- Définir une police par défaut
- Ajuster l’emplacement et les boutons de la barre d’outils
- Augmentez automatiquement la hauteur de l’éditeur pour l’adapter au contenu
- Accès HTML
- Configurer le contrôle d’éditeur de texte enrichi dans les expériences d’e-mail (y compris l’éditeur d’e-mail, le générateur de modèle d’e-mail et le générateur de signature)
Configurer le formulaire de courrier électronique à l’aide d’un fichier de ressources web
Vous pouvez configurer le courrier électronique à l’aide d’un fichier de ressources web qui peut être modifié selon les besoins, puis lié au formulaire de courrier électronique.
L’activation des paramètres configurés par l’utilisateur dans un formulaire de courrier électronique comprend les étapes suivantes :
Configurer le fichier de ressources web
Accédez au fichier de ressources web en accédant à Paramètres avancés>Personnaliser le système>Ressources web.
Utilisez le filtre pour rechercher les fichiers de ressources web, comme indiqué dans l’image suivante.
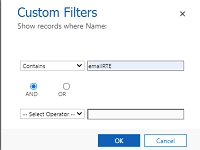
Il peut y avoir plusieurs fichiers nommés msdyn_EmailRTEconfig_reference.js. L’un est le fichier de configuration par défaut, prêt à l’emploi, qui n’est pas modifiable. L’autre peut être ouvert et utilisé comme référence pour créer un nouveau fichier de ressources Web qui héberge vos modifications de configuration.
Sélectionnez le fichier modifiable. Une nouvelle fenêtre s’affiche.
Dans la section Contenu, sélectionnez Éditeur de texte.
Une fenêtre Modifier le contenu s’affiche.
Copiez le texte dans le champ Source, puis fermez la fenêtre.
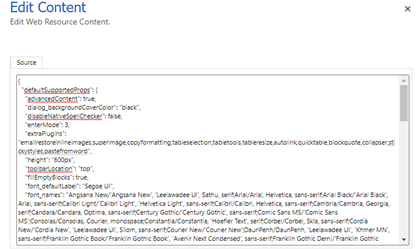
Créez une nouvelle ressource web et collez-y le code que vous avez copié à partir du fichier existant.
Effectuez tous les changements que vous souhaitez, puis sélectionnez Enregistrer et publier.
Remarque
- Un éditeur de code tel que Visual Studio Code peut fournir une meilleure expérience d’édition.
- Il existe une variété de propriétés qui peuvent être modifiées et s’appliqueront au formulaire de courrier électronique lorsque vous le configurerez. Pour plus d’informations, consultez Propriétés de l’éditeur de texte enrichi.
- Assurez-vous que la propriété disableDefaultImageProcessing est définie sur True pour que les images en ligne ajoutées à l’éditeur se chargent correctement dans l’e-mail du destinataire.
Enregistrez l’URL dans la nouvelle ressource web, car vous en avez besoin pour mapper le nouveau fichier de ressources web au formulaire E-mail amélioré.
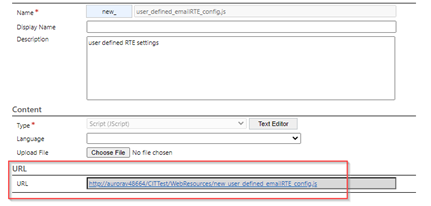
Aller vers Personnalisation>Personnalisez le système>Entité>E-mail>Formulaires.
Ouvrez le formulaire E-mail amélioré, double-cliquez sur Description, puis accédez à l’onglet Contrôle.
Ajoutez le contrôle RTE, sélectionnez URL de configuration personnalisée, puis dans le champ URL, entrez l’URL du nouveau fichier de ressources web que vous avez créé.
Sélectionnez Enregistrer, puis Publier toutes les personnalisations.
Activer le contrôle RTE dans le formulaire e-mail
Accédez aux propriétés du formulaire de courrier électronique : Sélectionnez Paramètres avancés>Personnalisez le système>Entités>E-mail>Formulaires.
Dans cet exemple, nous ajoutons le fichier de ressources Web au formulaire E-mail amélioré.

Sélectionnez le formulaire, puis double-cliquez sur le champ Description pour saisir les propriétés du champ.
Si le contrôle RTE n’est pas déjà ajouté, sélectionnez l’onglet Contrôles pour l’ajouter.
Sélectionnez le Contrôle de configuration personnalisé et remplacez singleLine.URL par l’URL de la ressource web pour le fichier de ressources web que vous avez créé dans les étapes de la section précédente.
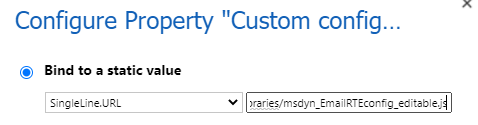
Sélectionnez Enregistrer>Publier.
Les paramètres s’appliquent désormais au formulaire lorsque vous créez un e-mail.
Remarque
Si vous utilisez un flux de travail pour remplir le contenu des e-mails dans les champs RTE qui ne sont pas dans la chronologie et que vous rencontrez des problèmes avec des images en ligne qui ne s’affichent pas correctement, vous devez utiliser le plug-in msdyn_EmailRTEconfig_reference.js.
Ajouter les autorisations requises pour les tables associées
Lorsque les agents doivent créer un modèle de courrier électronique basé sur une table, ils doivent veiller à disposer des autorisations nécessaires sur les tables associées, telles que la table Compte pour le modèle de courrier électronique basé sur une instance
Ajouter le filtre de langue dans la vue de sélection du modèle d’e-mail
Pour activer le filtre de langue pour la fenêtre de sélection du modèle d’e-mail amélioré, procédez comme suit :
- Accédez à Paramètres>Paramètres avancés.
- Sélectionnez Personnalisations>Personnaliser le système.
- Dans Solution : solution par défaut, développez Entités.
- Développez Modèle de courrier électronique et sélectionnez Formulaires.
- Sur les Formulaires actifs, sélectionnez Formulaire de filtre de galerie de modèles.
- Glissez-déplacez Langue des champs disponibles vers le formulaire.
Remarque
Langue est ajouté au formulaire par défaut.
- Sélectionnez Langue, puis Modifier les propriétés.
- Dans Étiquette, sélectionnez Afficher l’étiquette sur le formulaire.
- Dans Visible, sélectionnez Visible par défaut.
- Enregistrez et publiez les modifications.
Personnaliser la vue de sélection du modèle de courrier électronique amélioré
La fenêtre de sélection de modèle de courrier électronique amélioré affiche la boîte de dialogue Sélectionner un enregistrement et permet aux agents de basculer entre les vues de modèle de courrier électronique. Pour activer ces fonctionnalités, procédez comme suit.
- Accédez à Paramètres avancés>Configuration de la messagerie.
- Sélectionnez Configuration de la messagerie>Paramètres de configuration de la messagerie.
- Dans Expérience améliorée de sélection du modèle de courrier électronique, définissez Activer les vues de modèle de courrier électronique et Ignorer la boîte de dialogue Sélectionner un enregistrement sur Oui.
Configurer la vue de sélection du modèle d’e-mail par défaut
Effectuez les étapes suivantes pour configurer la vue par défaut pour la fenêtre de sélection du modèle d’e-mail amélioré.
- Accédez à Paramètres>Paramètres avancés.
- Sélectionnez Paramètres>Configuration de la messagerie>Paramètres de configuration de la messagerie.
- Définissez l’option Vue par défaut pour l’Expérience de sélection de modèle de courrier électronique avancé.
Voir aussi
Configurer le courrier électronique
Créer un modèle d’e-mail
Insérer un modèle de courrier électronique
Convertir un courrier électronique en modèle
Utiliser une signature dans un e-mail
Envoyer l’FAQ par courrier électronique