Configurer les contrats de niveau de service
Astuce
Si vous souhaitez essayer Dynamics 365 Customer Service gratuitement, vous pouvez vous inscrire à un essai de 30 jours.
Avec les contrats de niveau de service (SLA) configurés dans le Centre de service clientèle, vous pouvez :
- Utiliser les actions prêtes à l’emploi dans Microsoft Power Automate.
- Définissez les heures de travail, suspendez et reprenez les SLA selon les KPI SLA et les éléments SLA, ce qui permet de suivre les éléments SLA pour différentes heures de travail en fonction de la priorité et des critères. Les paramètres de pause au niveau du KPI de SLA ou au niveau de l’élément de SLA vous offrent une flexibilité supplémentaire pour définir des conditions de pause à un niveau plus granulaire.
- Dans un cycle de vie d’incident, plusieurs indicateurs de performance clés de contrat SLA peuvent être déclenchés à différents points de départ. L’illustration suivante montre comment vous pouvez définir une heure de résolution globale et également spécifier des indicateurs de performance clés de contrat SLA à différents points de départ.
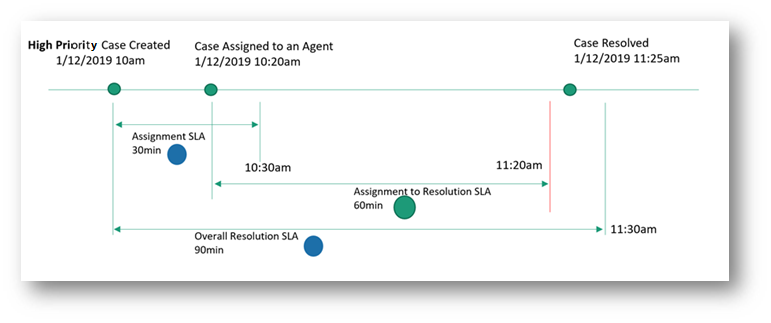
Pour configurer les SLA dans le Centre de service clientèle :
- Passez en revue les conditions préalables requises.
- Créez des indicateurs de performances clés du contrat SLA.
- Créez des contrats SLA.
- Appliquer les SLA
Note
Vous ne pouvez créer des SLA que dans les environnements dotés d’applications d’engagement client telles que Customer Service, car les SLA sont disponibles par défaut dans ces applications.
Conditions préalables
Vérifiez les exigences suivantes avant de configurer les contrats SLA pour votre organisation :
Le rôle Administrateur système, Personnalisateur de système ou Gestionnaire du service clientèle vous est attribué. En outre, assurez-vous que les autorisations suivantes ont été accordées dans Sécurité>Rôles de sécurité>Entités personnalisées :
-
Directeur du service clientèle
- Connecteur : toutes les autorisations au niveau de la division.
- SLAKPI : créer une autorisation au niveau de la division, supprimer l’autorisation au niveau parent-enfant et d’autres autorisations au niveau de l’organisation.
- ProcessStageParameter : toutes les autorisations au niveau de la division.
- Conseiller du service clientèle : autorisation de lecture au niveau de l’organisation pour l’entité SLA KPI.
-
Directeur du service clientèle
La licence Power Automate est disponible pour l’utilisateur qui crée des actions sur les statuts d’instance SLA KPI.
Identifiez les entités cibles et ajoutez des personnalisations. Pour ajouter des personnalisations dans les entités cibles pour suivre les SLA, procédez comme suit :
Créez un champ de recherche sur l’entité pour laquelle un contrat SLA doit être configuré et associez-le à une instance d’indicateur de performance clé SLA. Les champs de recherche sont créés afin que vous puissiez afficher le contrat SLA dans le minuteur sur le formulaire d’entité et suivre vos contrats SLA. Pour en savoir plus, consultez Créer et modifier des champs. Par exemple, pour suivre un accord de niveau de service pour un incident pour « réaffecté par KPI », vous devez créer un champ comme EscalatedByKPI sur l’entité Incident et fournir des Type de données comme Rechercher et Type d’enregistrement cible comme Instance de l’indicateur de performance clé du contrat SLA.
Utilisez le champ de recherche pour configurer un minuteur afin d’aider les utilisateurs à estimer le temps dont ils disposent pour exécuter une tâche, généralement comme spécifié dans un contrat SLA.
Pour configurer un minuteur, ajoutez le contrôle du minuteur à un formulaire d’entité. Le contrôle Minuterie affiche un compte à rebours pour indiquer le temps restant pour terminer la tâche. Pour en savoir plus, voir Ajouter un contrôle Minuterie au formulaire d’incident pour effectuer le suivi du temps passé, par rapport aux exigences du contrat SLA.
Note
- Dans Unified Interface, les attributs Temps écoulé et Suspendu(e) le d’une instance de KPI de SLA contiennent respectivement des valeurs équivalentes aux attributs Durée de suspension et Dernière durée de suspension de l’enregistrement cible, comme l’incident et le compte dans le client Web.
- Une fois que l’instance KPI SLA atteint l’état terminal (Réussite ou Non conforme), le Suspendu le et Temps écoulé ne sont plus calculés.
Créer des KPI SLA
Les indicateurs de performance clés des contrats SLA sont des indicateurs de performances que vous souhaitez suivre, par exemple Première réponse ou Résoudre en fonction de.
Dans le plan du site de centre d’administration Customer Service, sélectionnez Conditions Service dans Opérations. La page Conditions de service s’affiche.
Dans la section KPI de SLA, sélectionnez Gérer. La vue KPI de SLA actifs s’affiche.
Sélectionnez le SLA pour lequel vous souhaitez ajouter un élément de SLA.
Cliquez sur Nouveau. La page Nouvel indicateur de performances clés du contrat SLA s’affiche.
Entrez les informations suivantes sous l’onglet Général :
Nom : nom de l’indicateur de performance clé du contrat SLA.
Propriétaire : l’utilisateur qui crée le contrat SLA est rempli par défaut. Vous pouvez spécifier un autre propriétaire.
Nom de l’entité : sélectionnez l’entité pour laquelle l’indicateur de performance clé doit être mesuré.
Champ KPI : sélectionnez le champ Indicateur de performance clé respectif. Par exemple, si vous créez un indicateur de performance clé de contrat SLA pour définir le délai au cours duquel une première réponse doit être envoyée au client, sélectionnez FirstResponseByKPI dans la liste.
Applicable depuis : sélectionnez une valeur en fonction de laquelle l’heure de l’avertissement et de l’échec est mesurée. Par exemple, si vous sélectionnez Créé le, l’heure de début de l’avertissement et de l’échec d’un contrat SLA est calculée à partir de la date et de l’heure de création de l’entité.
Sélectionnez Enregistrer.
Pour définir les critères de pause au niveau du KPI, dans la section Conditions de pause qui apparaît, procédez comme suit :
- Mettez le bouton à bascule sur Oui pour Remplacer les critères. Si des paramètres de pause sont appliqués au niveau de l’entité pour votre organisation, ils sont remplacés par les critères définis au niveau du KPI. Pour les autres KPI, les paramètres de pause au niveau de l’entité continuent de fonctionner si aucun critère de pause n’est défini au niveau du KPI.
- Sélectionnez Ajouter pour définir les conditions dans lesquelles le KPI de SLA peut être mis en pause.
Note
Lors de l’exécution, lorsque vous suspendez une instance de KPI de SLA et que vous la reprenez, l’instance de KPI de SLA est annulée et une nouvelle instance de KPI de SLA est créée.
Cliquez sur Activer. L’indicateur de performance clé du contrat SLA est enregistré et activé.
Lorsque les agents créent une instance de KPI SLA pour une entité autre que l’entité du cas, la colonne Concernant apparaît vide sur Unified Interface et comme ( Aucun nom) sur le client Web. Il s’agit d’un comportement inhérent à la conception et s’applique également aux entités personnalisées.
Si vous choisissez d’afficher le nom de l’entité pour vos agents, suivez les étapes fournies.
Configurer le nom de l’entité de l’instance KPI SLA via la recherche avancée
Effectuez les étapes suivantes pour ajouter une nouvelle colonne appelée Nom (Concernant) qui affiche le nom de l’entité cible de l’instance de KPI SLA.
- Accédez à Power Apps, puis accédez à Paramètres>Recherche avancée.
- Dans la liste Rechercher, sélectionnez Instances KPI SLA.
- Sélectionnez le champ comme ID Concernant, puis sélectionnez Contient des données.
- Accédez à Modifier les colonnes>Ajouter des colonnes, puis sélectionnez type d’enregistrement comme Concernant (Entité).
- Sélectionnez Nom, puis OK.
- Sélectionnez Résultats. La colonne Nom (concernant) affiche le nom de l’entité.
Vous pouvez également utiliser la requête suivante pour ajouter une nouvelle colonne appelée Nom (Concernant).
- Dans Recherche avancée, sélectionnez Télécharger Fetch XML.
- Collez la requête suivante sur l’URL pour voir le nom complet de l’entité cible pour l’enregistrement d’instance de KPI SLA. Pour plus d’informations sur le format de l’appel d’API, consultez requête. Voici un exemple : https:// votre lien d’organisation/api/data/v9.2/slakpiinstances?fetchXml=entrez la requête suivante. [L’URL encode le fetchxml]
<fetch version="1.0" output-format="xml-platform" mapping="logical" distinct="false">
<entity name="slakpiinstance">
<attribute name="name" />
<attribute name="status" />
<attribute name="regarding" />
<attribute name="failuretime" />
<attribute name="warningtime" />
<attribute name="succeededon" />
<attribute name="slakpiinstanceid" />
<order attribute="name" descending="false" />
<link-entity name="lead" from="leadid" to="regarding" link-type="inner" alias="ai">
<attribute name="fullname" />
</link-entity>
</entity>
</fetch>
Créer des SLA
Créez des contrats SLA pour définir les conditions et les actions applicables lorsqu’un contrat SLA est appliqué à une entité. Les étapes suivantes sont impliquées dans la création du contrat SLA :
- Créez un contrat SLA.
- Créez un élément de contrat SLA.
- Configurez des actions pour l’élément de contrat SLA.
- Activez le contrat SLA.
Note
Les contrats SLA créés dans le client web ou Unified Interface peuvent être affichés à la fois dans le client Web et dans Unified Interface, mais peuvent être modifiés uniquement à l’endroit où ils ont été créés.
Créer un contrat SLA
Dans le plan du site de centre d’administration Customer Service, sélectionnez Conditions Service dans Opérations. La page Conditions de service s’affiche.
Dans la section Contrats de niveau de service (SLA), sélectionnez Gérer. La vue Tous les contrats de niveau de service s’affiche. Vous pouvez basculer entre les différentes vues système à l’aide de la liste déroulante.
Sélectionnez Nouveau. La page Nouveau contrat SLA s’affiche.
Entrez les informations suivantes sous l’onglet Général ::
- Nom : entrez un nom pour le contrat SLA.
- Entité principale : sélectionnez une valeur dans la case.
- Description : entrez une description du contrat SLA.
Sélectionnez Enregistrer. La section Éléments de contrat SLA apparaît sur la page et le contrat SLA est enregistré. Vous pouvez effectuer les étapes pour créer des éléments de contrat SLA comme décrit dans la section suivante.
Créer un élément de contrat SLA
Dans le plan du site de centre d’administration Customer Service, sélectionnez Conditions Service dans Opérations. La page Conditions de service s’affiche.
Dans la section Contrats de niveau de service (SLA), sélectionnez Gérer. La vue Tous les contrats de niveau de service s’affiche. Sélectionnez le SLA pour lequel vous souhaitez ajouter un élément de SLA.
Sur la page qui apparaît, sélectionnez Nouvel élément de contrat SLA. La boîte de dialogue Nouvel élément de contrat SLA apparaît.
Entrez les informations suivantes sous l’onglet Général ::
- Nom : entrez un nom.
- Indicateur de performance clé : sélectionnez un indicateur de performance clé du contrat SLA.
- Autoriser la pause et la reprise : (facultatif) activez cette option si vous souhaitez que le SLA soit mis en pause pendant que l’enregistrement est en attente. Pour chaque entité activée pour le contrat SLA, vous pouvez définir chaque statut qui sera considéré comme « suspendu » sur la page Autres Paramètres contrat SLA>Gérer>Paramètres de configuration du service.
- Heures d’ouverture : (facultatif) sélectionnez une valeur pour affecter des heures d’ouverture. Le SLA est calculé en fonction des heures d’ouverture et de fermeture de l’entreprise que vous définissez. Pour plus d’informations : Créer un programme de service clientèle et définir les heures de travail.
Dans la section Applicable quand, définissez les conditions de l’entité lorsque le contrat SLA s’applique.
Le SLA est déclenché lorsque la condition lorsque applicable est remplie partout. Si la condition lorsque applicable n’est pas remplie après le déclenchement d’un SLA, l’instance de SLA KPI est annulée. Nous vous recommandons de ne pas utiliser les champs d’incident qui sont mis à jour trop fréquemment, car toute modification de la valeur du champ peut entraîner l’annulation de l’élément de SLA.
Dans la section Conditions de réussite, définissez les conditions qui spécifient les critères de réussite du contrat SLA.
Important
Si vous spécifiez la condition de succès sur la même entité sur laquelle s’applique quand est défini, un message de recommandation s’affiche avec la suggestion que vous n’utilisez pas la même entité. Vous pouvez choisir de sélectionner OK si votre organisation a besoin que les conditions soient configurées sur la même entité.
Dans la section Configurations de pause qui n’apparaît que lorsque Autoriser la pause et la reprise est activé, procédez comme suit :
- Mettez le bouton à bascule sur Oui pour Remplacer les critères pour mettre en pause l’élément de SLA. Ce paramètre remplace les paramètres de pause définis au niveau de l’entité, le cas échéant, dans la configuration du service ou au niveau du KPI de SLA.
- Sélectionnez Ajouter pour définir les conditions de pause de l’élément de SLA.
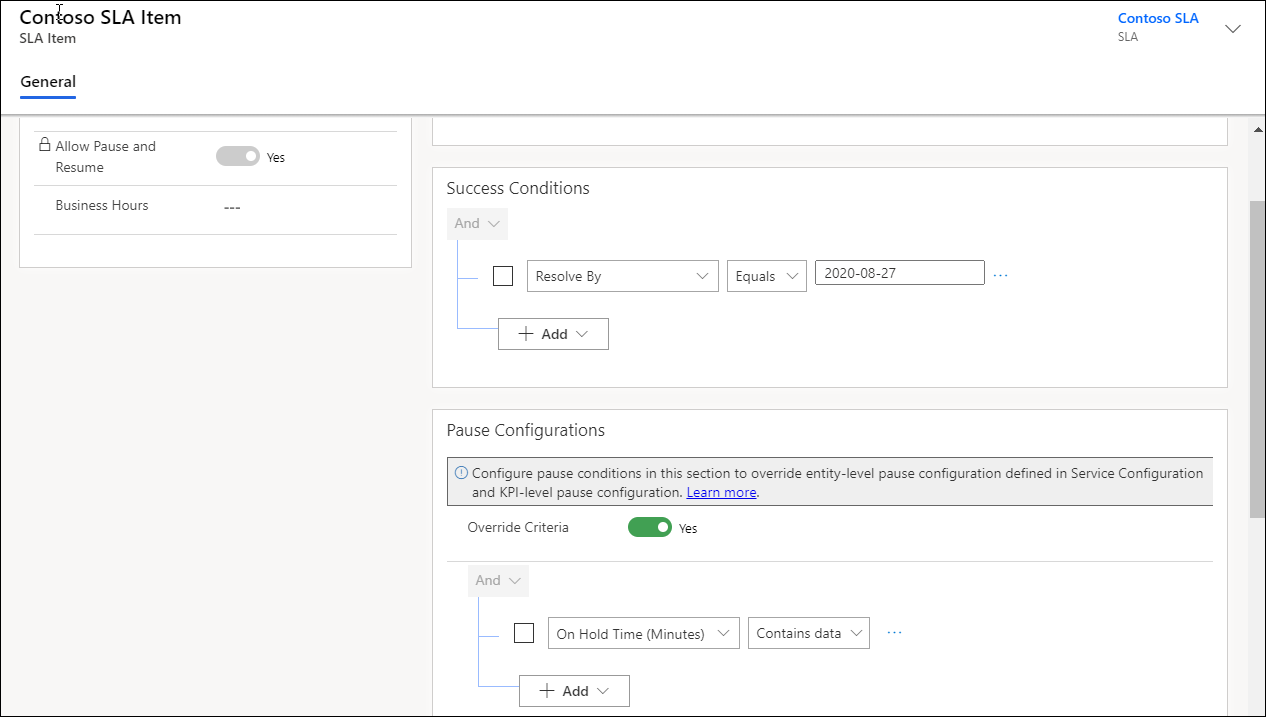
Dans la section Durée de l’avertissement et de l’échec, spécifiez les valeurs pour déclencher des notifications en cas d’absence d’un contrat SLA. Si vous n’avez pas besoin de durée d’avertissement, vous pouvez la définir sur null afin que les SLA n’atteignent pas le Conformité précaire statut.
Note
Les heures d’échec et d’avertissement sont calculées après avoir considéré les heures d’ouverture sélectionnées dans l’enregistrement de contrat SLA. Si aucun enregistrement d’heures d’ouverture (planning du service clientèle) n’est défini, les heures de travail sont considérées comme étant toute la journée, tous les jours.
- Sélectionnez Enregistrer.
Configurer des actions pour l’élément de contrat SLA
Sur la page SLA, sélectionnez l’élément SLA, puis sélectionnez Modifier l’élément du contrat SLA. La page Élément de contrat SLA s’affiche.
Dans la zone Actions, sélectionnez Configurer des actions. L’application Power Automate s’ouvre sur un nouvel onglet où vous pouvez configurer les actions et les rappels pour que les agents puissent suivre leurs contrats SLA.
Appliquez la procédure suivante dans Power Automate :
a. Acceptez les paramètres par défaut ou cliquez sur les points de suspension pour configurer une connexion.
b. Cliquez sur Continuer. Le flux prédéfini spécifique au contrat SLA apparaît.
Note
Nous vous recommandons de ne pas modifier le flux prédéfini : cela peut provoquer des interruptions dans le flux et le SLA risque de ne pas fonctionner comme prévu.
c. Sélectionnez Basculer. Les étapes de condition suivantes sont affichées pour chacune desquelles vous pouvez configurer une action requise :
- Approche de la non-conformité : S’exécute quand l’heure d’avertissement est atteinte pour le contrat SLA.
- A réussi : S’exécute en cas de réussite du contrat SLA.
- N’est pas conforme : S’exécute en cas d’échec du contrat SLA.
d. Sélectionnez [Ne pas supprimer ou mettre à jour] Approche de la non-conformité>Ajouter une action. La zone Choisir une action apparaît, vous pouvez y configurer l’action qui doit être effectuée lorsque l’heure de l’avertissement est atteinte pour le contrat SLA.
e. Dans Choisissez une opération, recherchez une action, telle que Effectuer une action indépendante et sélectionnez-le.
f. Dans le volet Nom de l’action, sélectionnez msdyn_SendEmailFromTemplate et configurez les options suivantes qui s’affichent pour l’action :
- De
- Élément À
- Élément Cc
- Regarding
- Modèle
Note
Pour obtenir la valeur du champ Modèle, voir Open Data Protocol.
ex. Répétez les étapes pour configurer les actions pour Est réussi et Est non conforme.
Voici un exemple de capture d’écran de l’action configurée.
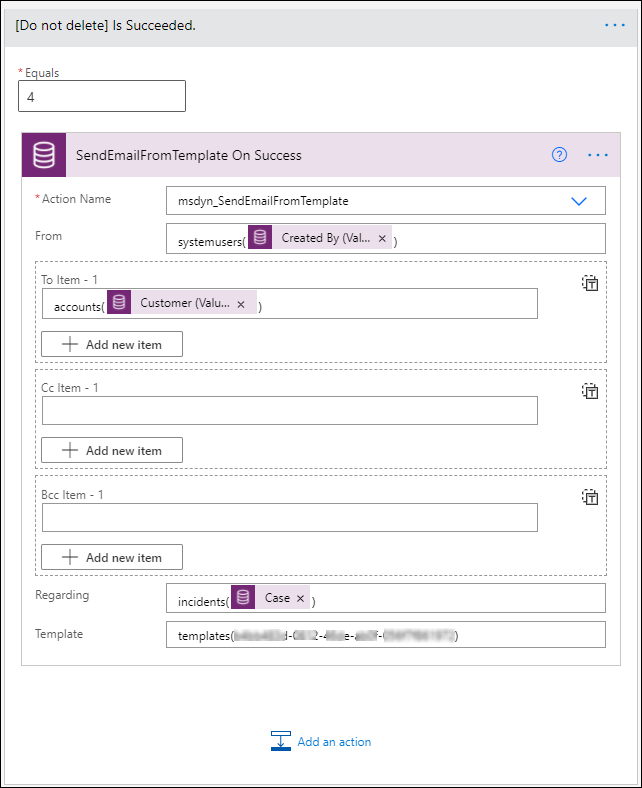
h. Enregistrez et quittez Power Automate.
Note
Informations complémentaires : Configurer des connecteurs dans Power Automate
Sélectionnez Enregistrer et fermer dans la boîte de dialogue Élément de contrat SLA.
Définissez autant d’éléments SLA que nécessaire.
Cliquez sur Activer. Le contrat SLA est activé.
Appliquer les SLA
Pour comprendre comment appliquer les SLA, consultez Appliquer des contrats de niveau de service
Voir aussi
Activer les entités pour les contrats de niveau de service
Résolution des problèmes dans les SLA
Ajouter un contrôle minuterie pour les entités compatibles contrat SLA