Ajouter des étapes de condition aux séquences
Utilisez des séquences adaptatives dans l’accélérateur des ventes pour définir les étapes de conditions qui déterminent le chemin d’une séquence.
Licences et rôles requis
| Type de condition requise | Vous devez disposer d’une |
|---|---|
| Licence | Dynamics 365 Sales Enterprise, Dynamics 365 Sales Premium ou Microsoft Relationship Sales Pour plus d’informations : Tarification de Dynamics 365 Sales |
| Rôles de sécurité | Administrateur système ou gestionnaire de séquence Pour plus d’informations : Rôles de sécurité prédéfinis pour Sales |
Configurer les étapes de séquence adaptative
Utilisez les séquences adaptatives pour définir les conditions des étapes d’une séquence. Ces conditions déterminent la marche à suivre que la séquence prendra après que la condition soit remplie ou non. Après que le résultat d’une condition est déterminé, par exemple, si un utilisateur a ouvert un e-mail (Oui) ou pas (Non), la séquence se déroule comme vous l’avez conçue. Les conditions sont disponibles pour les activités suivantes :
Conditions préalables
Les conditions dans les séquences adaptatives ne fonctionnent comme elles ont été définies que lorsque le processus Flux de temporisation de la séquence adaptative Sales Insights est activé. Pour activer le processus, procédez comme suit :
Accédez à Power Automate et changez l’environnement de votre organisation.
Sélectionnez Solutions, puis Solution par défaut.
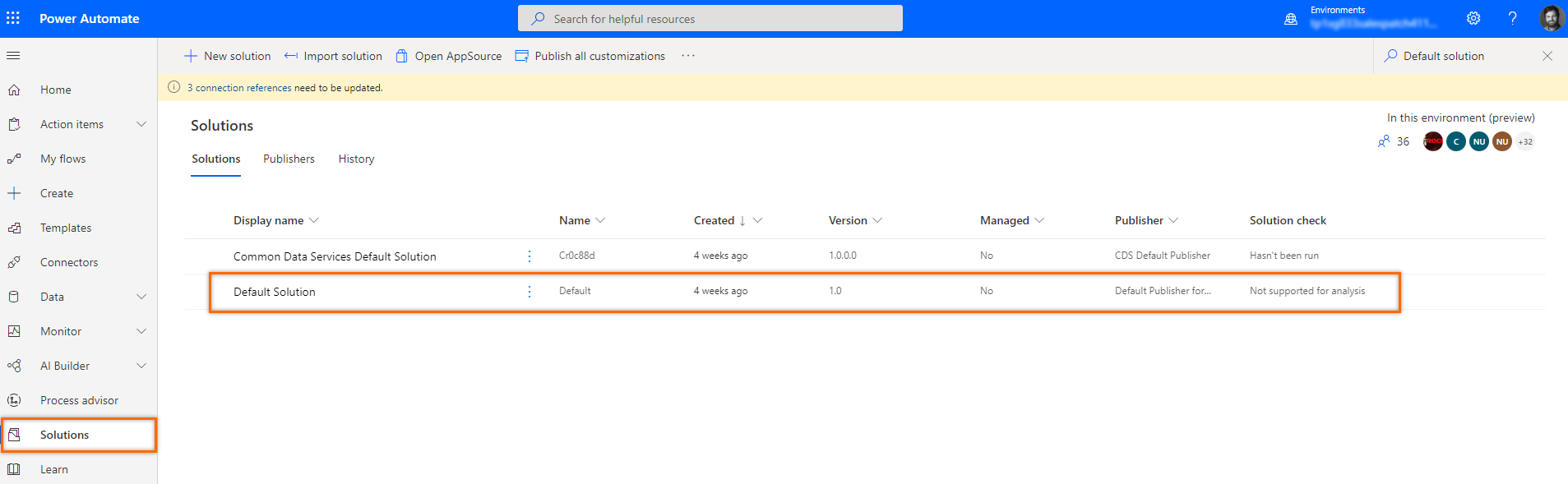
Sur la page Solution par défaut, sélectionnez la vue Tout et recherchez le processus Flux de temporisation de séquence adaptative Sales Insights.
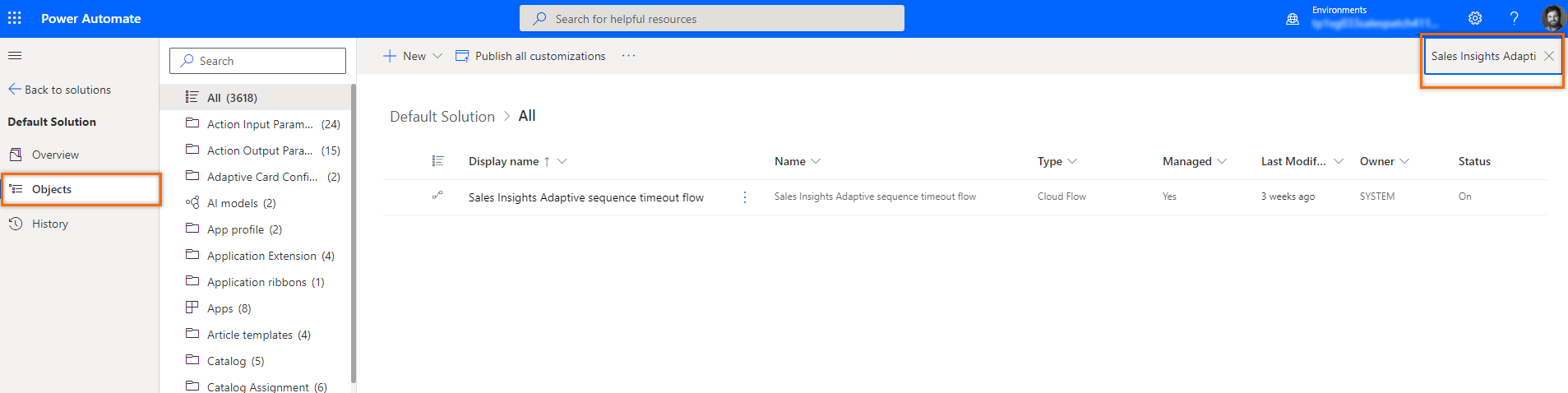
Sur la page Flux de temporisation de la séquence adaptative Sales Insights, sélectionnez Activer.
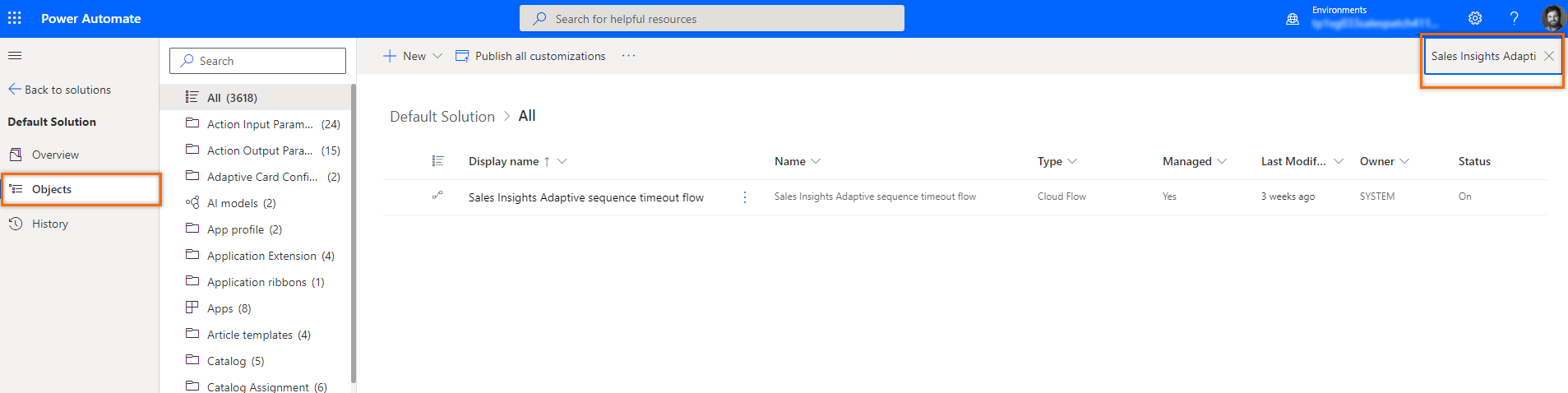
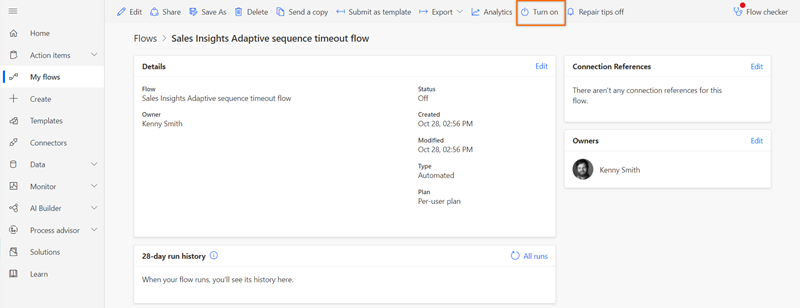
Le processus est activé.
Définir les conditions d’une activité de messagerie
Lorsque vous ajoutez une activité d’e-mail à une séquence et que vous sélectionnez Ajouter (+), la boîte de dialogue Ajouter une action ou un autre élément s’affiche. Sélectionnez l’onglet Conditions, où vous déterminez le prochain plan d’action dans la séquence.
Lorsque le vendeur ignore une activité de courrier électronique qui inclut une condition, le flux suit le chemin Non.
Important
- Vous devez configurer la fonctionnalité d’engagement lié au courrier électronique dans votre organisation avant de commencer à utiliser des conditions pour l’activité de messagerie. Les interactions des clients avec les e-mails sont affichées dans la liste des conditions.
- Activez les activités de séquence pour créer des conditions pour les activités de courrier électronique.
Le tableau suivant répertorie les interactions disponibles dans les conditions de messagerie.
| Interaction | Description |
|---|---|
| Ouverture de l’e-mail | Si un client ouvre l’e-mail, le flux suit le chemin Oui. Sinon, le chemin Non est suivi. |
| Réponse du destinataire | Si un client répond à l’e-mail, le flux suit le chemin Oui. Sinon, le chemin Non est suivi. |
| Liaison ouverte | Si un client ouvre un lien inclus dans l’e-mail, le flux suit le chemin Oui. Sinon, le chemin Non est suivi. |
| Pièce jointe téléchargée | Si un client télécharge une pièce jointe liée à votre e-mail, le flux suit le chemin Oui. Sinon, le chemin Non est suivi. |
| Conditions de courrier électronique avancées | Définissez une condition pour choisir si un seul résultat de courrier électronique doit être affiché ou si tous les résultats de courrier électronique doivent être affichés pour pouvoir passer à l’étape suivante. Pour plus d’informations : Conditions de courrier électronique avancées |
Définissons un flux pour que si un client ouvre votre e-mail, l’étape suivante consiste à planifier un Appel téléphonique, et si le client n’ouvre pas votre e-mail, l’étape suivante consiste à envoyer un e-mail de rappel.
Sélectionner Ajouter (+) après l’activité de messagerie.
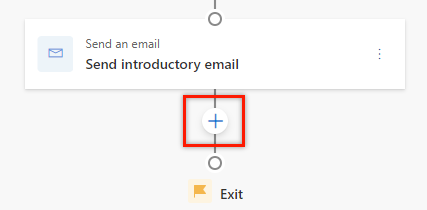
Dans la boîte de dialogue Ajouter une action ou un autre élément, sélectionnez l’onglet Conditions. Une liste des interactions définies dans la fonction d’engagement lié au courrier électronique s’affiche.
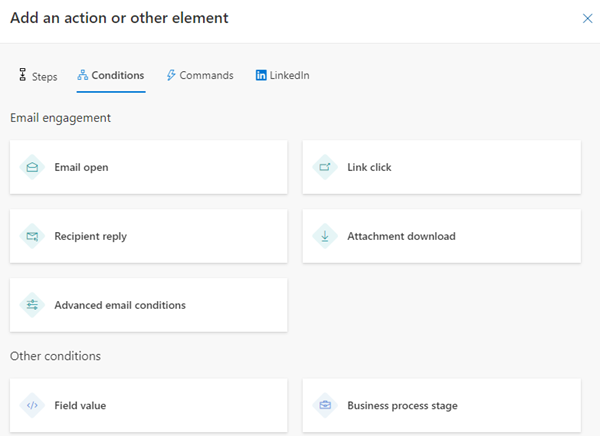
Sélectionnez E-mail ouvert.
Dans le volet Ouverture de l’e-mail, configurez le délai pour satisfaire la condition avant de passer à l’étape suivante.
Dans l’exemple suivant, nous configurons le temps d’attente sur un jour. Cela effectue ce qui suit :- Si le client ouvre l’e-mail dans la journée, le chemin Oui est lancé et la séquence passe à l’étape suivante après qu’un jour s’est écoulé.
Si vous ne voulez pas attendre un jour pour passer à l’étape suivante du le chemin Oui, cochez la case Si l’action est terminée dans le délai imparti, la séquence passera au chemin oui. - Si le client n’ouvre pas l’e-mail dans le délai imparti, le chemin Non est exécuté.
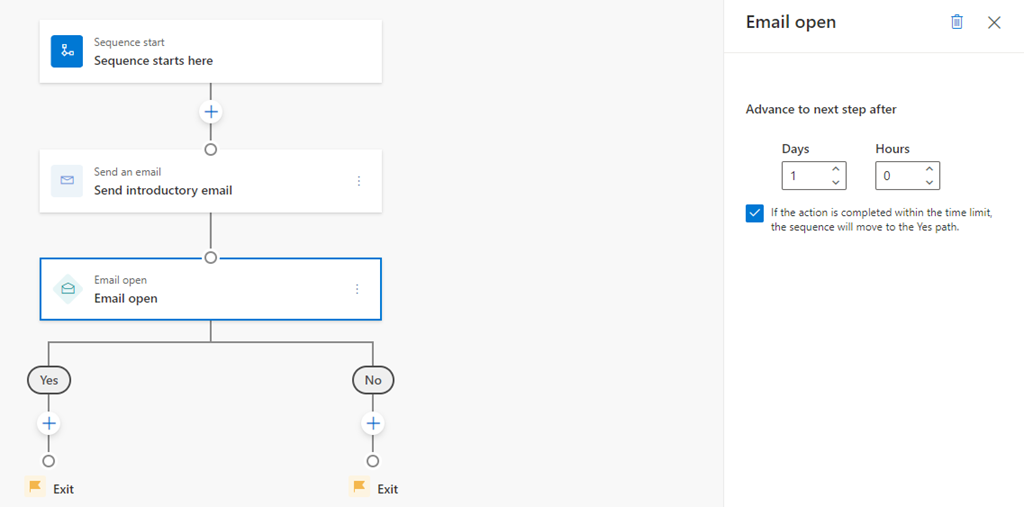
- Si le client ouvre l’e-mail dans la journée, le chemin Oui est lancé et la séquence passe à l’étape suivante après qu’un jour s’est écoulé.
Fermez le volet d’ouverture des e-mails.
La condition est créée.Pour planifier une activité Appel téléphonique dans le chemin Oui pour parler avec le client, procédez comme suit :
Sélectionnez Ajouter (+), puis sous l’onglet Étapes, sélectionnez Passer un appel téléphonique.
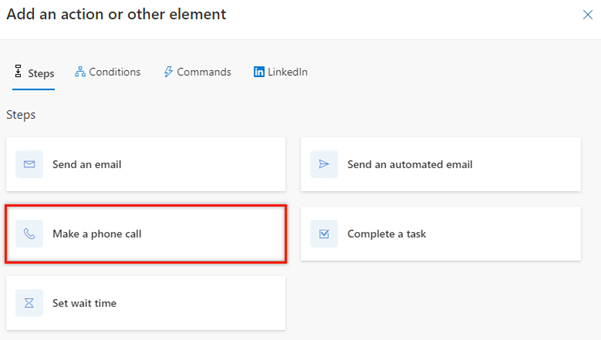
Configurez l’activité d’appel téléphonique, puis fermez le volet.
L’activité d’appel téléphonique est créée.
Pour envoyer un e-mail de suivi dans le chemin Non lorsque le client ne répond pas dans le délai d’un jour, procédez comme suit :
Sélectionnez Ajouter (+), puis sous l’onglet Étapes, sélectionnez Envoyer un e-mail.
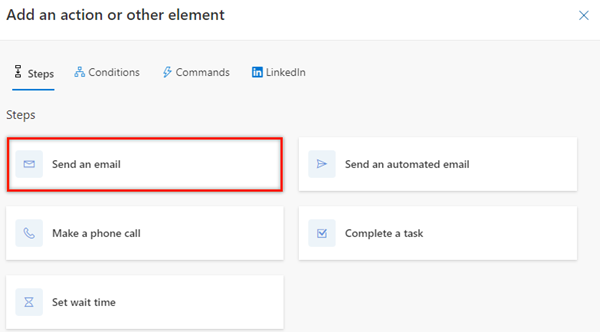
Configurez l’activité d’e-mail, puis fermez le volet.
L’activité de courrier électronique est créée.
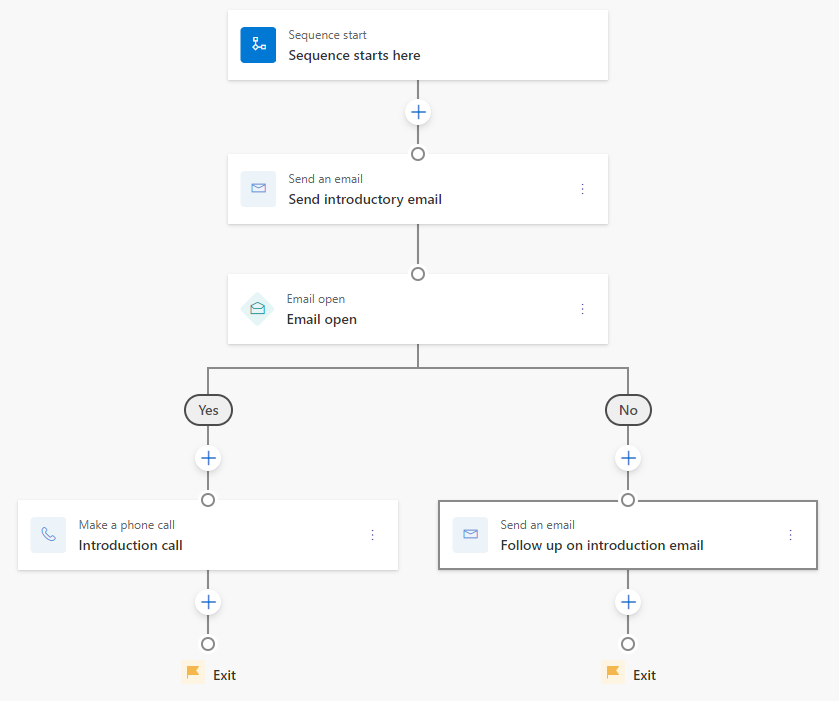
Note
Vous ne pouvez pas supprimer une étape suivie d’une condition. Pour supprimer une telle étape, supprimez la condition, puis supprimez l’étape.
Conditions de courrier électronique avancées
L’étape Conditions de courrier électronique avancées vous permet de définir le prochain plan d’action lorsqu’un ensemble d’actions, ou l’une des actions sélectionnées, est effectué par le client à l’étape du courrier électronique.
Important
- Vous devez configurer la fonctionnalité d’engagement lié au courrier électronique dans votre organisation avant de commencer à utiliser des conditions pour l’activité de messagerie. Les interactions des clients avec les e-mails sont affichées dans la liste des conditions.
- Activez les activités de séquence pour créer des conditions pour les activités de courrier électronique.
Définissons un flux dans lequel vous souhaitez déclencher l’étape suivante lorsqu’un client ouvre l’e-mail et télécharge la pièce jointe.
Après avoir ajouté l’activité Courrier électronique, sélectionnez + (Ajouter).
Dans la boîte de dialogue Ajouter une action ou un autre élément, accédez à l’onglet Conditions et sélectionnez Conditions de courrier électronique avancées.
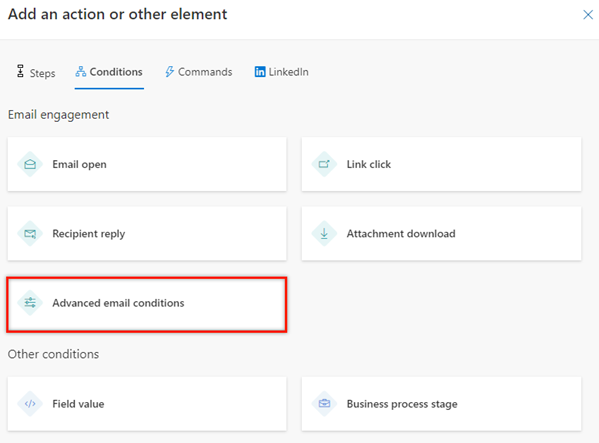
Dans le volet Conditions de courrier électronique avancées, sélectionnez l’option Toutes. Dans cet exemple, nous définissons la condition pour prendre le chemin Oui lorsqu’un client ouvre l’e-mail et télécharge la pièce jointe.
Note
Sélectionnez l’option L’une d’elles si vous souhaitez déclencher le chemin Oui lorsqu’une seule des actions sélectionnées est exécutée.
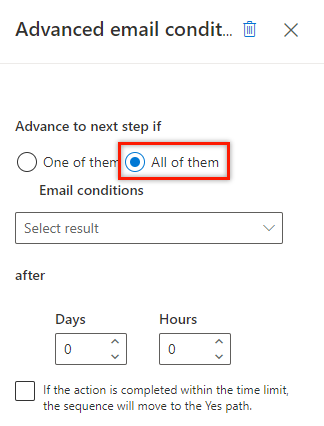
Dans la liste déroulante Sélectionner les résultats, cochez les cases E-mail ouvert et Pièce jointe téléchargée.
Lorsqu’un client effectue ces deux actions sur l’e-mail, le chemin Oui est amorcé.
Note
Si vous avez sélectionné l’option L’une d’elles, le chemin Oui est amorcé lorsque l’e-mail est ouvert ou que la pièce jointe est téléchargée.
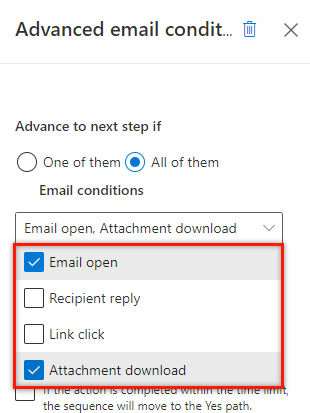
Sélectionnez la durée en jours et heures après laquelle vous souhaitez lancer le chemin Oui lorsqu’un client effectue les actions sélectionnées. Si le client n’effectue pas ces actions dans le délai imparti, le chemin Non est amorcé.
Si vous ne voulez pas attendre et passer à l’étape suivante du chemin Oui après qu’un client a effectué les actions sélectionnées, cochez la case Si l’action est terminée dans le délai imparti, la séquence passera au chemin Oui.
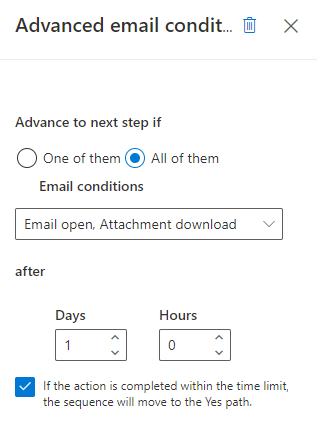
Fermez le volet Conditions de courrier électronique avancées.
L’étape des conditions de courrier électronique avancées est créée.
Vous pouvez continuer à créer les étapes dans les chemins Oui et Non selon vos besoins.
Définir les conditions d’une activité d’Appel téléphonique
Lorsque vous ajoutez une activité d’appel téléphonique et que vous sélectionnez Ajouter (+), la boîte de dialogue Ajouter une action ou un autre élément s’affiche. Sélectionnez l’onglet Conditions, où vous déterminez le prochain plan d’action dans la séquence. Les actions qui peuvent être effectuées sur une activité Appel téléphonique sont affichées dans l’étape Conditions d’appel avancées. Cependant, ces actions varient d’une organisation à l’autre en fonction de leurs besoins et sont ajoutées par le Administrateur.
L’étape Conditions d’appel avancées vous permet de sélectionner plusieurs résultats, alors qu’un seul résultat doit se produire pour progresser sur le chemin Oui.
Lorsque le vendeur ignore une activité d’Appel téléphonique qui inclut une condition, le flux suit le chemin Non.
Note
Pour en savoir plus sur l’ajout d’un statut personnalisé pour votre organisation, consultez Définissez les transitions raison du statut pour l’incident ou les tables personnalisées.
Définissons un flux où vous souhaitez initier le chemin Oui lorsque le client passe ou reçoit un appel.
Sélectionner Ajouter (+) après l’activité d’Appel téléphonique.
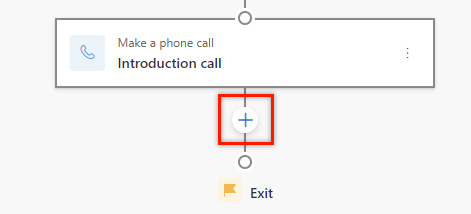
Dans la boîte de dialogue Ajouter une action ou un autre élément, accédez à l’onglet Conditions et sélectionnez Conditions d’appel avancées.
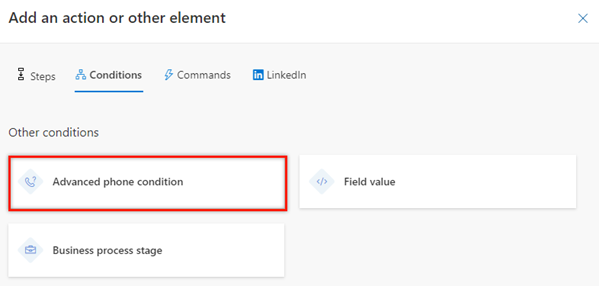
Dans le volet Conditions d’appel avancées, dans la liste déroulante Sélectionner les résultats, sélectionnez les options Passé et Reçu.
Lorsque l’une des activités sélectionnées est terminée, le chemin Oui est amorcé.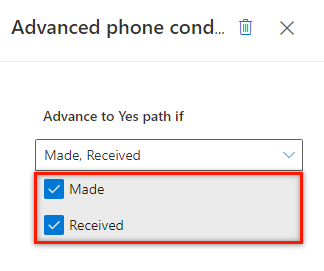
Fermez le volet Conditions d’appel avancées.
L’étape des conditions d’appel avancées est créée.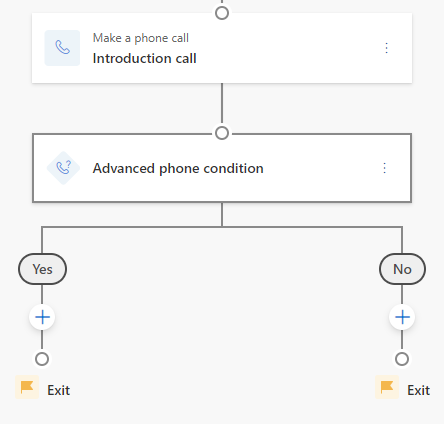
Vous pouvez continuer à créer les étapes dans les chemins Oui et Non selon vos besoins.
Définir des conditions basées sur une valeur de champ
Lorsque vous ajoutez une condition basée sur une valeur de champ, vous déterminez le prochain plan d’action pour la séquence en fonction de la valeur donnée dans le champ. Les valeurs de champ disponibles y compris les entités liées sont basés sur le type d’enregistrement que vous avez sélectionné pour la séquence.
Dans la boîte de dialogue Ajouter une action ou un autre élément, accédez à l’onglet Conditions, sélectionnez un champ et créez une condition. La séquence suit le chemin Oui lorsque la condition est vraie et que le chemin Non lorsque la condition est fausse.
Dans l’exemple suivant, définissons la séquence pour qu’elle suive le chemin Oui lorsque le nom de l’entreprise d’un prospect est Contoso.
Sélectionnez Ajouter (+) après une activité.
Dans la boîte de dialogue Ajouter une action ou un autre élément, accédez à l’onglet Conditions et sélectionnez Valeur de champ.
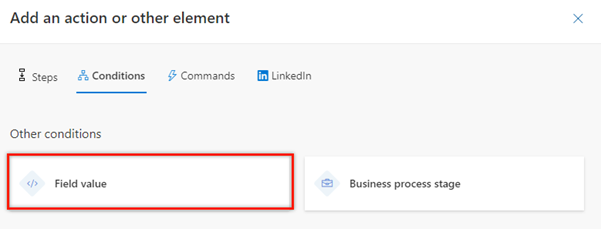
Dans le volet Valeur de champ, sous la section Avancer vers le chemin Oui si, sélectionnez Nom de la société, puis définissez la condition comme Est égal à Contoso.
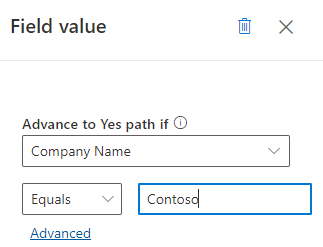
Note
- Lorsque vous sélectionnez Avancé, le volet Valeurs de champ s’ouvre sur la droite pour définir plus de conditions pour l’étape. Vous pouvez définir des conditions en fonction de la ligne, du groupe et des entités associées.
- Champs de type de recherche tels que Créé par et Propriétaire ne s’affichent que lorsque vous sélectionnez Avancé.
- Si l’enregistrement connecté n’inclut pas le champ configuré, une erreur s’affiche dans le widget Suivant. L’image suivante illustre des exemples de l’erreur :
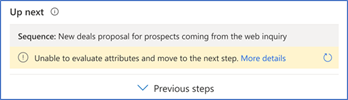
Fermez le volet valeur de champ.
L’étape de condition de valeur de champ est créée.Vous pouvez continuer à créer les étapes dans les chemins Oui et Non selon vos besoins.
Définir des conditions en fonction d’une étape du processus métier
Lorsque vous ajoutez une condition basée sur l’étape d’un processus métier, vous déterminez le chemin d’une séquence en fonction de l’étape dans laquelle se trouve le processus métier. Les flux de processus d’entreprise sont répertoriés en fonction du type d’enregistrement que vous avez sélectionné pour la séquence.
Dans la boîte de dialogue Ajouter une action ou un autre élément, accédez à l’onglet Conditions, choisissez une Phase du processus métier et créez une condition. La séquence suit le chemin Oui lorsque la condition est vraie et que le chemin Non lorsque la condition est fausse.
Note
Vérifiez que les flux de processus d’entreprise sont définis pour le type d’enregistrement que vous avez sélectionné dans la séquence.
Dans l’exemple suivant, définissons la séquence sur le chemin Oui lorsque le flux Processus de vente prospect-opportunité est soit à l’étape Proposer ou Développer.
Sélectionnez Ajouter (+) après une activité.
Dans la boîte de dialogue Ajouter une action ou un autre élément, accédez à l’onglet Conditions et sélectionnez Phase du processus métier.
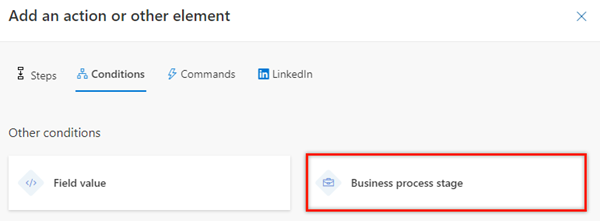
Dans le volet Phase du processus métier, sous la section Passer au chemin d’accès Oui si BPF est, sélectionnez Processus de vente prospect-opportunité. Dans la zone et la phase est, sélectionnez Proposer et Développer.
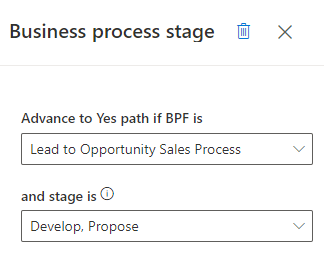
Fermez le volet Phase du processus métier.
L’étape de condition flux des processus d’entreprise est créée.
Vous pouvez continuer à créer les étapes dans les chemins Oui et Non selon vos besoins.
Vous ne trouvez pas les options dans votre application ?
Il existe trois possibilités :
- Vous n’avez pas la licence ou le rôle nécessaire. Consultez la section Exigences en matière de licence et de rôle en haut de cette page.
- Votre administrateur n’a pas activé la fonctionnalité.
- Votre organisation utilise une application personnalisée. Consultez votre administrateur pour connaître les étapes exactes. Les étapes décrites dans cet article sont spécifiques aux applications prêtes à l’emploi Centre des ventes ou Sales Professional.
Informations associées
Créer et activer une séquence
Ajouter des étapes à une séquence
Ajouter des étapes de commande aux séquences
Ajouter des activités LinkedIn à une séquence