Configurez le numéroteur Microsoft Teams
Le numéroteur Microsoft Teams aide les vendeurs à passer des appels Teams aux clients directement depuis Dynamics 365 Sales.
Remarque
Vous pouvez également activer le numéroteur Teams via la configuration rapide (avec la licence Dynamics 365 Sales Enterprise). Pour plus d’informations : Appels Microsoft Teams avec intelligence conversationnelle
Licences et rôles requis
| Type de condition requise | Vous devez disposer d’une |
|---|---|
| Licence | Dynamics 365 Sales Premium, Dynamics 365 Sales Enterprise ou Dynamics 365 Sales Professional Pour plus d’informations : Tarification de Dynamics 365 Sales |
| Rôles de sécurité | Administrateur du système Pour plus d’informations : Rôles de sécurité prédéfinis pour Sales |
Configuration du numéroteur
En tant qu’administrateur, vous devez configurer le numéroteur Microsoft Teams pour permettre aux vendeurs de passer et de recevoir des appels depuis Dynamics 365.
Examiner les conditions requises
Vérifiez que vous répondez aux exigences suivantes avant de configurer le numéroteur Microsoft Teams dans votre application Centre des ventes :
Une licence pour utiliser Microsoft Teams. En savoir plus sur les module complémentaire Microsoft Teams.
Un système téléphonique est installé et configuré avec une licence valide pour l’utiliser. En savoir plus sur la manière de configurer un système de téléphone.
Une connexion PSTN valide via un plan d’appel Teams, votre propre opérateur PSTN ou un routage direct. En savoir plus sur les options de connectivité PSTN.
Un numéro de téléphone attribué. En savoir plus sur la gestion des numéros de téléphone pour votre organisation.
De plus, vous devez accorder les autorisations suivantes à vos utilisateurs :
Si vous prévoyez d’activer le numéroteur pour des rôles de sécurité spécifiques, assurez-vous que les utilisateurs qui ont besoin d’accéder au numéroteur sont affectés à l’un de ces rôles de sécurité. En savoir plus sur la manière d’attribuer des rôles de sécurité aux utilisateurs.
Assurez-vous que les rôles de sécurité des utilisateurs qui accéderont au numéroteur Teams disposent de privilèges de lecture sur les enregistrements suivants :
- Sous l’onglet Enregistrements de base, accès en lecture à Note
- Sous l’onglet Entités personnalisées, accès en lecture à Paramètres d’administration du numéroteur Teams
Pour plus d’informations sur la vérification des privilèges et modifier un rôle de sécurité, voir Modifier un rôle de sécurité.
Remarque
Quand vous activez le numéroteur Microsoft Teams, les autres systèmes de téléphonie connectés à l’application Dynamics 365 via l’Environnement d’intégration du canal de Dynamics 365 cesseront de fonctionner pour les utilisateurs pour lesquels le numéroteur Teams est activé. En tant qu’administrateur, vous pouvez désactiver ou supprimer le système téléphonique de l’application Environnement d’intégration du canal.
Configurez le numéroteur
Dans l’application Centre des ventes, accédez à Paramètres de l’application, et sous Paramètres généraux, sélectionnez Appels Teams.
Remarque
Si vous êtes un client Sales Professional, ajoutez les paramètres suivants à l’URL de votre organisation Dynamics 365 pour ouvrir la page de configuration des appels Teams :
pagetype=control&controlName=MscrmControls.TeamsDialerSettings.DialerSettingsHostControlExemple :
https://contoso.crm.dynamics.com/main.aspx?pagetype=control&controlName=MscrmControls.TeamsDialerSettings.DialerSettingsHostControlVous pouvez également ajouter la page de configuration au plan du site de votre application Sales Professional en ajoutant une sous-zone.
Activez les appels Teams.
Par défaut, les options suivantes sont activées :
Répondre aux appels entrants dans Dynamics 365
Permet aux vendeurs de recevoir des appels Teams dans Dynamics 365 Sales. Si vous la désactivez, les vendeurs ne peuvent passer des appels Teams sortants qu’à partir de Dynamics 365.
L’appel interne ne sonne que dans l’application Teams, pas dans Dynamics 365
Indique que les appels des utilisateurs internes ne sonnent pas et ne sont pas suivis dans Dynamics 365. Dans ce cas, les appels des contacts externes sonneront dans Dynamics 365 et les appels internes sonneront uniquement dans Teams. Vous pouvez décocher la case si vous souhaitez que les vendeurs reçoivent des appels externes et internes dans Dynamics 365.
Afficher les appels manqués dans le centre de notifications dans l’application Dynamics 365
Permet aux vendeurs de voir les appels manqués dans le centre de notifications dans l’application Dynamics 365. Avant d’activer cette fonctionnalité, effectuez les actions suivantes :
- Autoriser les notifications dans l’application pour l’application.
- Accorder des autorisations de lecture à l’entité Notification sous l’onglet Entité personnalisée, pour les rôles de sécurité qui doivent voir les notifications.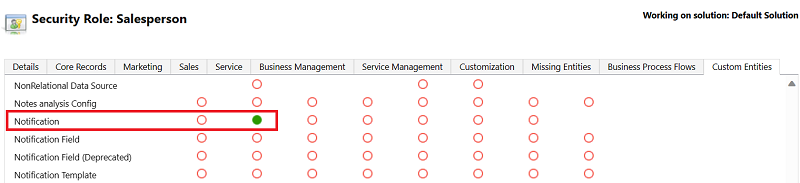
Transférer les appels (version préliminaire)
[Cette section fait partie de la documentation en version préliminaire et peut faire l’objet de modifications.]
Important
- Cette fonctionnalité est en version préliminaire.
- Les fonctionnalités en version préliminaire ne sont pas destinées à une utilisation en production et peuvent être restreintes. Ces fonctionnalités sont soumises à des conditions d’utilisation supplémentaires, et sont disponibles avant une version officielle de telle sorte que les clients puissent tirer parti d’un accès anticipé et fournir leurs commentaires.
Permet aux vendeurs de transférer un appel Teams à un autre collègue ou son numéro de téléphone directement ou après consultation du destinataire.
Pour plus d’informations :
Transférer un appel Teams (version préliminaire)
Consulter et transférer un appel Teams (version préliminaire)
Ajouter des personnes aux appels (version préliminaire)
[Cette section fait partie de la documentation en version préliminaire et peut faire l’objet de modifications.]
Important
- Cette fonctionnalité est en version préliminaire.
- Les fonctionnalités en version préliminaire ne sont pas destinées à une utilisation en production et peuvent être restreintes. Ces fonctionnalités sont soumises à des conditions d’utilisation supplémentaires, et sont disponibles avant une version officielle de telle sorte que les clients puissent tirer parti d’un accès anticipé et fournir leurs commentaires.
Permet aux vendeurs d’ajouter un autre participant à un appel Teams en cours. Le participant ajouté peut être un utilisateur interne ou un contact externe.
Plus d’informations :Ajouter un participant à un appel Teams en cours (version préliminaire)
Appel depuis les vues
Permet à Dynamics 365 d’utiliser Numéroteur Teams lorsque les vendeurs cliquent sur un lien de numéro de téléphone dans les vues de liste. Si vous disposez déjà d’une intégration avec l’événement d’appel du navigateur, nous vous recommandons de désactiver cette option.
Plus d’informations :Appeler un client à partir de la vue liste
Tentatives d’appel de documents
Spécifie que les tentatives d’appel des appels sans réponse doivent également être enregistrées dans l’historique des activités. Cette option est désactivée par défaut.
Plus d’informations : Voir les activités Appel téléphonique
Dans la section Rôle de sécurité, sélectionnez l’une des options suivantes pour permettre aux utilisateurs d’accéder au numéroteur Microsoft Teams.
Option Description Tous les rôles de sécurité Permet à tous les rôles de sécurité d’accéder au numéroteur Microsoft Teams. Rôles de sécurité spécifiques Permet aux seuls rôles de sécurité sélectionnez d’accéder au numéroteur Microsoft Teams.
Remarque : vérifiez que les rôles de sécurité que vous avez sélectionnés sont associés à la division racine (niveau supérieur de la hiérarchie d’une division). Sinon, les utilisateurs ne verront pas le numéroteur Teams dans l’application Centre des ventes. Pour plus d’informations : Création et modification de divisions
Sélectionnez Options avancées, et dans la liste déroulante Sélectionner l’application, sélectionnez les applications dans lesquelles vous souhaitez rendre le numéroteur disponible. Par défaut, Centre des ventes est sélectionné.
Remarque
Le numéroteur Teams n’est pas pris en charge pour les applications canevas Dynamics 365.
(Facultatif) Activez l’enregistrement des appels et obtenez une transcription et des informations en temps réel grâce à l’intelligence conversationnelle :
- Activez Enregistrement avec la transcription et les informations en temps réel.
- Sélectionnez les rôles de sécurité auxquels vous souhaitez activer l’enregistrement.
- Sélectionnez Accéder aux paramètres avancés de l’intelligence conversationnelle pour configurer plus d’options liées à l’enregistrement des appels, au mot clé à suivre, au résumé des appels, etc. Pour plus d’informations, voir Expérience de première exécution dans l’application d’intelligence conversationnelle.
Enregistrez et publiez la configuration.
Un message de confirmation s’affiche et le numéroteur Microsoft Teams est activé dans votre organisation pour les rôles de sécurité sélectionnés dans l’application sélectionnée.
Remarque
- Vous devez actualiser la page de configuration pour rendre les modifications disponibles dans l’application. Les utilisateurs doivent actualiser leur page pour voir le numéroteur.
- Si le numéroteur ne s’affiche pas dans une application personnalisée à laquelle vous l’avez ajouté, supprimez-le de l’application, enregistrez les modifications, puis ajoutez à nouveau le numéroteur.
- Le numéroteur n’est pas pris en charge pour les entités personnalisées. Bien que l’icône du téléphone apparaisse sur les formulaires d’entité personnalisés, le numéroteur ne fonctionne pas.
Vous ne trouvez pas les options dans votre application ?
Il existe trois possibilités :
- Vous n’avez pas la licence ou le rôle nécessaire. Consultez la section Exigences en matière de licence et de rôle en haut de cette page.
- Votre administrateur n’a pas activé la fonctionnalité.
- Votre organisation utilise une application personnalisée. Consultez votre administrateur pour connaître les étapes exactes. Les étapes décrites dans cet article sont spécifiques aux applications prêtes à l’emploi Centre des ventes ou Sales Professional.
Informations associées
Intégration de Microsoft Teams
Passer un appel avec Microsoft Teams
Appeler un client
Afficher et comprendre les pages de résumé des appels