Créer le plan de site d’une application pilotée par modèle à l’aide du concepteur de plan de site hérité
Cet article décrit comment utiliser le concepteur de plan de site classique. Pour plus d’informations sur la création d’un mappage de site dans le concepteur d’applications moderne, accédez à Navigation dans les applications pilotées par modèle.
Les plans de site définissent la manière dont les utilisateurs se déplacent entre les tables dans une application pilotée par modèle. C’est ce que l’on appelle la navigation. La navigation dans l’application est un aspect fondamental de l’expérience utilisateur lors de l’exécution de tâches au sein de l’application.
Pour comprendre les plans de site, il est utile de vos présenter certains concepts, afin que vous puissiez comprendre la relation entre le concepteur de plan de site et la manière dont les utilisateurs ont l’intention d’utiliser l’application.
La capture d’écran ci-dessous illustre un certain nombre de fonctionnalités.
Une Zone. Les applications pilotées par modèle peuvent avoir plusieurs zones. Les utilisateurs basculent entre celles-ci pour accéder à différents groupes.
Un Groupe. Les zones peuvent avoir plusieurs groupes. Essentiellement, ceux-ci vous permettent de regrouper des tables, des pages personnalisées et d’autres composants de manière logique.
Une Table (ou entité). Cela permet aux utilisateurs de voir les vues des tables qui ont été sélectionnées dans le concepteur d’applications.
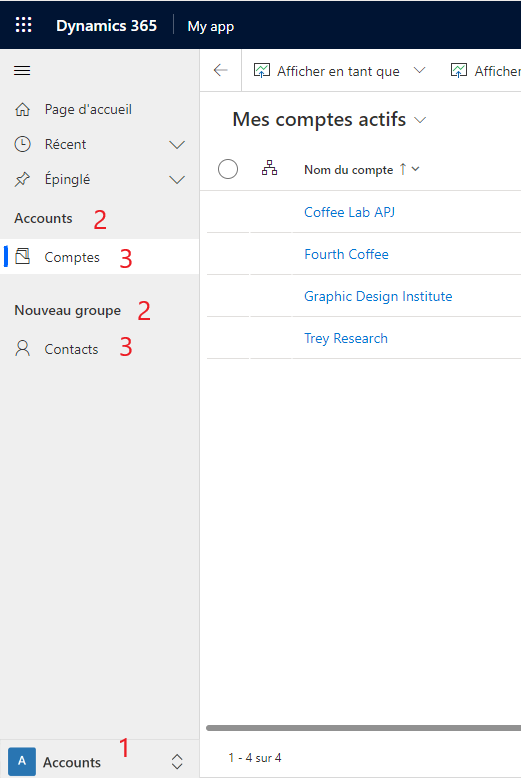
Cette structure hiérarchique est importante pour permettre une bonne expérience utilisateur, et la terminologie utilisée permet une meilleure compréhension du concepteur d’application.
Affichage d’une application depuis le concepteur d’application
La même application vue depuis le concepteur de plan de site affiche les zones, groupes et tables correspondants. Dans ce cas, vous visualisez des tables dans les comptes Groupe et les groupes au sein des comptes Zone. Vous pouvez également remarquer qu’il y a une autre zone appelée Tâches qui existe également dans le concepteur d’application.
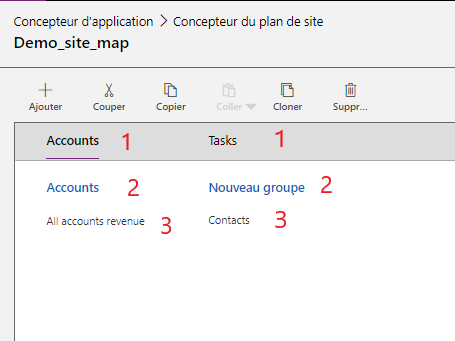
Configuration requise pour la modification des plans de site
Les utilisateurs doivent disposer du rôle de sécurité Administrateur système ou Personnalisateur de système ou d’autorisations équivalentes. En particulier, un utilisateur avec les privilèges suivants peut également créer des applications :
- Privilèges en création, en lecture et en écriture pour la table Application.
- Privilèges en lecture et en écriture pour la table Personnalisations.
- Privilèges en lecture pour la table Solution.
Ces privilèges peuvent être affichés ou définis sur l’onglet Personnalisation d’un rôle de sécurité.
Comment créer un plan de site
Dans ce didacticiel, plusieurs tâches de plan de site sont effectuées, notamment la création d’un plan de site, puis l’ajout d’un domaine, d’un groupe, puis d’une sous-zone.
Le concepteur de plan de site permet également à un concepteur d’application de définir les titres de zone, de sous-zone ou de groupe dans les langues prises en charge par l’environnement.
Un plan de site par défaut est créé automatiquement dans le cadre d’un processus de création d’application pilotée par un modèle. Cela peut être modifié à l’aide du concepteur de plan de site.
Créer un plan de site pour une application
Connectez-vous à Power Apps.
Sélectionnez Solutions, puis ouvrez la solution de votre choix.
Sélectionnez Nouveau - Application - Application pilotée par modèle.
Parmi les deux options disponibles, sélectionnez Concepteur d’application classique.
Dans le canevas du concepteur d’applications, dans la zone Plan de site, sélectionnez l’icône en forme de crayon
 en regard de Plan de site pour Ouvrir le concepteur de plan de site.
en regard de Plan de site pour Ouvrir le concepteur de plan de site.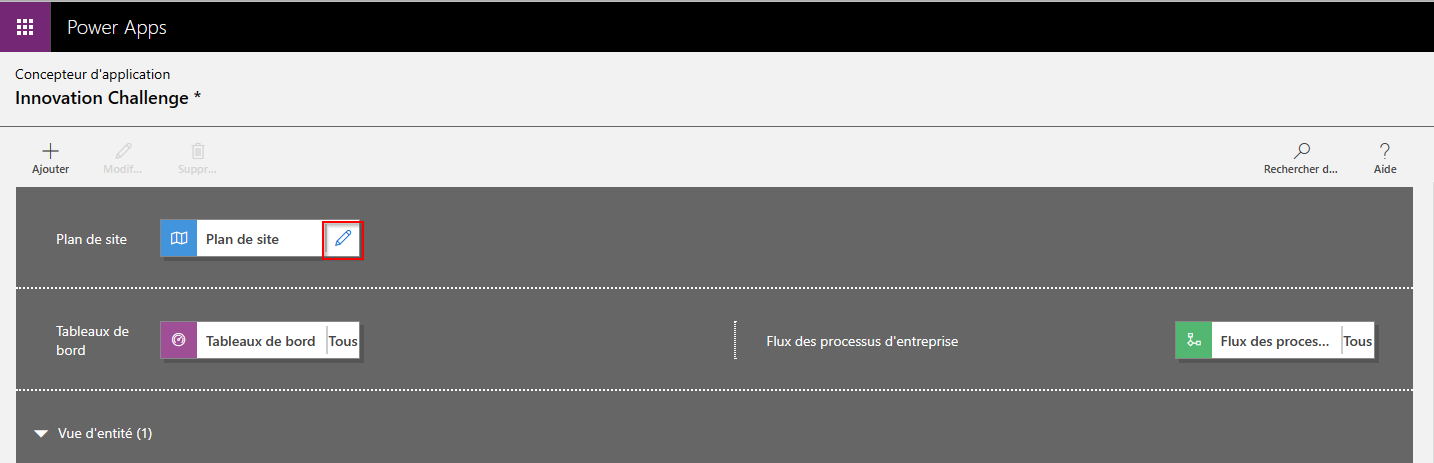
Le concepteur de plan de site ouvre un canevas prérempli avec une zone, un groupe et une sous-zone. Sélectionnez la vignette de la zone, du groupe ou de la sous-zone pour modifier ses propriétés.
Note
Si vous sélectionnez Ouvrir le concepteur de plan de site
 à partir du concepteur d’application, le canevas crée automatiquement un plan de site (s’il n’y a pas de plan de site existant pour l’application) et attribue au nouveau plan de site le nom de l’application et le même nom unique que celui de l’application.
à partir du concepteur d’application, le canevas crée automatiquement un plan de site (s’il n’y a pas de plan de site existant pour l’application) et attribue au nouveau plan de site le nom de l’application et le même nom unique que celui de l’application.Sélectionnez Enregistrer.
Note
Le nouveau plan de site est associé à l’application lorsque vous retournez au concepteur d’application et sélectionnez Enregistrer. Lorsqu’un plan de site est configuré, Configuré s’affiche sur la vignette Plan de site ; sinon Non configuré s’affiche sur la vignette. Si vous ouvrez le concepteur de plan de site à partir du concepteur d’application et configurez un nouveau plan de site, mais fermez le navigateur avant d’associer le plan du site à l’application, le plan de site est associé automatiquement à l’application la prochaine fois que le concepteur d’application est ouvert, selon le nom unique de l’application.
Cliquez sur Publier.
Vérifiez l’application pilotée par modèle
À partir de ce concepteur d’application, sélectionnez Enregistrer>Valider>Lire. Cela exécute l’application avec les dernières modifications et constitue une partie importante du processus de création de l’application.
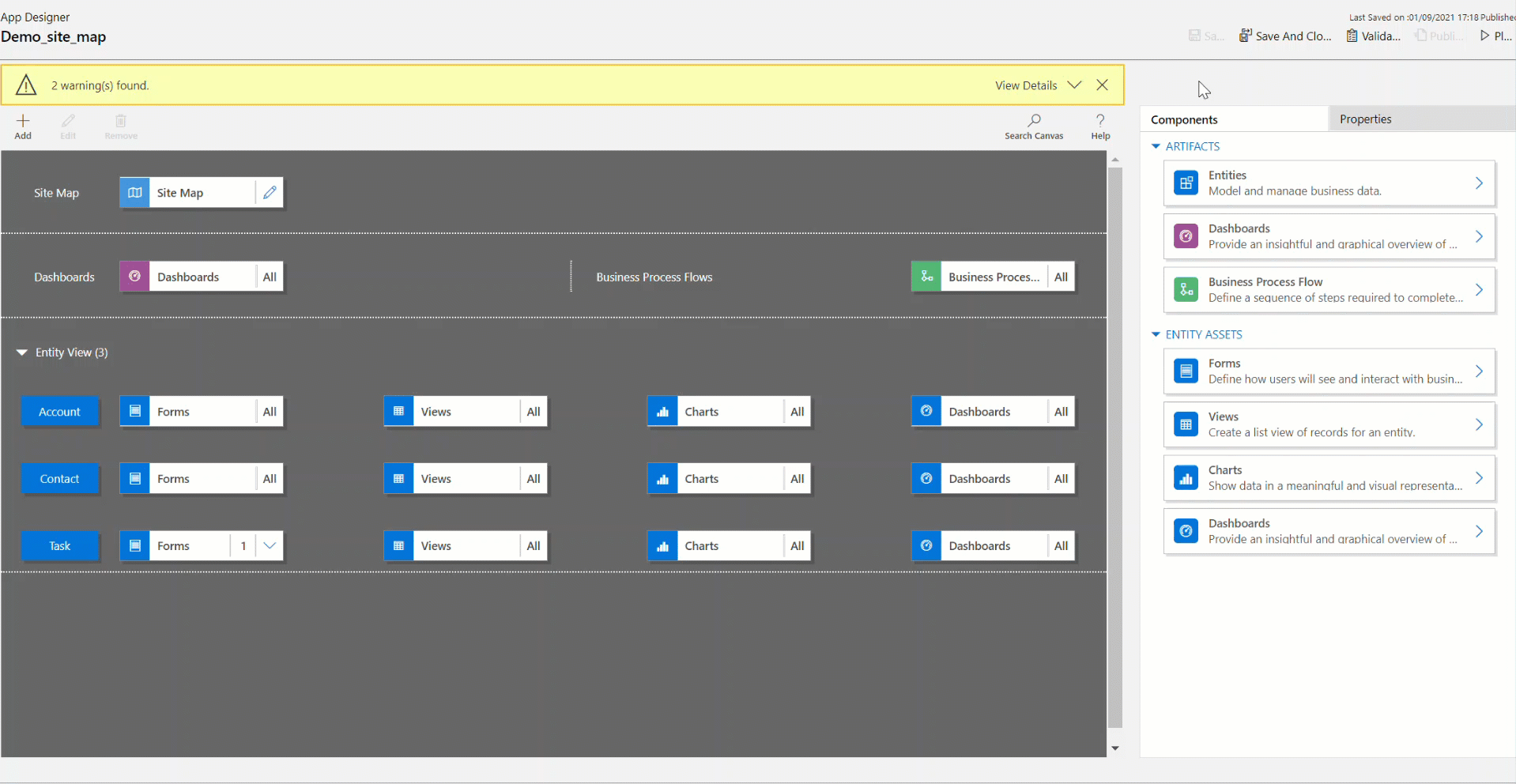
Ajouter une zone au plan de site
Sélectionnez Ajouter
 sur le canevas de concepteur de plan de site, puis sélectionnez Zone.
sur le canevas de concepteur de plan de site, puis sélectionnez Zone.or
Sous l’onglet Composants, déplacez la vignette Zone par glisser-déplacer vers la zone vide du canevas. Une zone vide est visible lorsque vous déplacez la vignette à l’emplacement approprié du canevas.
Sélectionnez la zone qui a été ajoutée. L’onglet Propriétés est en surbrillance dans le volet situé à droite du canevas.
Ajoutez ou modifiez les propriétés de la zone.
Sous Général, procédez comme suit :
Titre : Entrez le titre de la zone dans la langue de base de l’organisation.
Icône : Une icône d’application par défaut est sélectionnée. Sélectionnez une autre icône pour la zone dans la liste des ressources Web disponibles dans la solution. L’icône s’applique uniquement au plan de site du client Web obsolète et non au plan de site de l’application pilotée par modèle moderne.
ID : Un ID unique est généré automatiquement, mais un autre peut être entré si nécessaire. Il est conseillé d’utiliser l’ID fourni car, si l’ID entré n’est pas unique, les utilisateurs peuvent obtenir une erreur lorsqu’ils utilisent l’application ou les concepteurs d’applications peuvent obtenir une erreur à l’importation d’une solution contenant ce plan de site.
Afficher les groupes : Activez cette case à cocher pour afficher les groupes de sous-zones dans le volet de navigation.
Sous Avancé, procédez comme suit :
Plus de titres : Si votre organisation utilise plusieurs langues, sélectionnez une langue (paramètres régionaux) pour le titre, tapez le titre, puis sélectionnez Ajouter
 . Les titres peuvent être créés, modifiés ou supprimés des titres pour autant de langues utilisées par votre organisation. Toutefois, il est uniquement possible d’avoir un seul titre par langue.
. Les titres peuvent être créés, modifiés ou supprimés des titres pour autant de langues utilisées par votre organisation. Toutefois, il est uniquement possible d’avoir un seul titre par langue.Plus de descriptions : si une organisation utilise plusieurs langues, sélectionnez une langue pour la description, entrez la description, puis sélectionnez Ajouter
 . Les descriptions peuvent être créées, modifiées ou supprimées pour autant de langues utilisées par votre organisation. Toutefois, il est uniquement possible d’avoir une seule description par langue.
. Les descriptions peuvent être créées, modifiées ou supprimées pour autant de langues utilisées par votre organisation. Toutefois, il est uniquement possible d’avoir une seule description par langue.URL : Tapez l’URL à afficher pour le dossier Dynamics 365 for Outlook qui représente la zone.
Création et modification de Groupes, de Sous-zones et de Zones
Les sections suivantes fournissent des instructions décrivant comment utiliser les Groupes, les Sous-zones et les Zones en plus de passer en revue leurs propriétés.
Ajouter un groupe au plan de site
Dans le canevas du concepteur de plan de site, sélectionnez la zone à laquelle ajouter le groupe.
Sélectionnez Ajouter
 , puis sélectionnez Groupes.
, puis sélectionnez Groupes.or
Sous l’onglet Composants, déplacez la vignette Groupe vers une zone vide de la section Zone du canevas. Une zone vide est visible lorsque vous déplacez la vignette à l’emplacement approprié du canevas.
Sélectionnez le groupe tout juste ajouté.
Sous l’onglet Propriétés, ajoutez ou modifiez les propriétés du groupe :
Sous Général, procédez comme suit :
Titre : Entrez le titre du groupe dans la langue de base de l’organisation.
ID : Un ID unique est généré automatiquement. Entrez-en un autre si nécessaire. Il est conseillé d’utiliser l’ID automatique car, si l’ID entré n’est pas unique, il peut y avoir une erreur à l’importation d’une solution contenant ce plan de site.
Sous Avancé, procédez comme suit :
Plus de titres : si votre organisation utilise plusieurs langues, sélectionnez une langue (paramètres régionaux) pour le titre, tapez le titre pour le groupe, puis sélectionnez Ajouter
 . Les titres peuvent être créés, modifiés ou supprimés des titres pour autant de langues utilisées par votre organisation. Toutefois, il est uniquement possible d’avoir un seul titre par langue.
. Les titres peuvent être créés, modifiés ou supprimés des titres pour autant de langues utilisées par votre organisation. Toutefois, il est uniquement possible d’avoir un seul titre par langue.Plus de descriptions : si votre organisation utilise plusieurs langues, sélectionnez une langue pour la description, tapez la description pour le groupe, puis sélectionnez Ajouter
 . Les descriptions peuvent être créées, modifiées ou supprimées pour autant de langues utilisées par votre organisation. Toutefois, il est uniquement possible d’avoir une seule description par langue.
. Les descriptions peuvent être créées, modifiées ou supprimées pour autant de langues utilisées par votre organisation. Toutefois, il est uniquement possible d’avoir une seule description par langue.URL : Tapez l’URL à afficher pour le dossier Dynamics 365 for Outlook qui représente le groupe.
Définir en tant que profil : Activez cette case à cocher pour indiquer si ce groupe représente un profil sélectionnable par l’utilisateur pour l’espace de travail. Le groupe défini comme profil sélectionnable par l’utilisateur est disponible en tant option dans vos options personnelles. Cette option s’applique uniquement aux groupes de la zone Espace de travail.
Ajouter une sous-zone à un groupe dans le plan de site
Sélectionnez Ajouter
 sur le canevas de concepteur de plan de site, puis sélectionnez Sous-zone.
sur le canevas de concepteur de plan de site, puis sélectionnez Sous-zone.or
Sous l’onglet Composants, déplacez la vignette Sous-zone vers une zone vide de la section Groupe du canevas. Une zone vide est visible lorsque la vignette est déplacée à l’emplacement approprié du canevas.
Sélectionnez la sous-zone qui a été ajoutée.
Sous l’onglet Propriétés, ajoutez ou modifiez les propriétés de la sous-zone :
Sous Général, procédez comme suit :
Type : Indiquez si la sous-zone en cours d’ajout est un tableau de bord, une table, une ressource web ou une URL.
Entité : Sélectionnez la table à laquelle la sous-zone s’applique. Cette colonne est désactivée si le type de sous-zone est autre que Entité dans la liste déroulante Type.
URL : spécifie une URL sur une page Web. Le texte de l’URL s’affiche à partir de cette sous-zone et, lorsqu’elle est sélectionnée, une nouvelle fenêtre de navigateur s’ouvre et affiche la page. Cette colonne est désactivée Entité dans le Type est sélectionnée dans la liste déroulante.
Important
Les URL de sous-zone du plan de site qui renvoient à une page .aspx ne sont pas prises en charge.
Tableau de bord par défaut : Sélectionnez le tableau de bord par défaut à afficher pour cette sous-zone. Cette colonne est désactivée Tableau de bord n’a pas été sélectionné dans la liste déroulante Type.
Titre : Entrez le titre de la sous-zone dans la langue de base de l’organisation.
Icône : Une icône d’application par défaut est sélectionnée. Sélectionnez une autre icône pour la sous-zone dans la liste des ressources Web disponibles dans la solution.
ID. Un ID unique est généré automatiquement. Entrez un autre ID unique si nécessaire.
Transmission des paramètres. Activez cette case à cocher pour transmettre des informations sur le contexte d’organisation et de langue à l’URL. Cette case à cocher est activée uniquement lorsque le type de sous-zone est une ressource web ou une sous-zone basée sur une URL.
Sous Avancé, procédez comme suit :
Privilèges : Cette option définit si une sous-zone s’affiche en fonction des privilèges disponibles dans les rôles de sécurité attribués à l’utilisateur. Sélectionnez le nom de la table pour vérifier ses privilèges, puis cochez les cases pour attribuer des privilèges.
Plus de titres : Si votre organisation utilise plusieurs langues, sélectionnez une langue pour le titre, tapez le titre de la sous-zone, puis sélectionnez Ajouter. Les titres peuvent être créés, modifiés ou supprimés des titres pour autant de langues utilisées par votre organisation. Toutefois, il est uniquement possible d’avoir un seul titre par langue.
Plus de descriptions : Si votre organisation utilise plusieurs langues, sélectionnez une langue pour la description, tapez la description de la sous-zone, puis sélectionnez Ajouter. Les descriptions peuvent être créées, modifiées ou supprimées pour autant de langues utilisées par votre organisation. Toutefois, il est uniquement possible d’avoir une seule description par langue.
Références: Sélectionnez les versions de Dynamics 365 qui affichent cette sous-zone.
Client : Sélectionnez le type de client qui affiche cette sous-zone.
Raccourci Outlook : Sélectionnez l’icône à afficher dans Dynamics 365 for Outlook.
Disponibilité hors connexion : Activez cette case à cocher pour rendre cette sous-zone accessible aux utilisateurs lorsqu’ils sont en mode hors connexion dans Dynamics 365 for Outlook.
Organiser les zones, les groupes et les sous-zones
Organisez les zones, groupes et sous-zones en les déplaçant vers de nouveaux emplacements. Une zone de conteneur apparaît à l’emplacement où vous pouvez déplacer les vignettes. Voici quelques options :
Déplacez une sous-zone vers un nouvel emplacement au sein du même groupe ou d’un autre groupe dans la même zone.
Déplacez une sous-zone vers un nouvel emplacement au sein d’un groupe dans une autre zone.
Déplacez un groupe vers un nouvel emplacement au sein de la même zone.
Déplacez un groupe vers un nouvel emplacement dans une autre zone.
Déplacez une zone vers un nouvel emplacement.
Modifier le plan de site par défaut
Chaque environnement est livré avec un plan de site par défaut et celui-ci peut être modifié.
Ouvrez l’explorateur de solutions.
Dans la fenêtre de la solution, sous Composants, sélectionnez Extensions client.
Dans la barre d’outils du composant, sélectionnez Ajouter>Plan de site.
Dans la liste des composants de la solution, activez le plan de site nommé Plan de site, puis sélectionnez OK.
Double-cliquez pour sélectionner le plan de site ajouté avec le nom d’affichage Plan de site et l’état Géré. Le plan de site peut être sélectionné, puis sélectionnez Modifier dans la barre d’outils.
Le plan de site s’ouvre dans le concepteur de plan de site.
Sélectionnez Enregistrer.
Cliquez sur Publier.
Sélectionnez Enregistrer et fermer.
Cloner un composant dans un plan de site
Pour effectuer une copie d’un composant existant, sélectionnez le composant, puis Cloner dans la barre d’outils. Tous les détails du composant cloné sont identiques au composant de base à l’exception de l’ID et du titre. L’ID est généré de manière aléatoire.
Lorsqu’une zone est clonée, la zone clonée est ajoutée à droite de la zone actuellement sélectionnée. Lorsqu’un groupe est cloné, le groupe cloné est ajouté à droite du groupe actuellement sélectionné. Lorsqu’une sous-zone est clonée, la sous-zone clonée est ajoutée en dessous de la sous-zone actuellement sélectionnée.
Supprimer une zone, un groupe ou une sous-zone d’un plan de site
Pour supprimer un composant du plan du site, sélectionnez la vignette du composant, puis Supprimer dans la barre d’outils. Lorsqu’une zone est supprimée, tous les groupes et sous-zones de la zone sont également supprimés. De même, Lorsqu’un groupe est supprimé, le groupe et les sous-zones qu’il contient sont supprimés.
Clients pris en charge
Le tableau suivant explique les clients pris en charge pour différents plans de site.
| Plans de site | Clients pris en charge |
|---|---|
| Nouvelles applications | Unified Interface |
| Plan de site de l’application Dynamics 365 - personnalisé | Application web héritée et Dynamics 365 for Outlook |
| Applications pilotées par modèle (Sales, Centre des ventes, Customer Service, Centre de service clientèle, Field Service, Project Service Automation) | Application web héritée et Unified Interface |
Remplacer l’ancienne application par une application pilotée par modèle
Lors de la transition du client Web vers Unified Interface, une application héritée a été fournie qui utilise le plan du site du client Web. Le client Web étant supprimé, nous déconseillons l’ancienne application. Par la suite, les créateurs peuvent souhaiter fournir une application pilotée par modèle de remplacement pour les utilisateurs. Dans une future version, l’application héritée sera supprimée.
Par défaut, le nom de l’application héritée est « Dynamics 365 – personnalisé », mais aurait pu être renommé dans l’environnement.
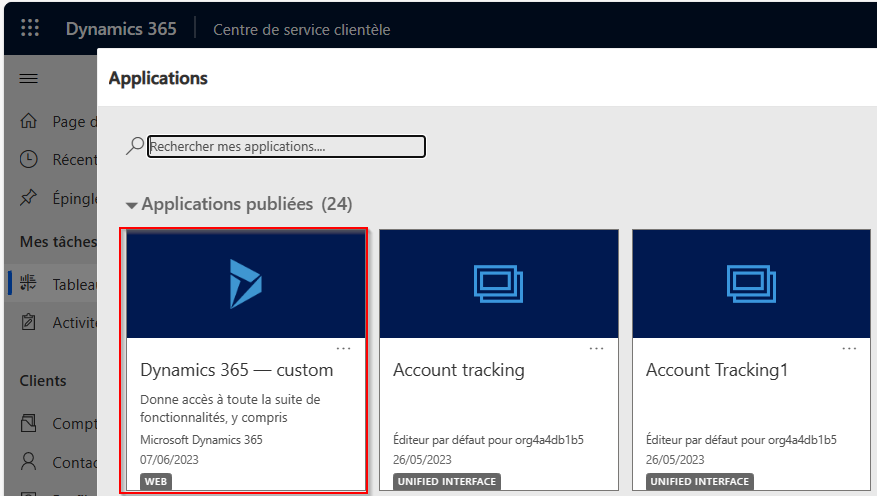
Lorsque l’application héritée est exécutée, un message d’avertissement s’affiche indiquant que toutes les fonctionnalités de l’application ne sont pas prises en charge.

Pour créer une application pilotée par modèle avec les mêmes éléments de plan de site que l’application héritée, le concepteur d’application classique peut réutiliser le plan de site existant dans une nouvelle application.
Ouvrez make.powerapps.com
Dans le volet de navigation de gauche, sélectionnez Solutions. Si l’élément ne se trouve pas dans le volet latéral, sélectionnez …Plus, puis sélectionnez l’élément souhaité.
Ouvrez ou créez une solution.
Sélectionnez ... dans la barre de navigation supérieure, puis Passer au classique, qui ouvre l’explorateur de solutions classique.

Dans le volet de gauche, sélectionnez Applications pilotées par modèle>Nouveau.
Dans la boîte de dialogue Créer une application :
Entrez le nom de l’application. Le nom unique et la description peuvent également être fournis, mais ne sont pas obligatoires.
Sélectionnez Utiliser une solution existante pour créer l’application, puis sélectionnez Suivant.
Sous Sélectionner une solution, sélectionnez Solution par défaut.
Sous Sélectionner le plan du site, sélectionnez Plan du site, puis Terminé.
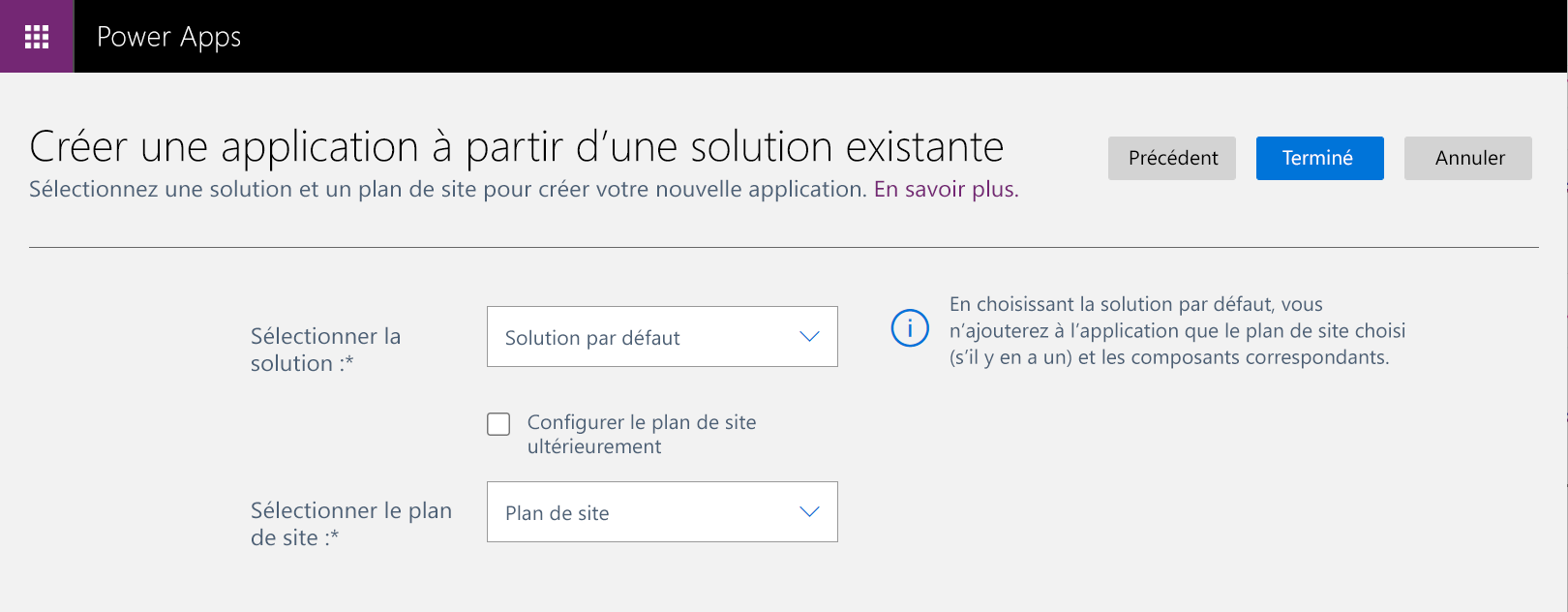
Cliquez sur Publier.
Fermez le concepteur d’application classique et ouvrez la solution contenant la nouvelle application pilotée par modèle.
Sélectionnez la nouvelle application pilotée par modèle, puis cliquez sur Partager.
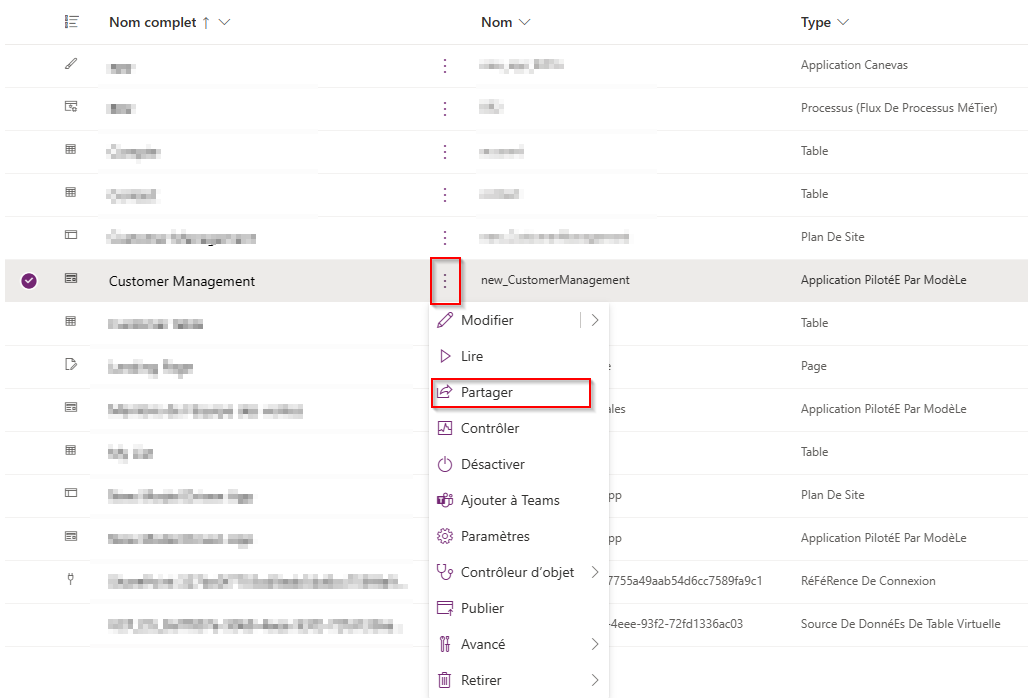
Ajoutez des personnes et attribuez des rôles de sécurité pour leur permettre d’utiliser l’application.
Une fois la nouvelle application pilotée par modèle disponible, l’application « Dynamics 365 – personnalisée » doit être masquée pour les non-administrateurs dans tous les environnements.
Ouvrez le centre d’administration de Power Platform et sélectionnez l’environnement pour masquer l’ancienne application.
Sélectionnez Paramètres > Produit > Comportement.
Définissez Afficher l’application héritée pour tous les utilisateurs, pas seulement les administrateurs sur Désactiver.
Faites défiler vers le bas de la page et sélectionnez Enregistrer.
Étapes suivantes
Créer ou modifier une applicationAjouter ou modifier des composants d’application