Personnaliser l’espace de travail de l’accélérateur des ventes
Personnalisez l’espace de travail de l’Accélérateur des ventes en configurant les filtres, le tri et l’apparence des éléments de travail.
Licences et rôles requis
| Type de condition requise | Vous devez disposer d’une |
|---|---|
| Licence | Dynamics 365 Sales Enterprise, Dynamics 365 Sales Premium ou Microsoft Relationship Sales Pour plus d’informations : Tarification de Dynamics 365 Sales |
| Rôles de sécurité | Administrateur système ou gestionnaire de séquence Pour plus d’informations : Rôles de sécurité prédéfinis pour Sales |
Personnaliser l’espace de travail pour les vendeurs
Après la configuration initiale de l’Accélérateur des ventes, vous pouvez personnaliser l’espace de travail pour répondre aux besoins de vos vendeurs. Par exemple, si les vendeurs souhaitent filtrer les éléments de travail en fonction du type de devise pour les prospects, ajoutez un filtre avec le type d’enregistrement Prospect et le champ Devise. Découvrez comment les vendeurs peuvent utiliser des filtres personnalisés.
Connectez-vous à l’application Centre de ventes. Dans le coin inférieur gauche de la page, accédez à Changer de zone
 >Paramètres de Sales Insights.
>Paramètres de Sales Insights.Sous Accélérateur des ventes, sélectionnez Espaces de travail.
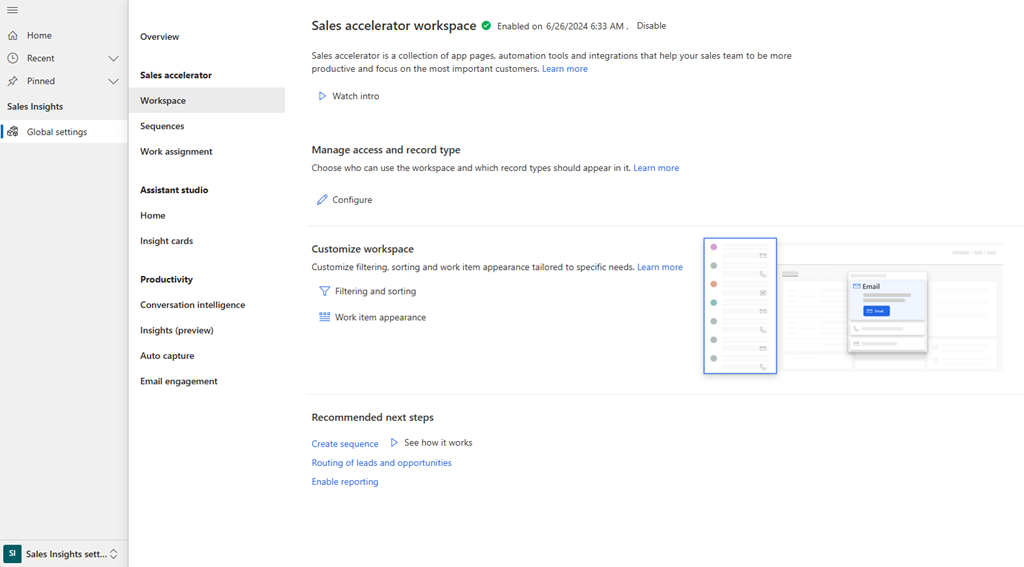
Dans la section Personnaliser l’espace de travail, sélectionnez Filtrage et tri. La page Filtres s’ouvre. Ici, vous pouvez effectuer les tâches suivantes :
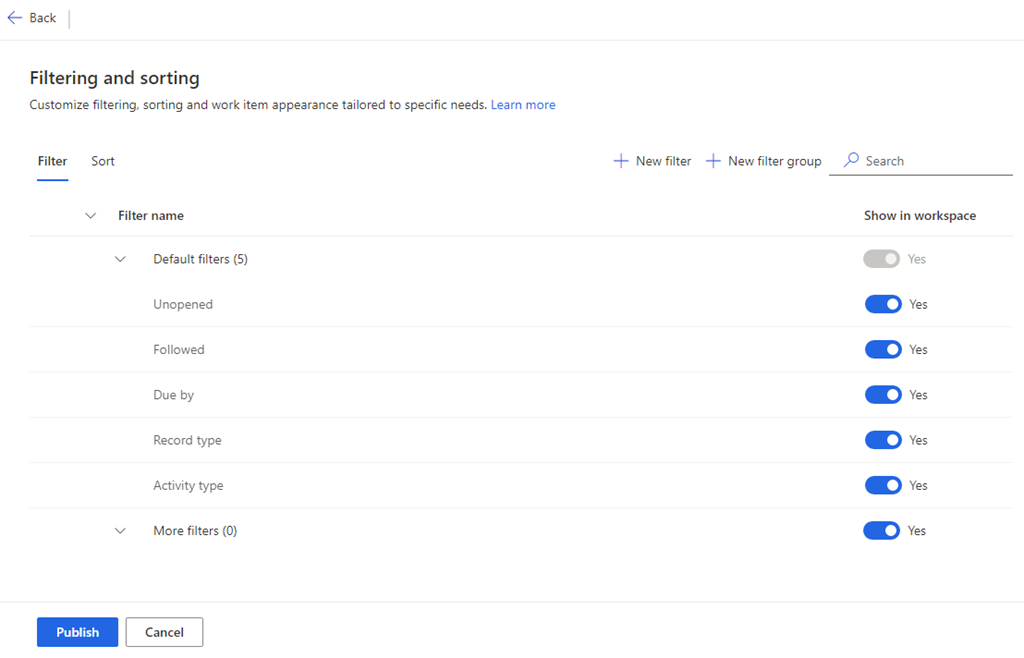
Gérer les filtres
Les filtres aident vos vendeurs à cibler des éléments de travail spécifiques dans l’espace de travail de l’Accélérateur des ventes. Dans l’onglet Filtre de la page Filtrage et tri, vous pouvez :
- Ajouter des filtres de base et avancés
- Ajouter des groupes
- Masquer les filtres
- Modifier les filtres et groupes personnalisés
- Déplacer des filtres vers un groupe
- Supprimer les filtres et groupes personnalisés
Ajouter des filtres de base et avancés
Vous pouvez créer deux types de filtres :
- Filtres de base : filtres basés sur des expressions simples
- Filtres avancés : filtres basés sur des expressions complexes combinant plusieurs champs avec l’opérateur AND
Dans l’onglet Filtre, sélectionnez Nouveau filtre.
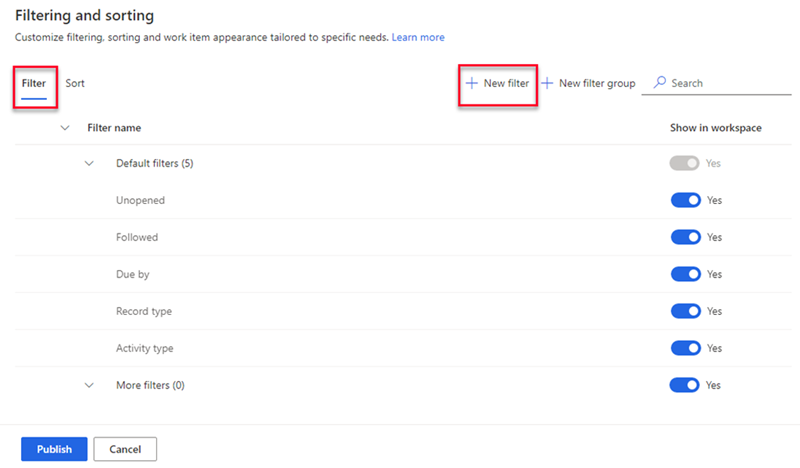
Dans le volet Créer un nouveau filtre, sélectionnez les options suivantes selon vos besoins.
Pour un filtre basique, saisissez les informations suivantes :
Paramètre Description Enregistrer Sélectionnez le type d’enregistrement que vous souhaitez utiliser pour filtrer la liste de travail. Vous pouvez sélectionner uniquement les types d’enregistrement que vous avez ajoutés lors de la configuration du contenu et de la mise en page lors de la configuration de l’Accélérateur des ventes.
Pour plus d’informations, reportez-vous à l’étape 7 de la Configuration de première exécution.
Les paramètres Champ et Nom du filtre ne seront pas actifs tant que vous n’aurez pas choisi le type d’enregistrement.Champ Sélectionnez le champ que vous souhaitez utiliser pour filtrer la liste de travail. Les champs de la liste sont les attributs de base du type d’enregistrement que vous avez sélectionné. Nom du filtre Entrez un nom pour le filtre. Par défaut, le nom est type d’enregistrement.champ ; par exemple, Prospect.Devise. Ajouter un filtre à un groupe Sélectionnez un groupe auquel ajouter le filtre. Le fait de regrouper les filtres aide les vendeurs à les identifier et à les appliquer facilement. Si vous ne sélectionnez pas de groupe, le filtre est ajouté au groupe par défaut Autres filtres. En savoir plus sur l’ajout de groupes. 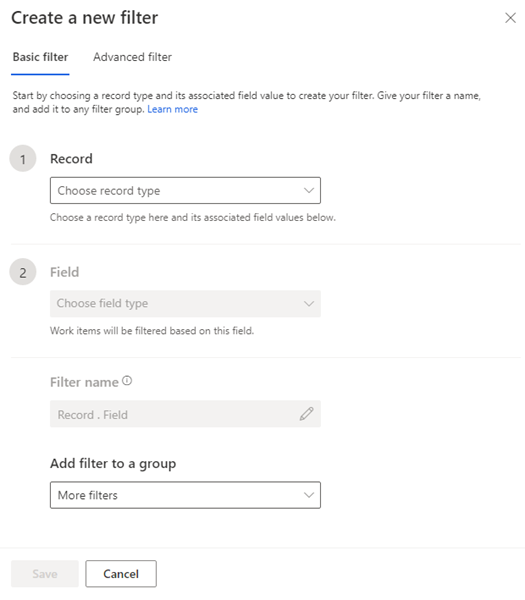
Pour un filtre avancé, sélectionnez l’onglet Filtre avancé et saisissez les informations suivantes :
Paramètre Description Enregistrer Sélectionnez le type d’enregistrement que vous souhaitez utiliser pour filtrer la liste de travail. Vous pouvez sélectionner uniquement les types d’enregistrement que vous avez ajoutés lors de la configuration du contenu et de la mise en page lors de la configuration de l’Accélérateur des ventes.
Pour plus d’informations, reportez-vous à l’étape 7 de la Configuration de première exécution.
Les paramètres Champ et Nom du filtre ne seront pas actifs tant que vous n’aurez pas choisi le type d’enregistrement.Champ Cliquez sur Ajouter. Dans les options du champ, sélectionnez le champ, l’opérateur et la valeur. Pour filtrer la liste de travail en fonction de plusieurs champs avec l’opérateur AND, sélectionnez Ajouter et saisissez des conditions de filtre supplémentaires. Les champs de la liste sont les attributs de base du type d’enregistrement que vous avez sélectionné.
La capture d’écran suivante est un exemple de filtre avancé avec plusieurs champs :
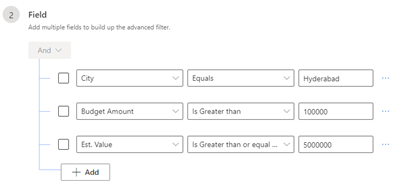
Nom du filtre Entrez un nom pour le filtre. Ajouter un filtre à un groupe Sélectionnez un groupe auquel ajouter le filtre. Le fait de regrouper les filtres aide les vendeurs à les identifier et à les appliquer facilement. Si vous ne sélectionnez pas de groupe, le filtre est ajouté au groupe par défaut Autres filtres. En savoir plus sur l’ajout de groupes. 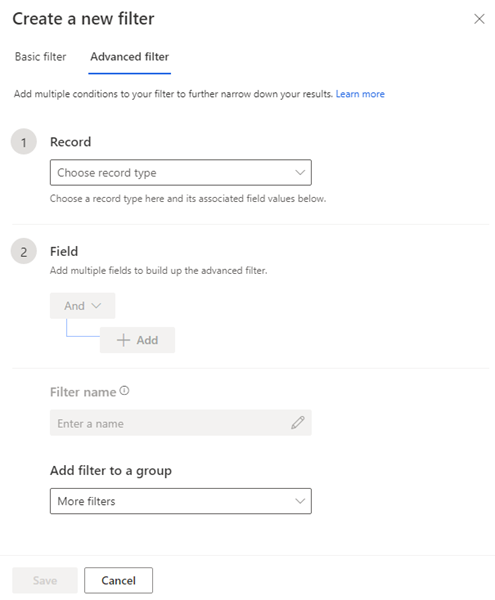
Enregistrez et publiez le filtre.
Ajouter des groupes
Les groupes de filtres vous permettent d’organiser les filtres de manière à ce que les vendeurs puissent facilement les identifier.
Pour créer un groupe de filtres, utilisez l’une des méthodes suivantes :
- Dans l’onglet Filtre, sélectionnez Nouveau groupe.
- Lors de la création d’un filtre, dans la liste Ajouter un filtre à un groupe, sélectionnez Créer un nouveau groupe de filtres.
Sous Nouveau groupe de filtres, entrez le nom du nouveau groupe.
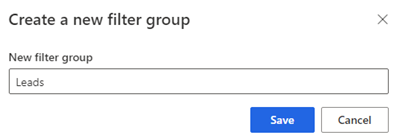
Enregistrez et publiez le groupe.
Masquer les filtres
Vous pouvez masquer n’importe quel filtre pour l’empêcher d’apparaître dans la liste des filtres disponibles. Vous pouvez également masquer tout un groupe de filtres.
Dans l’onglet Filtre, sous Afficher dans l’espace de travail, désactivez le filtre ou le groupe que vous souhaitez masquer.
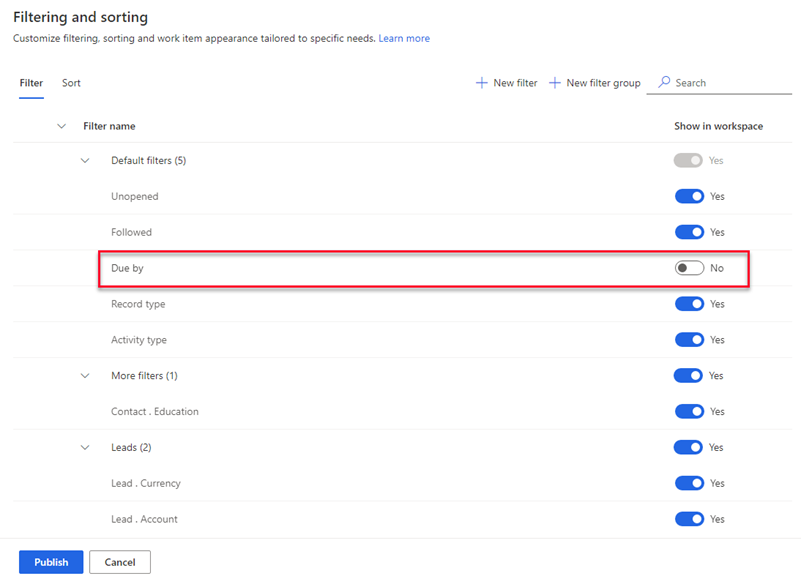
Cliquez sur Publier.
Le filtre est caché dans la liste utilisez par les vendeurs. Cependant, le filtre est toujours disponible dans l’application et vous pouvez l’activer à tout moment.
Modifier les filtres et groupes personnalisés
Vous pouvez modifier les filtres et les groupes que vous avez créés. Vous ne pouvez pas modifier les filtres prédéfinis répertoriés dans le groupe Filtres par défaut.
Dans l’onglet Filtre, passez la souris sur le filtre ou le groupe et sélectionnez Plus d’options>Modifier (
 ).
).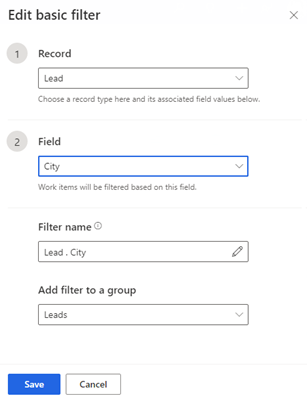
Mettez à jour le filtre selon vos besoins, puis enregistrez et publiez.
Déplacer des filtres vers un groupe
Vous pouvez déplacer les filtres que vous avez créés vers un autre groupe. Vous ne pouvez pas déplacer les filtres prédéfinis vers un groupe personnalisé, ni déplacer des filtres personnalisés vers le groupe Filtres par défaut.
Dans l’onglet Filtre, sélectionnez le filtre, puis sélectionnez Déplacer vers (
 ).
).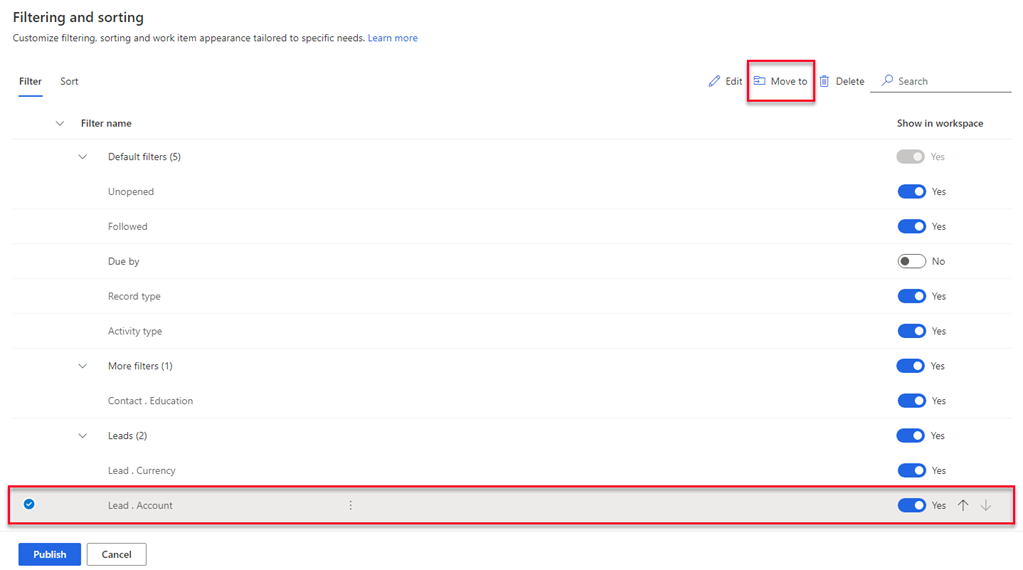
Dans la liste Groupe de filtres, sélectionnez le groupe vers lequel vous souhaitez déplacer le filtre.
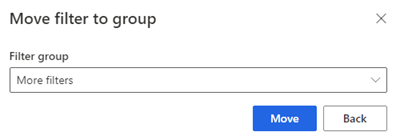
Sélectionnez Déplacer, puis publiez la liste de filtres.
Supprimer les filtres et groupes personnalisés
Vous pouvez supprimer les filtres et les groupes que vous avez créés si votre organisation n’en a plus besoin. Vous ne pouvez pas supprimer les filtres prédéfinis disponibles dans le groupe Filtres par défaut.
Note
Lorsque vous supprimez un groupe, tous les filtres du groupe seront également supprimés.
Dans l’onglet Filtre, sélectionnez un ou plusieurs filtres ou groupes.
Sélectionnez Supprimer (
 ).
).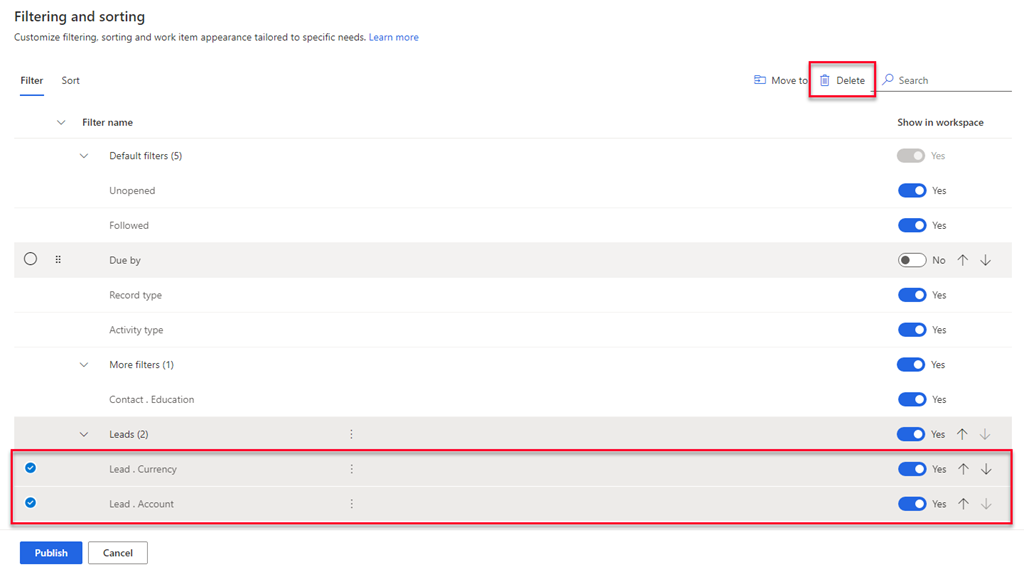
Dans le message de confirmation, sélectionnez Supprimer définitivement.
Cliquez sur Publier.
Gérer le tri
Le tri détermine l’ordre dans lequel les vendeurs affichent leurs éléments de travail. Par défaut, les vendeurs peuvent trier les éléments de travail par type d’activité, date d’échéance, nom, type d’enregistrement, score et nom de séquence.
Dans l’onglet Tri de la page Filtrage et tri, vous pouvez :
- Ajouter un tri personnalisé
- Choisir un type de tri par défaut
- Modifier un type de tri
- Masquer un tri
- Modifier l’ordre de tri
- Supprimer un tri
Ajouter un tri personnalisé
Vous pouvez créer des tris en fonction des exigences de vos vendeurs.
Dans l’onglet Tri, sélectionnez Nouveau tri.
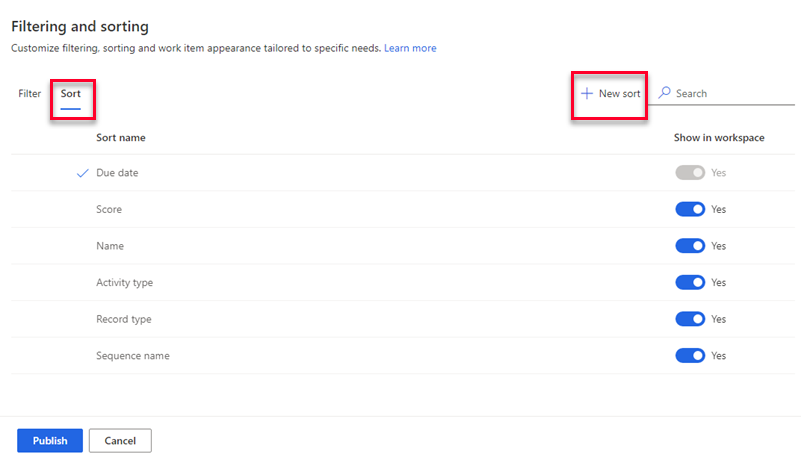
Dans le volet Créer un nouveau tri, saisissez les informations suivantes selon vos besoins.
Paramètre Description Enregistrer Sélectionnez le type d’enregistrement que vous souhaitez utiliser pour trier la liste de travail. Vous pouvez sélectionner uniquement les types d’enregistrement que vous avez ajoutés lors de la configuration du contenu et de la mise en page lors de la configuration de l’Accélérateur des ventes.
Pour plus d’informations, reportez-vous à l’étape 7 de la Configuration de première exécution.
Les paramètres Champ et Nom du tri ne seront pas actifs tant que vous n’aurez pas choisi le type d’enregistrement.Champ Sélectionnez un champ à utiliser pour trier la liste de travail. Les champs de la liste sont les attributs de base du type d’enregistrement sélectionné. Nom du tri Entrez un nom pour le tri. Par défaut, le nom est type d’enregistrement.champ ; par exemple, Prospect.Nom. Définir comme tri par défaut Sélectionnez cette option pour faire de ce tri le tri par défaut pour la liste de travail lorsque les vendeurs ouvrent l’Accélérateur des ventes. 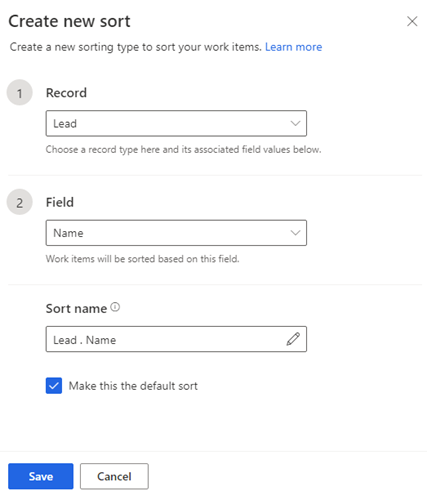
Cliquez sur Enregistrer.
Choisir un type de tri par défaut
Vous pouvez choisir un tri par défaut pour les éléments de travail lorsque les vendeurs ouvrent l’espace de travail de l’Accélérateur des ventes. Vous pouvez modifier, mais pas supprimer ni masquer un type de tri par défaut. Une coche indique le type de tri par défaut.
Dans l’onglet Tri, sélectionnez le type de tri que vous souhaitez sélectionner comme tri par défaut.

Sélectionnez Définir par défaut.
Note
Vous pouvez également survoler un type de tri et sélectionner Autres options>Définir par défaut.

Cliquez sur Publier.
Modifier un type de tri
Vous pouvez modifier les types de tri que vous avez créés. Vous ne pouvez pas modifier les types de tri prédéfinis.
Dans l’onglet Tri, sélectionnez le type de tri, puis sélectionnez Modifier.
Note
Vous pouvez également survoler le type de tri et sélectionner Autres options>Modifier (
 ).
).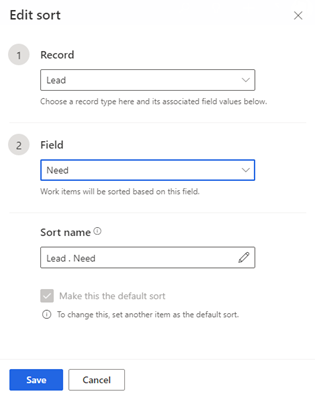
Mettez à jour le tri selon vos besoins, puis enregistrez et publiez.
Masquer un tri
Vous pouvez masquer un tri pour l’empêcher d’apparaître dans la liste des tris. Vous ne pouvez pas masquer le type de tri par défaut.
Dans l’onglet Tri, sous colonne Afficher dans l’espace de travail, désactivez le tri que vous souhaitez masquer.
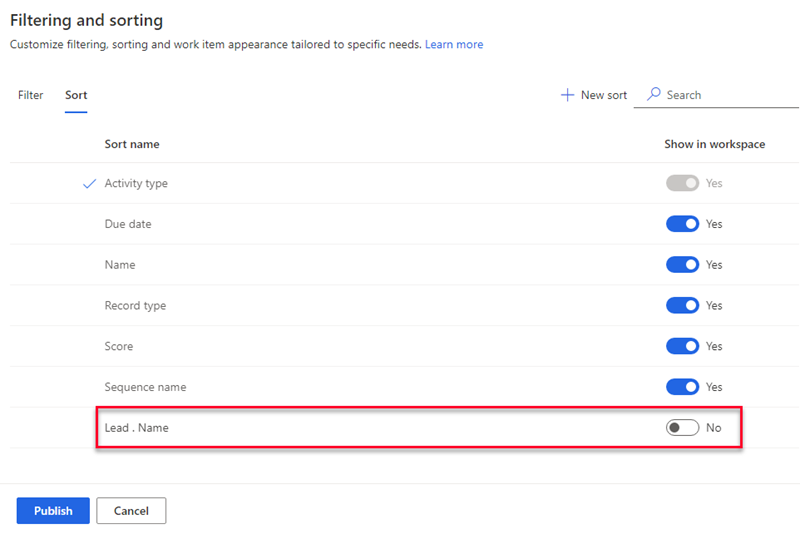
Cliquez sur Publier.
Le tri est caché dans la liste utilisée par les vendeurs. Cependant, le tri est toujours disponible dans l’application et vous pouvez l’activer à tout moment.
Modifier l’ordre de tri
Vous pouvez organiser la liste des types de tri dans l’ordre dans lequel vous souhaitez qu’elle s’affiche aux vendeurs quand ils ouvrent l’espace de travail de l’Accélérateur des ventes.
Dans l’onglet Tri, sélectionnez un type de tri.
Utilisez les flèches Haut et Bas pour modifier sa position dans la liste.
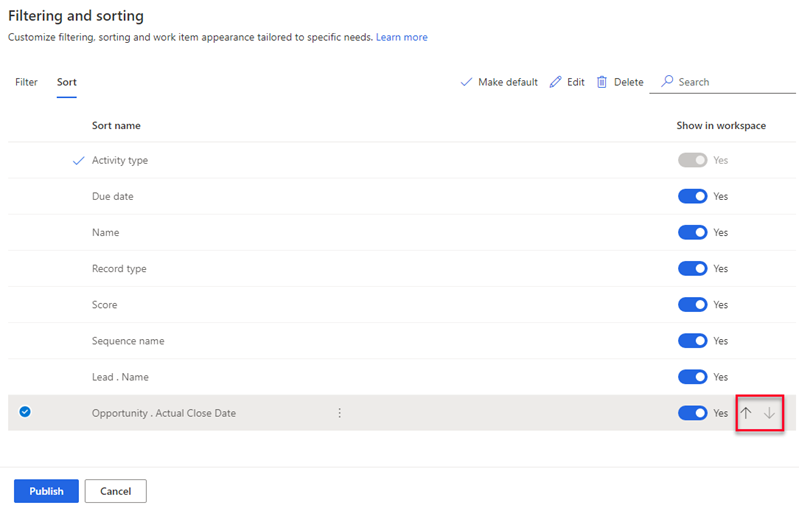
Cliquez sur Publier.
Supprimer un tri
Vous pouvez supprimer les types de tri que vous avez créés si votre organisation n’en a plus besoin. Vous ne pouvez pas supprimer les types de tri prédéfinis.
Dans l’onglet Tri, sélectionnez un ou plusieurs types de tri.
Sélectionnez Supprimer (
 ).
).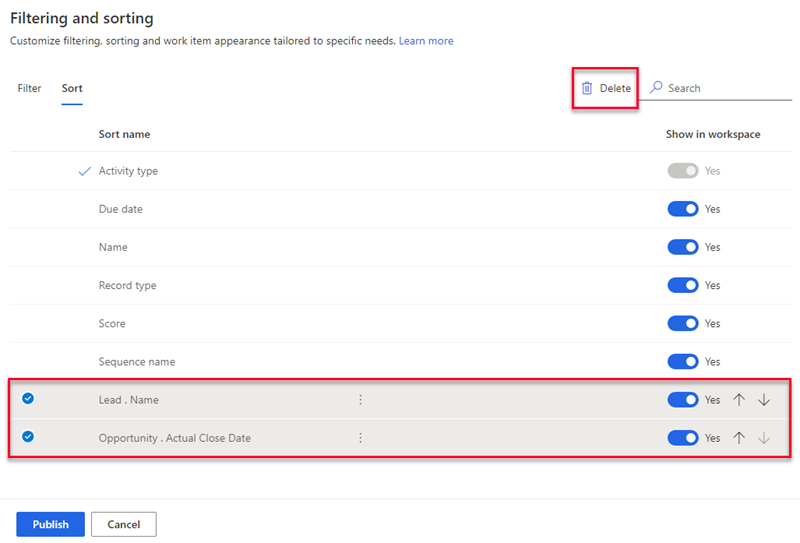
Dans le message de confirmation, sélectionnez Supprimer définitivement.
Cliquez sur Publier.
Configurer l’apparence des éléments de travail
La liste de travail dans l’Accélérateur des ventes aide les vendeurs à organiser leur temps et leurs efforts. Personnalisez les éléments de travail pour afficher les informations les plus pertinentes et les plus importantes dans la liste de travail. Vous pouvez personnaliser les éléments de travail pour chaque type d’entité avec lequel vos vendeurs travaillent. Découvrez comment personnaliser l’apparence des éléments de travail.
Vous ne trouvez pas les options dans votre application ?
Il existe trois possibilités :
- Vous n’avez pas la licence ou le rôle nécessaire. Consultez la section Exigences en matière de licence et de rôle en haut de cette page.
- Votre administrateur n’a pas activé la fonctionnalité.
- Votre organisation utilise une application personnalisée. Consultez votre administrateur pour connaître les étapes exactes. Les étapes décrites dans cet article sont spécifiques aux applications prêtes à l’emploi Centre des ventes ou Sales Professional.
Informations associées
Qu’est-ce que l’accélérateur des ventes ?
Configurer l’accélérateur des ventes
Gérer l’accès et les types d’enregistrement