Conception d’artefacts de métadonnées pour les applications 3270
Ce guide montre comment concevoir des artefacts de métadonnées pour des applications 3270 et enregistrer ces artefacts en tant que fichiers HIDX (Host Integration Server Definition XML) et classes C# pour Host Integration Server.
Dans une application pilotée par écran 3270, les écrans et les champs de données sont propres à vos scénarios. Si vous utilisez Azure Logic Apps pour créer et exécuter des workflows automatisés qui incluent les actions du connecteur IBM 3270, le connecteur a besoin d’informations sur votre application, que vous pouvez fournir sous forme de métadonnées dans un fichier HIDX. Ces métadonnées décrivent des informations qui aident votre workflow à identifier et à reconnaître les écrans, expliquent comment naviguer entre les écrans, où entrer des données et où s’attendre à des résultats. Pour spécifier et générer ces métadonnées, vous utilisez l’outil de conception 3270, qui vous guide à travers ces modes spécifiques, ou étapes, comme décrit plus loin plus en détails :
Capture : dans ce mode, vous enregistrez les écrans requis pour effectuer une tâche spécifique avec votre application mainframe, par exemple, l’obtention d’un solde de compte.
Navigation : dans ce mode, vous spécifiez le plan ou le chemin d’accès pour la navigation dans les écrans de votre application mainframe pour la tâche spécifique.
Méthodes : dans ce mode, vous définissez la méthode, par exemple
GetBalance, qui décrit le chemin de navigation des écrans. Vous sélectionnez également les champs de chaque écran qui deviennent les paramètres d’entrée et de sortie de la méthode.
Prérequis
Accès au serveur TN3270 qui héberge votre application pilotée par écran 3270
Téléchargez et installez l’outil de conception 3270. Le seul prérequis est Microsoft .NET Framework 4.8.
Cet outil vous permet d’enregistrer les écrans, les chemins de navigation, les méthodes et les paramètres des tâches de votre application 3270 que vous ajoutez et exécutez à l’aide des actions du connecteur IBM 3270 dans un workflow Consommation ou Standard créé avec Azure Logic Apps. L’outil génère un fichier HOST Integration Designer XML (HIDX) qui fournit les métadonnées nécessaires au connecteur pour exécuter votre application pilotée par écran 3270.
Après avoir téléchargé et installé cet outil, procédez comme suit pour vous connecter à votre serveur hôte TN3270, concevoir l’artefact de métadonnées requis et générer le fichier HIDX.
L’outil de conception 3270 ne prend pas en charge les éléments suivants :
Cartes IBM BMS (Basic Mapping Support) partielles : si vous importez une carte BMS, l’outil de conception ignore les définitions d’écran partielles.
Traitement des menus
Capturer les écrans
Dans ce mode, vous marquez un élément sur chaque écran 3270 qui identifie de façon unique cet écran. Par exemple, vous pouvez spécifier une ligne de texte ou un ensemble plus complexe de conditions, comme un texte spécifique et un champ non vide. Vous pouvez enregistrer ces écrans sur une connexion active au serveur hôte, ou importer ces informations à partir d’une carte IBM BMS (Basic Mapping Support). La connexion active utilise un émulateur TN3270 pour la connexion à l’hôte. Chaque action de connecteur doit mapper à une seule tâche qui démarre avec la connexion à votre session et se termine avec la déconnexion de votre session.
Si ce n’est pas déjà fait, ouvrez l’outil de conception 3270. Dans la barre d’outils, sélectionnez Capture pour passer au mode Capture.
Dans le menu Session , sélectionnez Paramètres de l’hôte. Entrez les informations relatives aux paramètres de votre serveur TN3270E, puis sélectionnez OK.
Dans le menu Session, sélectionnez Connect (Se connecter).
Pour démarrer l’enregistrement, à partir du menu Recording (Enregistrement) , sélectionnez Start Recording (Démarrer l’enregistrement) . (Clavier : Ctrl + E)
Dans le volet Capture, à partir du premier écran de votre application, pilotez votre application pour la tâche spécifique que vous enregistrez.
Une fois que vous avez terminé la tâche, déconnectez-vous de votre application comme vous le faites habituellement.
À partir du menu Session, sélectionnez Disconnect (Se déconnecter).
Pour arrêter l’enregistrement, à partir du menu Recording (Enregistrement) , sélectionnez Stop Recording (Arrêter l’enregistrement) . (Clavier : Ctrl+Maj+E)
Une fois que vous avez capturé les écrans d’une tâche, l’outil de concepteur affiche des miniatures qui représentent ces écrans. Quelques remarques concernant ces miniatures :
Parmi vos écrans capturés, vous disposez d’un écran qui est nommé « Empty Vide » (Vide).
Lorsque vous vous connectez à CICS pour la première fois, vous devez envoyer la clé « Clear » (Vierge) avant de pouvoir entrer le nom de la transaction que vous souhaitez exécuter. L’écran où vous envoyez la clé « Clear » ne possède aucun attribut de reconnaissance, par exemple un titre d’écran, que vous pouvez ajouter à l’aide de l’éditeur de reconnaissance de l’écran. Pour représenter cet écran, la miniature inclut un écran nommé « Empty » (Vide). Vous pouvez utiliser cet écran ultérieurement pour représenter l’écran où vous entrez le nom de la transaction.
Par défaut, le nom d’un écran capturé utilise le premier mot à l’écran. Si ce nom existe déjà, l’outil de conception ajoute au nom un trait de soulignement et un nombre, par exemple, « WBGB » et « WBGB_1 ».
Pour donner un nom plus significatif à un écran capturé, procédez comme suit :
Dans le volet Host Screens (Écrans de l’hôte), sélectionnez l’écran que vous souhaitez renommer.
Dans le même volet, en bas, recherchez la propriété Screen Name (Nom de l’écran).
Remplacez le nom d’écran actuel par un nom plus descriptif.
Maintenant, spécifiez les champs d’identification de chaque écran.
Avec le flux de données 3270, les écrans n’ont pas d’identificateurs par défaut. Vous devez donc sélectionner du texte unique sur chaque écran. Pour les scénarios complexes, vous pouvez spécifier plusieurs conditions, par exemple du texte unique et un champ avec une condition spécifique.
Une fois que vous avez terminé de sélectionner les champs de reconnaissance, passez au mode suivant.
Conditions de l’identification des écrans répétés
Pour que le connecteur parcourt et différencie les écrans, vous trouvez généralement un texte unique sur un écran que vous pouvez utiliser en tant qu’identificateur parmi les écrans capturés. Pour les écrans répétés, vous aurez peut-être besoin de plusieurs méthodes d’identification. Par exemple, supposons que vous avez 2 écrans qui se ressemblent, à ceci près qu’un écran retourne une valeur valide tandis que l’autre écran retourne un message d’erreur.
Dans l’outil de conception, vous pouvez ajouter des attributs de reconnaissance, par exemple un titre d’écran tel que « Obtenir le solde du compte », à l’aide de l’éditeur de reconnaissance d’écran. Si vous avez un chemin comprenant des branches et que les deux branches retournent le même écran, mais avec des résultats différents, vous avez besoin d’autres attributs de reconnaissance. Au moment de l’exécution, le connecteur utilise ces attributs pour déterminer la branche actuelle et la branche dupliquée. Voici les conditions utilisables :
- Specific value (Valeur spécifique) : cette valeur correspond à la chaîne spécifiée à l’emplacement spécifié.
- NOT a specific value (PAS une valeur spécifique) : cette valeur ne correspond pas à la chaîne spécifiée à l’emplacement spécifié.
- Empty (Vide) : ce champ est vide.
- NOT empty (NON vide) : ce champ n’est pas vide.
Pour plus d’informations, consultez l’exemple de plan de navigation plus loin dans cette rubrique.
Définir des plans de navigation
Dans ce mode, vous définissez le flux ou les étapes pour parcourir les écrans de votre application mainframe pour votre tâche spécifique. Par exemple, vous pouvez parfois avoir plusieurs chemins que votre application peut suivre, où un chemin produit le résultat correct tandis que l’autre chemin génère une erreur. Pour chaque écran, spécifiez les séquences de touches nécessaires pour le passage à l’écran suivant, telles que CICSPROD <enter>.
Conseil
Si vous automatisez plusieurs tâches qui utilisent les mêmes écrans de connexion et de déconnection, l’outil de conception fournit les types de plan spéciaux Connect (Se connecter) et Disconnect (Se déconnecter). Lorsque vous définissez ces plans, vous pouvez les ajouter au début et à la fin de votre plan de navigation.
Instructions pour les définitions de plan
Incluez tous les écrans, en commençant par la connexion et en terminant par la déconnexion.
Vous pouvez créer un plan autonome ou utiliser les plans Se connecter et Se déconnecter, qui vous permettent de réutiliser une série d’écrans communs à toutes vos opérations.
Le dernier écran de votre plan de connexion doit être le même écran que le premier écran de votre plan de navigation.
Le premier écran de votre plan de déconnexion doit être le même écran que le dernier écran de votre plan de navigation.
Vos écrans capturés peuvent contenir de nombreux écrans répétés. Aussi, sélectionnez et utilisez une seule instance des écrans répétés dans votre plan. Voici quelques exemples d’écrans répétés :
- L'écran de connexion, par exemple l'écran MSG-10
- L’écran d’accueil pour CICS
- L’écran « Clear » ou Empty (Vide)
Créer des plans
Dans la barre d’outils de l’outil de conception 3270, sélectionnez Navigation afin de passer au mode Navigation.
Pour démarrer votre plan, dans le volet Navigation, sélectionnez New Plan (Nouveau plan) .
Sous Choose New Plan Name (Choisir un nouveau nom de plan), entrez un nom pour votre plan. Dans la liste Type, sélectionnez le type de plan :
Type de plan Description Processus Pour des plans autonomes ou combinés Connexion Pour des plans de connexion Déconnexion Pour des plans de déconnexion Dans le volet Host Screens (Écrans de l’hôte), faites glisser les miniatures capturées dans la surface du plan de navigation dans le volet Navigation.
Pour représenter l’écran vide où vous entrez le nom de la transaction, utilisez l’écran « Vide ».
Réorganisez les écrans dans l’ordre qui décrit la tâche que vous définissez.
Pour définir le chemin entre des écrans, notamment les fourches et les jointures, sur la barre d’outils de l’outil de conception, sélectionnez Flow (Flux) .
Choisissez le premier écran dans le flux. Faites glisser et dessinez une connexion à l’écran suivant dans le flux.
Pour chaque écran, indiquez les valeurs pour la propriété AID Key (Clé AID) (identificateur d’attention) et pour la propriété Fixed Text (Texte fixe), qui déplace le flux à l’écran suivant.
Vous pouvez avoir uniquement la clé AID, ou à la fois la clé AID et le texte fixe.
Une fois que vous avez terminé votre plan de navigation, vous pouvez définir des méthodes dans le mode suivant.
Exemple
Dans cet exemple, supposons que vous exécutez une transaction CICS nommée « WBGB » qui comporte les étapes suivantes :
- Dans le premier écran, vous entrez un nom et un compte.
- Dans le deuxième écran, vous obtenez le solde du compte.
- Vous quittez l’écran « Vide ».
- Vous vous déconnectez de CICS pour vous connecter à l’écran « MSG-10 ».
Supposons également que vous répétez ces étapes, mais que vous entrez des données incorrectes, capturant ainsi l’écran qui affiche l’erreur. Voici les écrans que vous capturez :
- MSG-10
- CICS Welcome (Bienvenue dans CICS)
- Vide
- WBGB_1 (input) (WBGB_1 (entrée))
- WBGB_2 (error) (WBGB_2 (erreur))
- Empty_1 (Vide_1)
- MSG-10_1
Bien que de nombreux écrans obtiennent ici des noms uniques, certains écrans sont le même écran, par exemple, « MSG-10 » et « MSG-10_1 ». Vous devez renommer le WBGB_1 et WBGB_2 en quelque chose de plus informatif. Pour un écran répété, utilisez une seule instance de cet écran dans votre plan. Voici des exemples qui illustrent la façon dont un plan autonome, un plan de connexion, un plan de déconnexion et un plan combiné peuvent se présenter :
Plan autonome

Plan de connexion
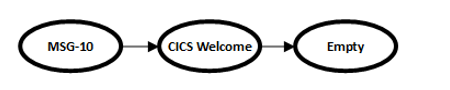
Plan de déconnexion
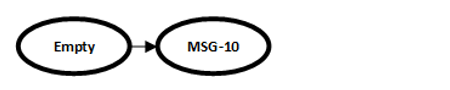
Plan combiné

Exemple : Identifier les écrans répétés
L’exemple de plan a une branche où vous pouvez avoir des écrans qui se ressemblent. Un des écrans retourne un solde de compte, tandis que l’autre écran retourne un message d’erreur.
Dans l’outil de conception, vous pouvez ajouter des attributs de reconnaissance, par exemple un titre d’écran tel que « Obtenir le solde du compte », à l’aide de l’éditeur de reconnaissance d’écran. Dans le cas présentant des écrans similaires, vous avez besoin d’autres attributs. Au moment de l’exécution, le connecteur utilise ces attributs pour déterminer la branche et la branche dupliquée.
Dans la branche qui retourne une entrée valide, qui est l’écran avec le solde du compte, vous pouvez ajouter un champ qui a une condition « non vide ».
Dans la branche qui retourne une erreur, vous pouvez ajouter un champ qui a une condition « vide ».
Définir des méthodes
Dans ce mode, vous définissez une méthode qui est associée à votre plan de navigation. Pour chaque paramètre de méthode, vous spécifiez le type de données (chaîne, entier, date ou heure et ainsi de suite). Lorsque vous avez terminé, vous pouvez tester votre méthode sur l’hôte actif et vérifier que la méthode fonctionne comme prévu. Vous générez ensuite le fichier de métadonnées, ou le fichier Host Integration Designer XML (HIDX), qui comporte à présent les définitions de méthode à utiliser pour la création et l’exécution d’une action pour le connecteur IBM 3270. Il génère également des classes C# pour Host Integration Server. Vous pouvez également générer des classes C# à utiliser avec Host Integration Server.
Dans la barre d’outils de l’outil de conception 3270, sélectionnez Methods (Méthodes) afin de passer au mode Méthodes.
Dans le volet Méthodes , sélectionnez le bouton Nouvelle méthode . Entrez un nom pour la nouvelle méthode. Sélectionnez OK.
Dans le volet Navigation, sélectionnez l’écran qui a les champs d’entrée souhaités.
Pour ajouter le premier paramètre d’entrée pour votre méthode, procédez comme suit :
Dans le volet Capture, sur l’écran de l’émulateur 3270, sélectionnez le champ entier, pas uniquement le texte dans le champ, que vous souhaitez comme première entrée.
Conseil
Pour afficher tous les champs et vous assurer que vous sélectionnez le champ complet, dans le menu View (Vue), sélectionnez All Fields (Tous les champs).
Dans la barre d’outils de l’outil de conception, sélectionnez Input Field (Champ d’entrée) .
Pour ajouter plus de paramètres d’entrée, répétez les étapes précédentes pour chaque paramètre. Reportez-vous aux étapes préliminaires.
Pour ajouter le premier paramètre de sortie pour votre méthode, procédez comme suit :
Dans le volet Capture, sur l’écran de l’émulateur 3270, sélectionnez le champ entier, pas uniquement le texte dans le champ, que vous souhaitez comme première sortie.
Conseil
Pour afficher tous les champs et vous assurer que vous sélectionnez le champ complet, dans le menu View (Vue), sélectionnez All Fields (Tous les champs).
Dans la barre d’outils de l’outil de conception, sélectionnez Output Field (Champ de sortie) .
Pour ajouter plus de paramètres de sortie, répétez les étapes précédentes pour chaque paramètre.
Une fois que vous avez ajouté tous les paramètres de la méthode, définissez ces propriétés pour chaque paramètre :
Nom de la propriété Valeurs possibles Type de données Byte, Date Time, Decimal, Int, Long, Short, String Field Fill Technique (Technique de remplissage de champ) Les paramètres prennent en charge ces types de remplissage, en ajoutant des espaces vides si nécessaire : - Type : entrez les caractères séquentiellement dans le champ.
- Fill (Remplir) : remplacez le contenu du champ par des caractères, en ajoutant des espaces vides si nécessaire.
- EraseEofType : effacez le champ, puis tapez les caractères de manière séquentielle dans le champ.
Format String (Chaîne de format) Certains types de données de paramètre utilisent une chaîne de format, qui indique au connecteur 3270 comment convertir le texte de l’écran en type de données .NET : - DateTime : la chaîne de format DateTime suit le format des chaînes de date et heure personnalisées .NET. Par exemple, la date
06/30/2019utilise la chaîne de formatMM/dd/yyyy.- Decimal : la chaîne de format décimal utilise la clause COBOL Picture. Par exemple, le nombre
100.35utilise la chaîne de format999V99.
Enregistrer et afficher les métadonnées
Une fois que vous avez défini votre méthode, mais avant de la tester, enregistrez toutes les informations que vous avez définies jusqu’à présent dans un fichier RAP (.rap). Vous pouvez enregistrer ce fichier RAP à tout moment et quel que soit le mode. L’outil de conception inclut également un exemple de fichier de stratégie que vous pouvez ouvrir et consulter en accédant au dossier d’installation de l’outil de conception à cet emplacement et en ouvrant le fichier « WoodgroveBank.rap » :
..\Program Files\Microsoft Host Integration Server - 3270 Design Tool\SDK\WoodgroveBank.rap
Toutefois, si vous essayez d’enregistrer les modifications apportées à l’exemple de fichier RAP ou de générer un fichier HIDX à partir de l’exemple de fichier RAP tandis que le fichier reste dans le dossier d’installation de l’outil de conception, vous pouvez obtenir une erreur « accès refusé ». Par défaut, l’outil de conception est installé dans votre dossier Program Files sans autorisations élevées. Si vous obtenez une erreur, essayez l’une de ces solutions :
- Copiez l’exemple de fichier vers un autre emplacement.
- Exécutez l’outil de conception en tant qu’administrateur.
- Définissez-vous comme propriétaire du dossier du SDK.
Tester votre méthode
Pour exécuter votre méthode sur l’hôte actif, tout en restant dans le mode Méthodes, appuyez sur la touche F5 ou, dans la barre d’outils de l’outil de conception, sélectionnez Test (Tester) .
Conseil
Vous pouvez changer de mode à tout moment. Dans le menu Fichier , sélectionnez Outils, puis sélectionnez le mode souhaité : Utiliser le formulaire de progression minimale et les méthodes de chaîne
Entrez les valeurs de vos paramètres, puis sélectionnez OK.
Pour passer à l’écran suivant, sélectionnez Next (Suivant) .
Lorsque vous avez terminé, sélectionnez Done (Terminé) , ce qui a pour effet d’afficher vos valeurs de paramètre de sortie.
Générer et charger un fichier HIDX
Lorsque vous êtes prêt, générez le fichier HIDX. L’outil de conception 3270 crée le fichier HIDX dans un nouveau sous-dossier où vous avez enregistré votre fichier RAP. Vous pouvez ensuite charger le fichier HIDX dans votre compte d’intégration lié à une ressource d’application logique Consommation ou Standard. Vous pouvez également charger directement dans votre ressource d’application logique Standard via la section Artefacts sous Cartes dans le menu de votre ressource.
Dans l’outil de conception 3270, dans le menu Tools (Outils) , sélectionnez Generate Definitions (Générer les définitions) . (Clavier : F6)
Accédez au dossier qui contient votre fichier RAP, puis ouvrez le sous-dossier créé par l’outil après la génération de votre fichier HIDX. Vérifiez que l’outil a créé le fichier HIDX.