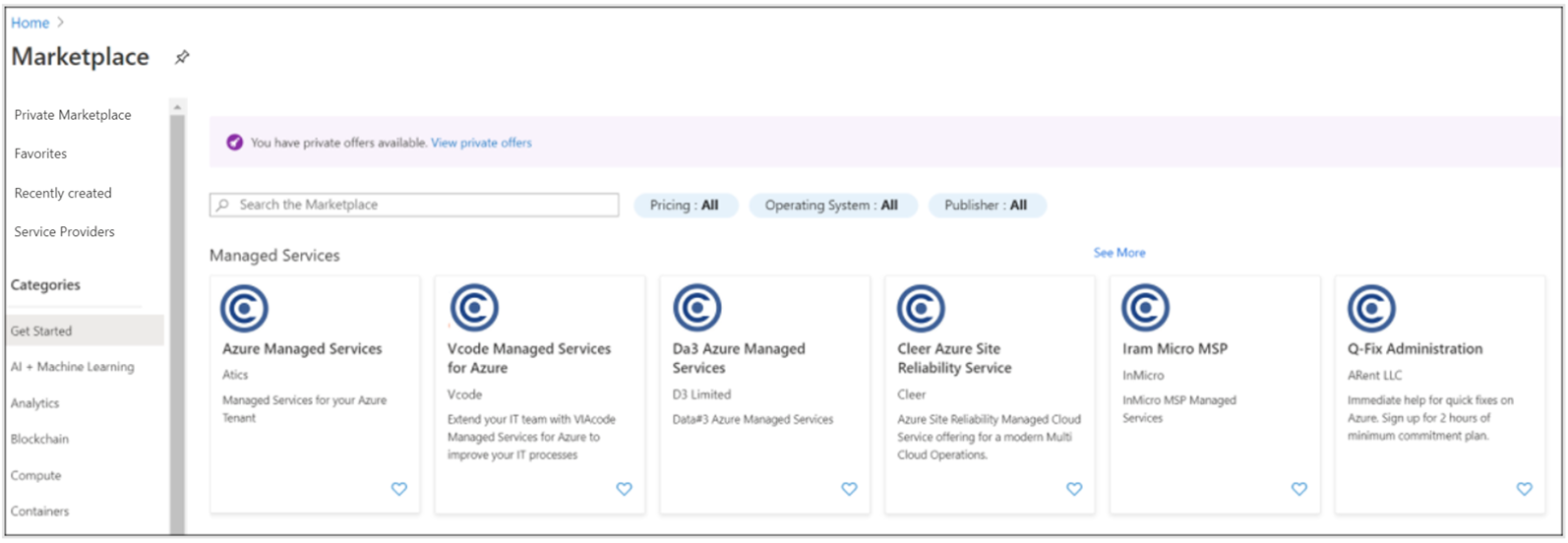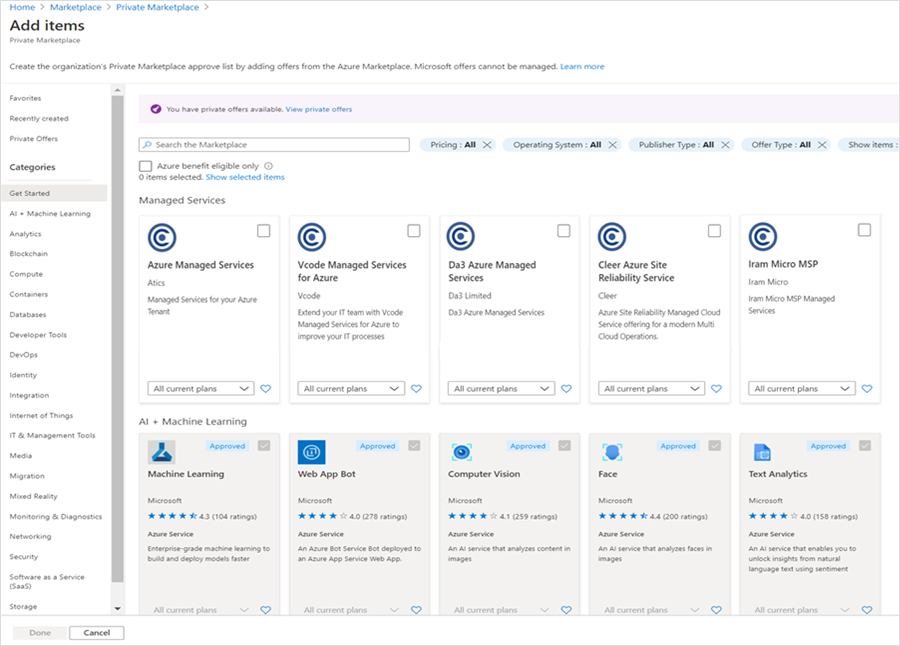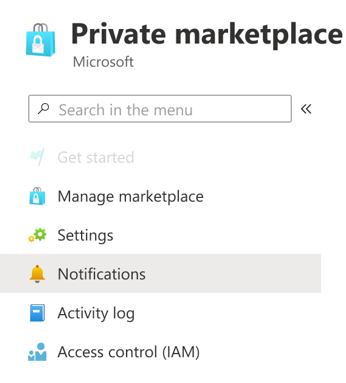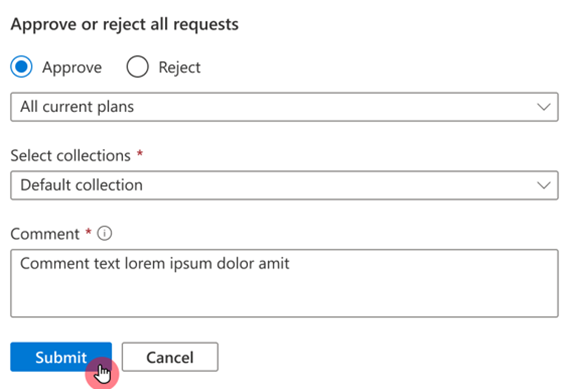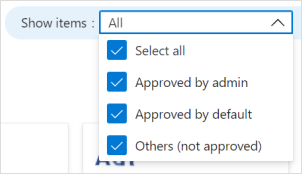Gouverner et contrôler à l’aide de Place de marché Azure privés
Le Place de marché Azure privé permet aux administrateurs de régir les solutions partenaires Microsoft que les personnes d’une organisation peuvent déployer. Pour ce faire, il permet à une personne de déployer uniquement des offres approuvées par l’administrateur de la Place de marché.
Procédez comme suit pour créer et activer une Place de marché Azure privée :
- Attribuez le rôle d’administrateur de la Place de marché à la personne qui gère la Place de marché privée.
- Créez le Place de marché Azure privé.
- Personnalisez et créez des collections.
Remarque
- Une fois que vous avez créé un Place de marché Azure privé, vous commencez par une place de marché privée désactivée et vide et une collection dans laquelle vous pouvez ajouter des solutions et des plans approuvés
- Le Place de marché Azure privé est au niveau du locataire pour le cloud public et le niveau du compte de facturation pour le cloud gov (Place de marché Azure Government). À des fins pratiques, cette page est liée à la place de marché privée au niveau d’un locataire. Une fois activé, il définit la stratégie pour tous les utilisateurs sous le locataire. Vous pouvez gérer la liste approuvée au niveau d’un abonnement à l’aide de regroupements.
- Toutes les solutions Microsoft et les distributions Linux approuvées sont automatiquement ajoutées aux Place de marché Azure privées par défaut.
Valeur et avantages des Place de marché Azure privés
Le Place de marché Azure privé est un service qui permet aux administrateurs informatiques d’ajouter une couche de gouvernance au niveau du locataire Azure pour contrôler les offres des partenaires Microsoft (ISV) que les utilisateurs peuvent déployer et acheter. Seules les offres approuvées par l’administrateur de Place de marché Azure privé peuvent être déployées à l’intérieur du locataire Azure.
Le Place de marché Azure privé permet aux administrateurs de régir les applications partenaires Microsoft que les utilisateurs peuvent acheter et déployer. Les utilisateurs peuvent effectuer des recherches dans l’ensemble du catalogue Place de marché Azure, mais peuvent uniquement acheter et déployer des solutions approuvées.
Remarque
Toutes les applications publiées par Microsoft et les distributeurs Linux approuvés sont approuvées par défaut et peuvent toujours être achetées et déployées. Seules les applications vendues par des partenaires Microsoft ou des éditeurs de logiciels indépendants (ISV) peuvent être contrôlées à l’aide de Place de marché Azure privés.
| Avantage | Azure Marketplace | Place de marché Azure privée |
|---|---|---|
| Découvrir des applications de Microsoft et des partenaires Microsoft (ISV) | Oui | Oui |
| Contrôler le déploiement d’applications cloud à partir de partenaires Microsoft (ISV), y compris les distributions Linux approuvées | Limité | Oui |
| Contrôler le déploiement d’applications cloud à partir de partenaires Microsoft (ISV) au niveau du plan (référence SKU), y compris les plans de produits actuels et futurs | Non | Oui |
| Créer des collections personnalisées d’applications disponibles pour des abonnements spécifiques | Non | Oui |
| Les utilisateurs peuvent demander à l’administrateur de la Place de marché d’approuver les applications pour le déploiement | Non | Oui |
Attribuer le rôle d’administrateur de la Place de marché
L’administrateur général du locataire doit attribuer le rôle d’administrateur de la Place de marché au Place de marché Azure administrateur privé qui gérera le magasin privé.
Important
L’accès à la gestion des Place de marché Azure privées n’est disponible que pour les administrateurs informatiques avec le rôle d’administrateur de la Place de marché attribué.
Prérequis
Ces prérequis sont nécessaires pour pouvoir attribuer le rôle Administrateur de la Place de marché à un utilisateur dans l’étendue du locataire :
- Vous avez accès à un utilisateur Administrateur général.
- Le locataire dispose d’au moins un abonnement (de n’importe quel type).
- Le rôle Contributeur ou un rôle supérieur est attribué à l’administrateur général pour l’abonnement choisi.
Attribuer le rôle d’administrateur de la Place de marché avec le contrôle d’accès (IAM)
Connectez-vous au portail Azure.
Sélectionnez Tous les services, puis Place de marché.
Sélectionnez Place de marché privée dans le menu de gauche.
Sélectionnez Contrôle d’accès (IAM) pour attribuer le rôle d’administrateur de la Place de marché.
Sélectionnez + Ajouter>Ajouter une attribution de rôle.
Sous Rôle, choisissez Administrateur de la Place de marché.
Sélectionnez l’utilisateur souhaité dans la liste déroulante, puis sélectionnez Terminé.
Attribuer le rôle d’administrateur de la Place de marché avec PowerShell
Utilisez le script PowerShell suivant pour attribuer le rôle d’administrateur de la Place de marché. Les paramètres suivants sont nécessaires :
- TenantId : ID du locataire dans l’étendue (le rôle d’administrateur de la Place de marché peut être attribué sur l’étendue du locataire).
- SubscriptionId : abonnement dans lequel l’administrateur général dispose du rôle Contributeur ou d’un rôle supérieur.
- GlobalAdminUsername : nom d’utilisateur de l’administrateur général.
- UsernameToAssignRoleFor : nom d’utilisateur auquel le rôle d’administrateur de la Place de marché est attribué.
Remarque
Pour les utilisateurs invités invités au locataire, cela peut prendre jusqu’à 48 heures jusqu’à ce que leur compte soit disponible pour l’attribution du rôle d’administrateur de la Place de marché. Pour plus d’informations, consultez l’article Propriétés d’un utilisateur de collaboration Microsoft Entra B2B.
Pour plus d’informations sur les applets de commande contenues dans le module PowerShell Az.Portal, consultez les applets de commande Microsoft Azure PowerShell : Tableau de bord du portail.
Créer des Place de marché Azure privés
Connectez-vous au portail Azure.
Sélectionnez Tous les services, puis Place de marché.
Sélectionnez Marché privé dans le menu de gauche.
Sélectionnez Prise en main pour créer des Place de marché Azure privés (vous n’avez qu’à effectuer cette opération une seule fois).
Si le Place de marché Azure privé existe déjà pour ce locataire, Manage Marketplace est sélectionné par défaut.
Une fois l’opération terminée, vous disposez d’un Place de marché Azure privé désactivé avec une collection par défaut.
Remarque
- La collection par défaut est un ensemble de collections généré par le système avec l’étendue de tous les abonnements sous le même locataire.
- Le nom et l’étendue de la collection Par défaut ne peuvent pas être modifiés et la collection ne peut pas être supprimée.
Vue d’ensemble des relances
Une collection est une liste de produits approuvés dans des Place de marché Azure privées, créées par l’administrateur de la Place de marché, qui sont disponibles dans différents abonnements au sein d’une organisation. Les regroupements sont flexibles et peuvent inclure un ou plusieurs plans approuvés associés à une solution. Les collections fournissent aux administrateurs de la Place de marché un moyen de régir et de contrôler les solutions de la Place de marché au niveau de l’abonnement lorsque des Place de marché Azure privés sont activés.
Une fois qu’un Place de marché Azure privé est créé, une collection par défaut est créée. La collection par défaut est un ensemble de regroupements générés par le système avec l’étendue de tous les abonnements sous le même locataire. Le nom et l’étendue de la collection Par défaut ne peuvent pas être modifiés et la collection ne peut pas être supprimée.
Ajouter des éléments de collection à partir de la galerie
Un élément est la combinaison d’une offre et d’un plan. Vous pouvez rechercher et ajouter des éléments sur la page de collection.
Sélectionnez le nom de la collection pour gérer cette collection.
Sélectionnez Ajouter des articles.
Parcourez la Galerie ou utilisez le champ de recherche pour trouver l’élément souhaité.
Par défaut, lors de l’ajout d’une nouvelle offre, tous les plans actuels sont ajoutés à la liste approuvée. Pour modifier la sélection du plan avant d’ajouter les éléments sélectionnés, sélectionnez le menu déroulant de l’offre et mettez à jour les plans requis.
Sélectionnez Terminé en bas à gauche après avoir effectué vos sélections.
Remarque
L’ajout d’éléments à la Place de marché est disponible uniquement pour les offres autres que Microsoft. Les solutions Microsoft (y compris les distributions Linux approuvées) sont marquées comme « Approuvées par défaut » et ne peuvent pas être gérées dans la Place de marché privée.
Modifier les plans d’élément
Modifiez les plans d’un élément sur la page de collection.
Dans la colonne Plans, passez en revue les plans disponibles dans le menu déroulant de cet élément.
Cochez ou décochez les cases pour choisir les plans à mettre à la disposition de vos utilisateurs.
Remarque
Au moins un plan doit être sélectionné dans chaque offre pour que la mise à jour s’effectue. Pour supprimer tous les plans liés à une offre, supprimez l’offre complète (voir la section suivante).
Supprimer les éléments
Dans la page collection, cochez la case en regard du nom de l’offre et sélectionnez Supprimer les éléments.
Copier des éléments d’une collection vers un autre
Sur la page Gérer la collection (place de marché privée -> gérer la Place de marché, sélectionnez la collection à partir de laquelle vous souhaitez copier).
Cochez la case en regard du nom de l’offre et sélectionnez Copier les éléments.
Dans le volet droit, sélectionnez la collection de destination (si nécessaire, créez une collection en sélectionnant Créer une collection).
Sélectionnez Copier.
Activer/désactiver une collection
La page Gérer la collection affiche une bannière affichant l’état actuel de la collection :
Dans la page Gérer la Place de marché , sélectionnez la collection et utilisez la barre d’action supérieure pour activer ou désactiver la collection.
Activer/désactiver des Place de marché Azure privées
La page Gérer la Place de marché affiche l’une de ces bannières montrant l’état actuel des Place de marché Azure privées :
Pour activer ou désactiver des Place de marché Azure privées :
- Sélectionnez Paramètres dans le menu de navigation de gauche.
- Sélectionnez la case d’option pour l’état souhaité.
- Au bas de la page, cliquez sur Appliquer.
Ajouter une Nouvelle collection.
Avec les regroupements, l’administrateur de la Place de marché (rôle affecté) peut créer plusieurs listes d’éléments approuvés disponibles pour différents abonnements au sein de leur organisation.
Sélectionnez + Ajouter une collection.
Nommez votre collection.
Sélectionnez un abonnement dans la liste déroulante.
Sélectionnez Créer en bas (non illustré ci-dessous) une fois que vous avez effectué vos sélections.
Cela crée une collection privée vide et désactivée. Sélectionnez un nom de collection pour le gérer.
Mettre à jour les propriétés d'un regroupement
Sélectionnez le nom de la collection que vous souhaitez gérer.
Sélectionnez Propriétés de collection dans le menu de navigation de gauche.
Mettez à jour le nom et les abonnements sélectionnés en fonction des besoins.
Sélectionnez Appliquer (non affiché).
Règles de collecte
Vous pouvez ajouter des règles pour configurer la liste approuvée de solutions pour un regroupement. Les règles permettent l’approbation automatique des solutions partenaires Microsoft pour toutes les conditions suivantes :
- Activez les produits de contrat standard Microsoft : approuvez automatiquement tous les produits qui suivent le contrat standard Microsoft. Lorsque la règle est activée pour un regroupement, tous les produits sous le contrat standard Microsoft sont automatiquement approuvés pour l’achat.
- Activez les produits privés : approuvez toutes les offres privées et les plans privés pour votre organisation. Lors de l’ajout d’une règle pour activer des produits privés dans une collection, toutes les offres privées et les plans privés sont automatiquement disponibles pour l’achat. Au cours du processus d’achat, la personne qui achète le plan privé peut également demander l’ajout du plan par l’administrateur de la Place de marché.
Pour activer une ou toutes ces règles, procédez comme suit :
L’administrateur de la Place de marché accède à la Place de marché dans le Portail Azure et sélectionne la Place de marché privée :
Sélectionnez Gérer la Place de marché :
Sélectionnez une collection pour laquelle vous souhaitez activer une règle. Il peut y avoir plusieurs regroupements dans votre locataire.
Sélectionnez les règles :
Sélectionnez la règle que vous souhaitez activer pour la collection et sélectionnez Appliquer :
Supprimer une collection
Dans la page Gérer la Place de marché, cochez la case en regard du nom de la collection, puis sélectionnez Supprimer la collection.
Remarque
La collection par défaut est une collection générée par le système et ne peut pas être supprimée.
Centre de notifications de la Place de marché Azure privée
Le Centre de notifications comprend trois types de notifications et permet à l’administrateur de la Place de marché d’effectuer des actions en fonction de la notification :
- Demandes d’approbation des utilisateurs pour les éléments qui ne figurent pas dans la liste approuvée (voir Demande d’ajout d’offres ou de plans ci-dessous).
- Nouvelles notifications de plan pour les offres dont un ou plusieurs plans figurent déjà dans la liste approuvée.
- Suppression des notifications de plan pour les éléments figurant dans la liste approuvée, mais qui ont été supprimés de la Place de marché Azure global.
Pour accéder au centre de notifications :
Sélectionnez Notifications dans le menu de navigation de gauche.
Sélectionnez un menu de sélection à droite pour plus d’actions.
Pour les demandes de plan, Afficher les demandes ouvre le formulaire de demande d’approbation dans lequel vous pouvez examiner toutes les demandes d’utilisateur pour l’offre spécifique.
Sélectionnez Approuver ou Refuser.
Sélectionnez le plan à approuver dans le menu déroulant.
Sélectionnez la collection à laquelle ajouter les offres/plans.
Ajoutez un commentaire, puis sélectionnez Envoyer.
Paramètres des notifications
L’administrateur de la Place de marché (rôle affecté) peut activer Notifications par e-mail à partir de Place de marché Azure privé pour la liste des notifications mentionnées ci-dessus.
Pour activer les notifications :
- Sélectionnez Paramètres dans le menu de navigation de gauche.
- Pour envoyer une notification au groupe d’administration de la Place de marché, cochez la case en regard de « Envoyer tous les administrateurs de la Place de marché ».
- Pour envoyer des notifications à un groupe Microsoft Entra, sélectionnez Ajouter des destinataires (seuls les groupes Microsoft 365 peuvent recevoir Notifications par e-mail).
- Sélectionnez le groupe Microsoft Entra souhaité dans la liste, puis sélectionnez Ajouter.
Pour plus d’informations sur la création et la gestion de groupes Microsoft Entra, reportez-vous à La gestion des groupes.
Navigation dans un Place de marché Azure privé (expérience utilisateur)
Lorsque le Place de marché Azure privé est activé, les utilisateurs voient les plans approuvés par l’administrateur de la Place de marché.
- Une mention verte Approuvé indique une offre partenaire (non Microsoft) approuvée.
- Une mention bleue Approuvé indique une offre Microsoft approuvée (notamment les distributions Linux approuvées).
Les utilisateurs peuvent filtrer entre les offres qui sont et ne sont pas approuvées :
Achat dans la Place de marché Azure privée
Le Place de marché Azure privé est un service qui permet aux administrateurs informatiques d’ajouter une couche de gouvernance au niveau du locataire pour contrôler les offres des partenaires Microsoft ou des éditeurs de logiciels indépendants (éditeurs de logiciels indépendants) que les utilisateurs peuvent déployer et acheter. Seules les offres approuvées par l’administrateur de Place de marché Azure privé qui se conforment aux stratégies d’une organisation peuvent être déployées à l’intérieur d’un locataire.
Les Place de marché Azure privées permettent aux administrateurs informatiques de régir et de contrôler les solutions qui peuvent être achetées. Cet article explique comment acheter une solution lorsque des Place de marché Azure privés ont été activés.
Solutions approuvées achetées
Lorsque le Place de marché Azure privé est activé, seules les solutions partenaires Microsoft approuvées par l’administrateur de la Place de marché peuvent être achetées. Les offres publiées par Microsoft, y compris toutes les distributions Linux approuvées, peuvent toujours être déployées. Les utilisateurs peuvent rechercher dans le catalogue de la Place de marché, mais ne peuvent acheter que des solutions approuvées. Les solutions approuvées pour l’achat affichent un badge approuvé.
Un badge approuvé vert indique une solution d’un partenaire Microsoft approuvé pour l’achat et le déploiement.
Un badge bleu approuvé indique une offre Microsoft et des distributions Linux approuvées approuvées pour l’achat et le déploiement.
Il existe trois scénarios d’achat de solutions approuvées lorsque le Place de marché Azure privé est activé :
Lorsqu’un utilisateur sélectionne une combinaison de plan approuvé et d’abonnement approuvé, le bouton Créer est activé :
Si une sélection de plan de produit n’apparaît pas dans la page des détails du produit, mais que l’administrateur a approuvé un ou plusieurs plans, une bannière note les plans approuvés et le bouton Créer est activé :
Lorsqu’un utilisateur sélectionne un plan ou un abonnement non approuvé, une bannière note le plan comme non approuvé pour l’abonnement sélectionné et le bouton Créer est désactivé. L’utilisateur peut demander à ajouter le plan à la liste approuvée des solutions.
Demande d’ajout d’offres ou de plans
Vous pouvez demander l’ajout d’une offre ou d’un plan non approuvé pour l’achat par l’administrateur de la Place de marché.
Sélectionnez Demander à ajouter dans la bannière pour ouvrir le formulaire de demande d’accès.
Sélectionnez les plans à ajouter à la demande (n’importe quel plan indique à l’administrateur de la Place de marché que vous ne préférez pas un plan spécifique au sein d’une offre).
Ajoutez une Justification et sélectionnez Demander pour envoyer votre demande.
Une indication d’une demande en attente s’affiche dans le formulaire de demande d’accès avec une option permettant de retirer la demande.
Une fois que l’administrateur approuve la solution, la solution est disponible pour l’achat.
Contacter le support technique
- Pour Place de marché Azure support, visitez microsoft Q&A.