Paramètres supplémentaires pour les entrées de rubriques et d’actions
Lorsque vous configurez des entrées pour les rubriques ou des entrées pour les actions, les paramètres courants vous permettent de déterminer comment votre copilote collecte les entrées.
Astuce
Les paramètres supplémentaires sont toujours disponibles pour les entrées d’actions. Cependant, pour les entrées de rubriques, ces paramètres ne sont disponibles que si votre copilote est configuré pour utiliser l’IA générative pour déterminer comment répondre à un utilisateur.
Les paramètres supplémentaires suivants sont disponibles.
Le copilote invite l’utilisateur à entrer
Par défaut, le copilote utilisera le nom et la description de l’entrée pour générer une question appropriée pour demander une valeur à l’utilisateur. Cependant, vous pouvez utiliser le paramètre Copilot demande une entrée à l’utilisateur pour remplacer la question.
Pour remplacer et fournir votre propre question, cochez Personnaliser. Vous pouvez ensuite créer une question, notamment en ajoutant des références à des variables ou formules Power Fx.
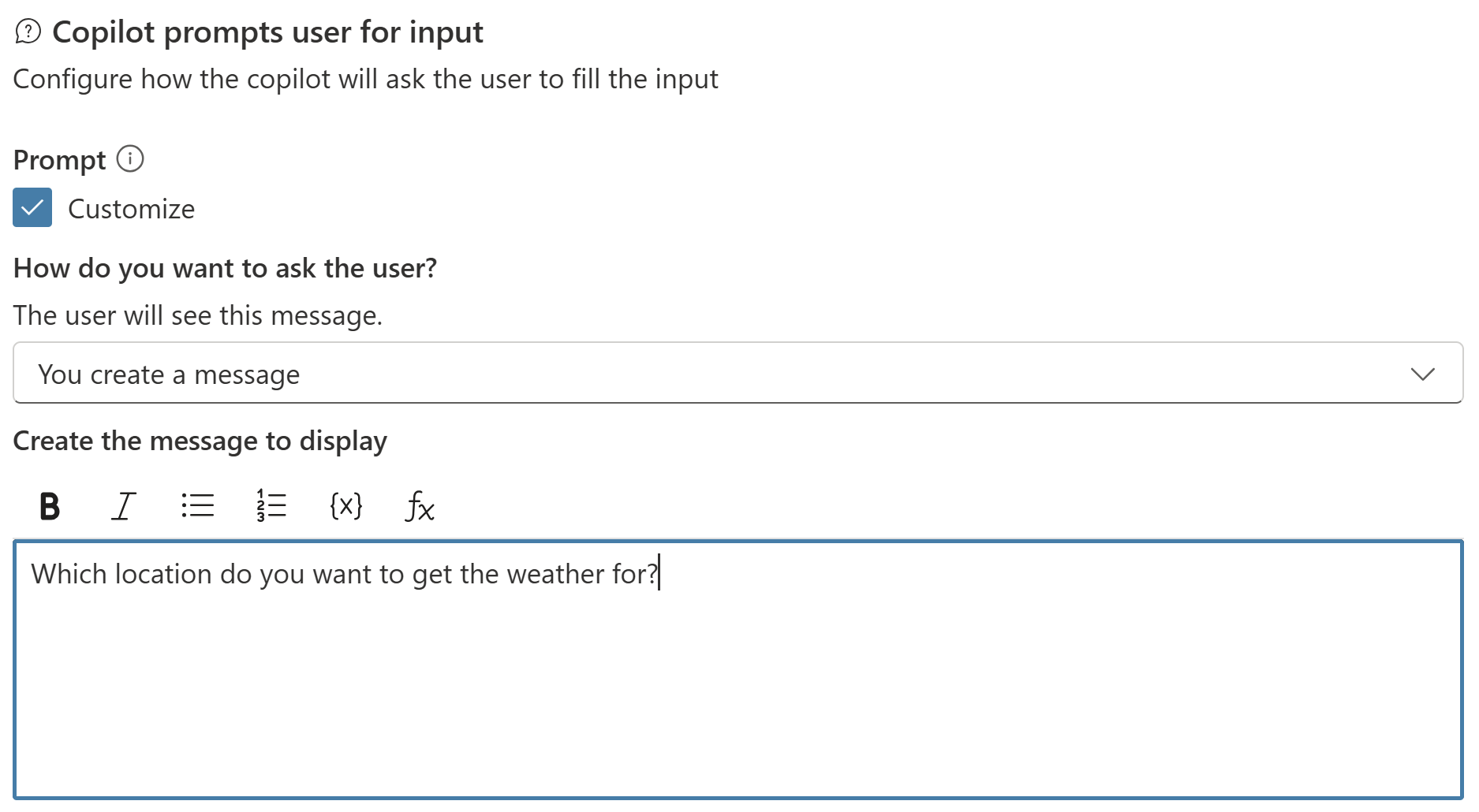
Le copilote n’identifie pas l’entité
Invite de nouvelle tentative détermine la manière dont votre copilote réagit lorsqu’il n’obtient pas de réponse valide de la part de l’utilisateur. Vous pouvez lui dire de réessayer une fois, deux fois ou de continuer sans obtenir de réponse. Pour personnaliser ce que fait votre copilote lorsqu’il avance, configurez les propriétés sous Aucune entité valide trouvée.
- Nombre de nouvelles invites : nombre de fois que votre copilote essaie d’obtenir une réponse valide. Répéter jusqu’à 2 fois est la valeur par défaut. Vous pouvez également sélectionner Répéter une fois ou Ne pas répéter.
-
Invite de nouvelle tentative : pour modifier la question utilisée pour demander à nouveau une entrée à un utilisateur, lorsque la validation de l’entité de base a échoué, sélectionnez Personnaliser, puis saisissez la nouvelle question. Par exemple, si vous attendiez un nombre, vous pouvez saisir une question telle que
What is the ID? This should be a number.
Validation d’entité supplémentaire
Par défaut, les réponses sont validées uniquement en fonction de l’entité que vous avez sélectionnée dans la propriété Identifier comme. Validation d’entité supplémentaire vous permet d’ajouter des critères au test de base. Par exemple, votre entrée est définie sur Identifier comme nombre, mais vous souhaiterez peut-être vous assurer qu’il est inférieur à 10. Vous pouvez également modifier la question de nouvelle tentative pour aider l’utilisateur à saisir une réponse valide.
-
Condition : entrez une formule Power Fx qui renvoie une valeur booléenne (
trueoufalse) ; par exemple,Topic.Var1 < 10 -
Invite Condition non remplie : pour modifier le message affiché lorsque la validation de l’entité de base a réussi, mais la validation par rapport à une condition a échoué, sélectionnez Personnaliser, puis saisissez la nouvelle question. Par exemple, si vous avez reçu un nombre, mais qu’il était supérieur à 10, enfreignant ainsi la règle de validation, vous pouvez saisir une question telle que
What is the ID? This needs to be less that 10..
Aucune entité valide n’a été trouvée
Aucune entité valide trouvée détermine ce qui se passe lorsque votre copilote n’essaie plus d’obtenir une réponse valide de l’utilisateur, car le nombre maximal de nouvelles tentatives a été atteint. Vous pouvez effectuer une réaffectation à un conseiller ou fournir une valeur par défaut.
Action si aucune entité trouvée :
- Réaffecter : redirige l’utilisateur vers la rubrique système Réaffecter. C’est le paramétrage par défaut.
- Définir la variable sur une valeur : définissez la variable de sortie sur une valeur et passez au nœud suivant. Saisissez ou sélectionnez la valeur dans Valeur d’entité par défaut.
- Définir la variable sur Vide (aucune valeur) : effacez la variable de sortie et passez au nœud suivant. Vous pouvez utiliser un nœud Condition ultérieurement pour vérifier si la variable a une valeur.
Message Aucune entité trouvée : pour spécifier un message à afficher à l’utilisateur pour l’informer des mesures prises, sélectionnez Personnaliser, puis saisissez la nouvelle invite. Par exemple, votre message pourrait dire
Looks like you're struggling. I am redirecting you to one of our team.