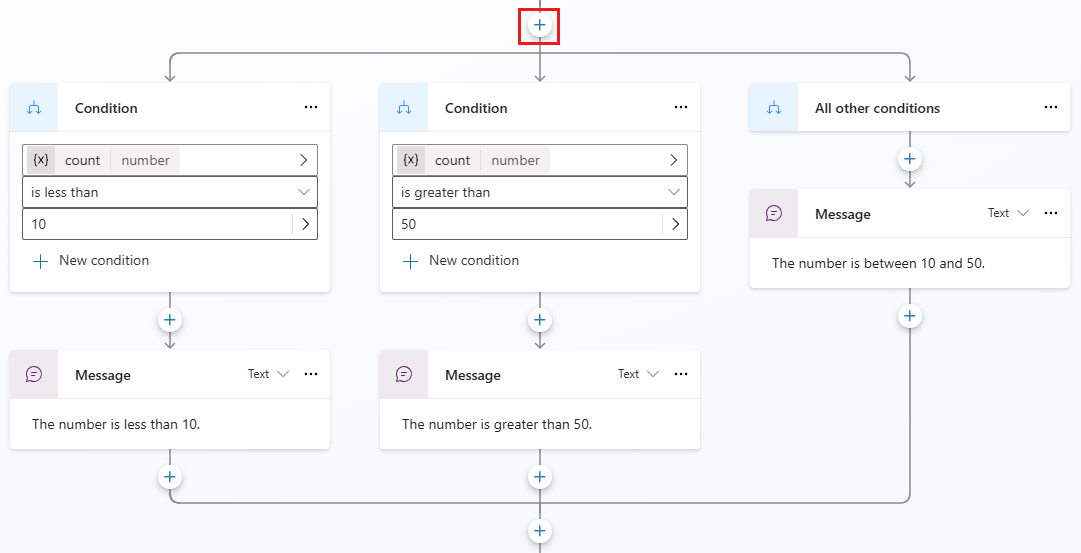Ajouter des conditions aux rubriques
Vous pouvez utiliser les nœuds Condition pour ajouter des branches dans votre rubrique, en comparant la valeur d’une variable à une autre variable ou à une valeur spécifique. Par exemple, si la valeur de isClubMember est True, alors le rubrique offre une remise ; sinon, le rubrique présente le prix standard de l’article.
Astuce
Renommez les nœuds pour les identifier plus facilement. Sélectionnez le champ de nom du nœud pour mettre à jour le nom directement, ou sélectionnez l’icône Plus (…) du nœud et sélectionnez Renommer dans le menu. Vous pouvez également renommer les nœuds dans l’éditeur de code .
Il n’est pas possible de renommer les nœuds Sélectionner et d’accéder aux nœuds étape .
Les noms de nœud peuvent comporter jusqu’à 500 caractères.
Conditions préalables
Ajouter une condition
Ouvrez le rubrique souhaité.
Sélectionner cliquez sur l’icône Ajouter un nœud
 sous le nœud sous lequel vous souhaitez ajouter une condition, puis Sélectionner Ajoutez une condition.
sous le nœud sous lequel vous souhaitez ajouter une condition, puis Sélectionner Ajoutez une condition.Cette action ajoute deux branches à votre rubrique. Une branche commence par un nœud Condition et définit le chemin d’accès de la conversation lorsque la condition est vraie. L’autre branche commence par un nœud Toutes les autres conditions et définit le chemin d’accès lorsque la condition est fausse.
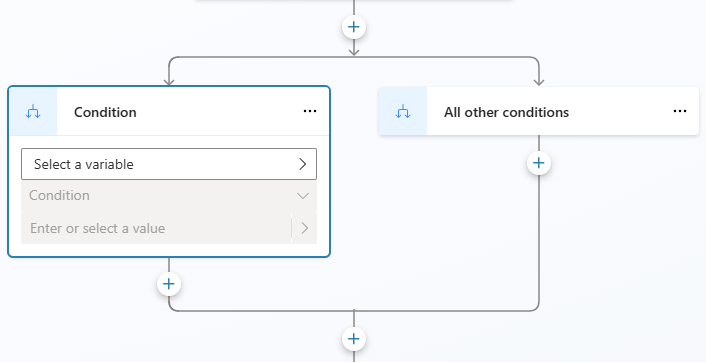
Pour créer votre condition dans la branche Condition , vous devez Sélectionner une variable, une opérateur logique et une valeur.
Sélectionnez Sélectionner une variable, puis la variable à comparer.
Les opérateurs logiques disponibles dépendent du type de la variable que vous avez sélectionnée. Par exemple, est égal à est sélectionné par défaut et est disponible pour tous les types de variables. Le opérateur est supérieur à est disponible pour les types de nombres, mais pas pour les types de chaînes.
Sélectionner un opérateur différent si nécessaire.
Sélectionner ou entrez une valeur à comparer avec votre variable.
La valeur ou la variable à comparer doit être d’un type compatible, basé sur la variable et l’opérateur. Certains opérateurs, tels que Est vide ou N’est pas vide, ne nécessitent pas que vous ajoutiez une valeur de comparaison.
Pour les types simples, tels que du texte ou un nombre, vous pouvez saisir une valeur littérale. Sélectionner l’icône Sélectionner variable (>) pour Sélectionner une variable ou utiliser une Power Fx formule.
Sélectionnez + Nouvelle condition si vous devez ajouter d’autres critères à votre condition. Sélectionnez Et pour rendre les critères cumulatifs, ou sélectionnez Ou pour les rendre exclusifs les uns des autres.
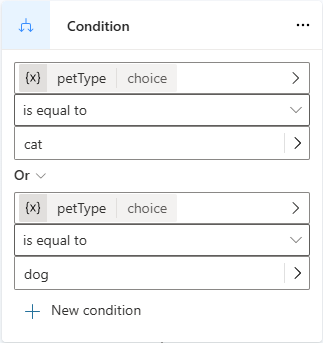
Note
Lors de la configuration d’une condition qui compare une chaîne à un type de données différent, si vous rencontrez une incompatibilité entre la première variable et la valeur de comparaison, un message d’erreur indiquant la comparaison de type et le bouton Corriger l’incompatibilité de type s’affiche. Sélectionner le bouton pour générer automatiquement une formule qui résout l’incompatibilité. Copilot Studio Power Fx
Ajouter d’autres branches Condition
Au départ, une condition comporte deux branches : une branche Condition pour les cas où la condition est vraie (c’est-à-dire l’instruction if ) et la branche Toutes les autres conditions pour les cas où elle est fausse (l’instruction else ). Vous pouvez ajouter autant de branches Condition (pour toutes les instructions else if ) que vous le souhaitez. Chaque condition est évaluée dans l’ordre. La première branche avec une condition évaluée sur vrai est suivie. Si toutes les conditions sont évaluées sur faux, la branche Toutes les autres conditions est suivie.
Par exemple, vous pouvez avoir une variable numérique et vouloir trois branches pour les cas suivants :
- Si le nombre est inférieur à 10
- Sinon si le nombre est supérieur à 50
- Sinon—c’est-à-dire lorsque le nombre est compris entre 10 et 50
Pour ajouter une autre branche Condition , Sélectionner l’icône Ajouter un nœud ![]() au-dessus de votre condition, et Sélectionner Ajoutez une condition.
au-dessus de votre condition, et Sélectionner Ajoutez une condition.
La sélection de l’icône Ajouter un nœud ![]() sous une condition ajoute une toute nouvelle condition (avec un nœud Condition et un nœud Toutes les autres conditions ), et non une nouvelle branche de condition.
sous une condition ajoute une toute nouvelle condition (avec un nœud Condition et un nœud Toutes les autres conditions ), et non une nouvelle branche de condition.
Insérer une nouvelle condition à un groupe de conditions
Vous pouvez insérer une nouvelle condition dans un groupe de conditions.
Sélectionner l’icône Plus (…) du nœud Condition , puis Sélectionner Insérer une nouvelle condition.
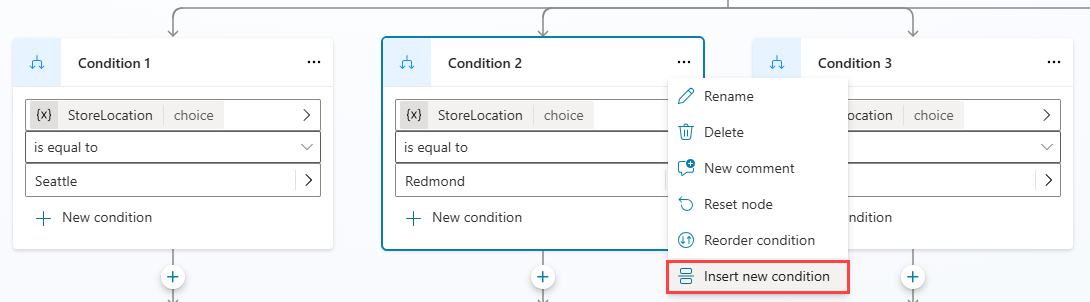
La nouvelle condition est insérée à droite de la condition précédemment sélectionnée.

Note
Vous ne pouvez pas insérer une nouvelle condition à droite d’une branche Toutes les autres conditions . Il doit rester le dernier élément de condition à droite de la branche de condition.
Organiser les conditions
Pour des structures de conditions plus complexes, vous pouvez réorganiser les conditions au sein du même groupe de conditions.
Sélectionner l’icône Plus (…) de la Condition nœud, puis Sélectionner Réorganiser la condition.
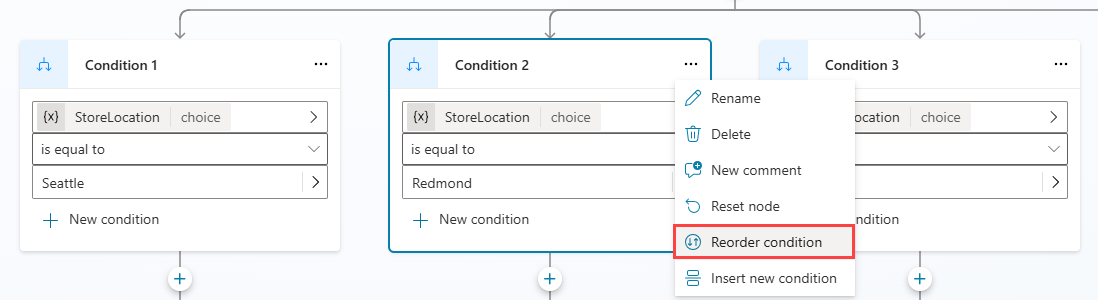
Le message position de destination Sélectionner s’affiche. Sélectionner le nœud de condition avec lequel vous souhaitez échanger des positions.
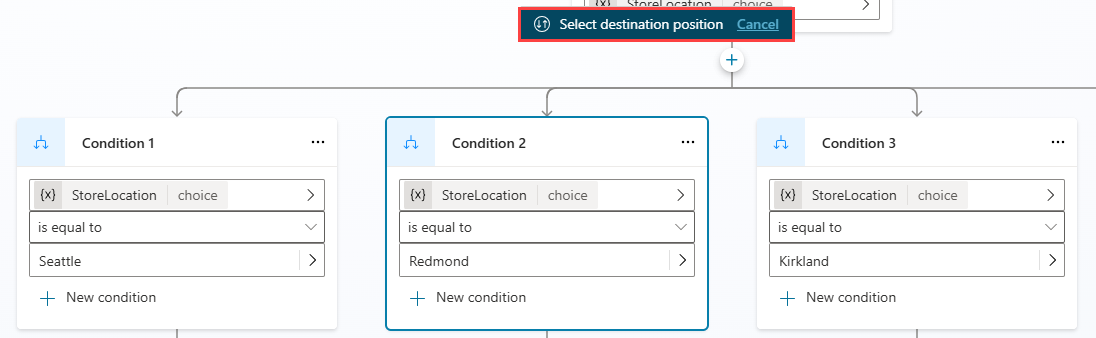
Le nœud de condition est maintenant dans sa nouvelle position au sein du groupe.
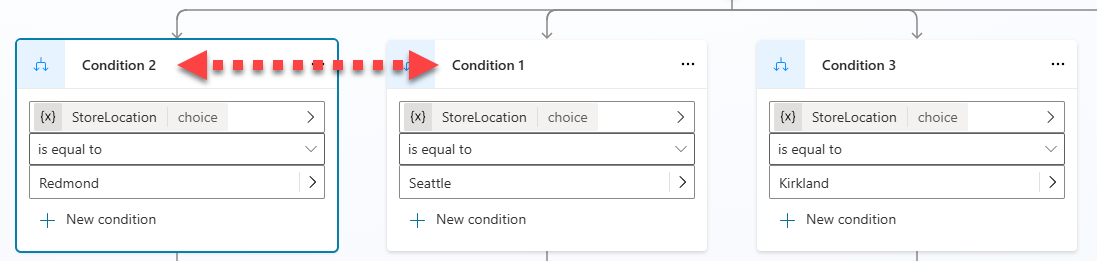
Note
- Vous ne pouvez pas déplacer une condition vers la droite d’une branche Toutes les autres conditions . Il doit rester le dernier élément de condition à droite de la branche de condition.
- Vous ne pouvez réorganiser que les conditions dans le même groupe de conditions.
Utiliser Power Fx pour définir une condition
L’éditeur de condition par défaut convient à la plupart des scénarios. Si vous avez besoin de plus de flexibilité, utilisez Power Fx dans une branche Condition .
Sélectionner l’icône Plus (…) du nœud Condition , puis Sélectionner Changer en formule.
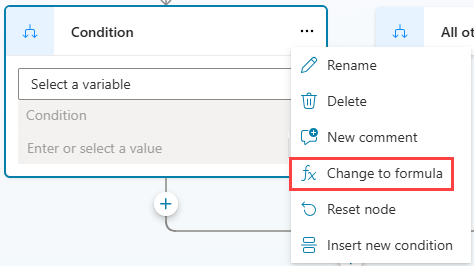
Le nœud passe au contrôle de l’éditeur de formules. Si vous aviez défini une condition précédemment, la formule sous-jacente à cette condition s’affiche dans l’éditeur de formules.
Pour modifier la formule, appuyez sur l’icône de la variable ( Sélectionner) pour ouvrir l’éditeur de formule. > Power Fx La formule que vous saisissez ici doit renvoyer une valeur booléenne (vrai ou faux).
Apprenez à créer des expressions en utilisant Power Fx.
Pour revenir à l’éditeur de conditions simple, appuyez sur l’icône Plus (…) du nœud Condition , puis appuyez sur Sélectionner Réinitialiser le nœud.