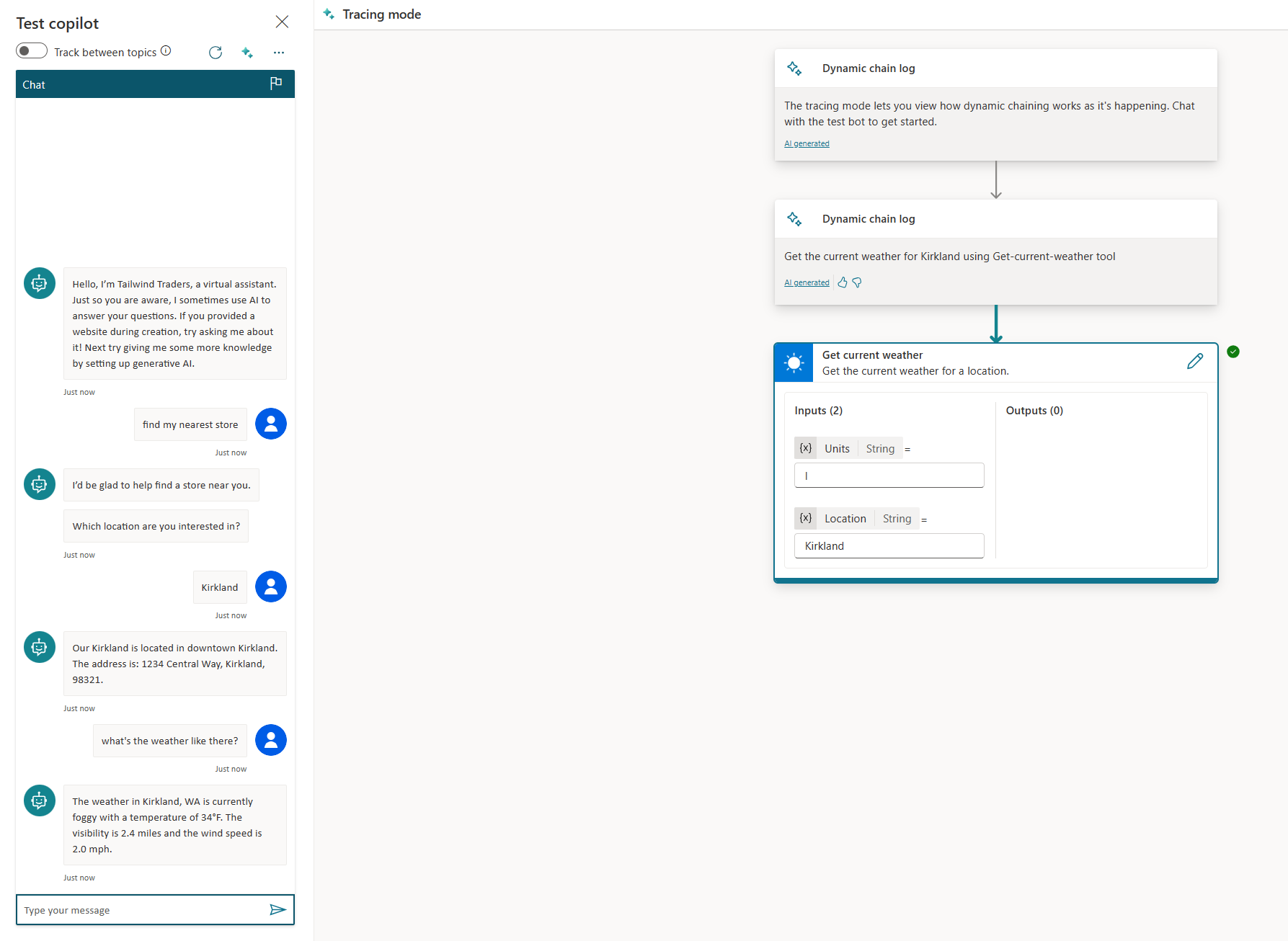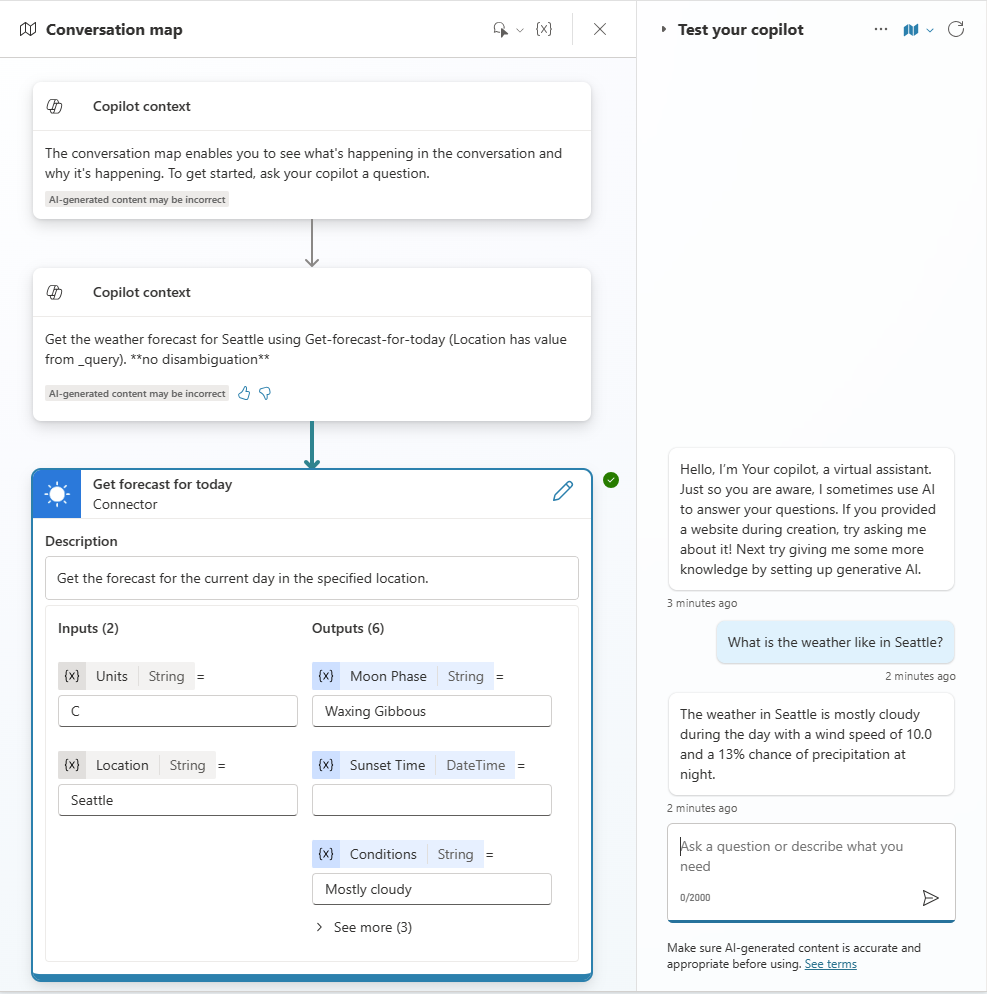Orchestrer les rubriques et les actions du copilote avec l’IA générative (version préliminaire)
[Cet article fait partie de la documentation en version préliminaire et peut faire l’objet de modifications.]
Par défaut, un copilote répond aux utilisateurs en déclenchant la rubrique dont les phrases déclencheurs correspondent le plus étroitement à la requête de l’utilisateur, et il complète les entrées de rubrique à partir du contexte de la conversation.
Vous pouvez configurer votre copilote pour qu’il utilise l’IA générative pour choisir non seulement entre les rubriques que vous avez créées, mais aussi entre les actions que vous avez ajoutées pour étendre le copilote.
En mode génératif, un copilote peut compléter les entrées de rubrique, non seulement à partir du contexte de la conversation, mais aussi en générant des questions pour demander des valeurs à l’utilisateur. Pour en savoir plus sur ce comportement et comment le gérer, consultez Gérer les entrées et les sorties de rubriques.
Comment fonctionne le mode génératif ?
L’utilisation de l’IA générative pour déterminer la réponse de votre copilote peut rendre la conversation plus naturelle et fluide pour les utilisateurs.
Lorsqu’un utilisateur envoie un message, votre copilote sélectionne une ou plusieurs actions ou rubriques pour préparer sa réponse. Plusieurs facteurs déterminent la sélection. Le facteur le plus important est la description des rubriques et des actions. D’autres facteurs incluent le nom d’une rubrique ou d’une action, les paramètres d’entrée ou de sortie, ainsi que leurs noms et descriptions. Les descriptions permettent à votre copilote d’être plus précis lorsqu’il associe l’intention d’un utilisateur à des actions et des rubriques.
En mode génératif, un copilote peut sélectionner plusieurs actions ou rubriques à la fois pour gérer des requêtes à plusieurs intentions. Une fois les actions et les rubriques sélectionnées, le copilote génère un plan qui détermine leur ordre d’exécution.
Lorsque vous testez un copilote qui utilise le mode génératif dans Copilot Studio, vous pouvez ouvrir la carte de conversation pour suivre l’exécution du plan.
Activer le mode génératif pour un copilote
Ouvrez votre copilote dans Copilot Studio.
Dans la barre de menu supérieure, sélectionnez Paramètres.
Sélectionnez l’onglet IA générative.
Choisissez l’option Génératif. (La valeur par défaut est Classique.)
(Facultatif) Sélectionnez votre niveau de sévérité préféré pour la modération du contenu.
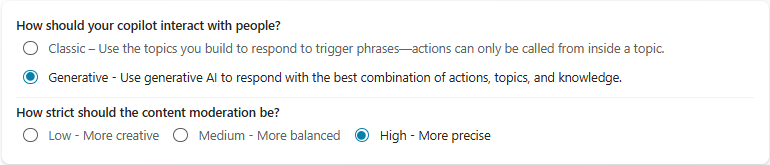
Sélectionnez Enregistrer.
Important
L’utilisation de l’IA générative pour déterminer comment répondre aux utilisateurs est une fonctionnalité en version préliminaire. Les fonctionnalités en version préliminaire ne sont pas destinées à une utilisation en production et peuvent être restreintes. Ces fonctionnalités sont disponibles avant une publication officielle afin que les clients puissent y accéder de façon anticipée et fournir des commentaires.
Astuce
Lorsque vous utilisez du contenu généré par l’IA, comme les questions générées lors de l’exécution d’une action, c’est une bonne idée d’informer vos utilisateurs qu’une partie de la conversation peut être générée par l’IA.
Par exemple, vous pouvez ajouter un message supplémentaire dans Démarrer la conversationrubrique système, qui contrôle le message affiché à vos utilisateurs lorsqu’une nouvelle conversation est démarrée avec le bot.
Ouvrir la carte de conversation
La carte de conversation est disponible pour les copilotes configurés pour répondre aux utilisateurs en mode génératif.
Pour ouvrir la carte de conversation, sélectionnez l’icône de la carte
 en haut du volet de test.
en haut du volet de test.Pour que la carte de conversation apparaisse automatiquement lorsque vous envoyez une requête à votre copilote dans le volet de test, utilisez la flèche vers le bas et sélectionnez Activé.
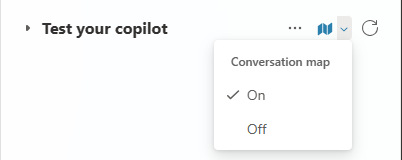
Lorsque vous posez une question à votre copilote dans le volet de test, la carte de conversation affiche une représentation visuelle du plan généré. Ici, l’utilisateur demande "quelles sont les conditions météorologiques actuelles ? », et vous pouvez voir l’action qui a été sélectionnée pour répondre et les informations qui doivent encore être collectées, ainsi que les annotations du copilote sur sa prise de décision.
Lorsque vous utilisez la carte de conversation, l’option pour effectuer le suivi entre les rubriques est disponible en haut de la carte de conversation. Avec le suivi activé, lorsqu’un rubrique est déclenché dans le cadre d’un plan, les nœuds au sein du rubrique apparaissent sur la carte de conversation au fur et à mesure de leur exécution, vous permettant de suivre où vous en êtes dans la conversation.
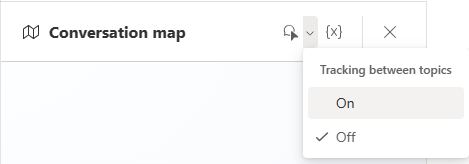
Descriptions d’auteurs
Si vous avez sélectionné Génératif pour la façon dont votre copilote doit décider de répondre, il est important de fournir une description de haute qualité pour chacune des actions et des rubriques de votre copilote, afin de garantir que votre copilote sélectionne les rubriques et actions appropriées pour répondre aux utilisateurs.
Pour les actions, la création d’une description fait partie de l’assistant utilisé pour les ajouter au copilote. La description est souvent préremplie pour vous, mais vous pouvez apporter les modifications nécessaires. Pour en savoir plus sur l’ajout et la gestion des actions, consultez Utiliser des actions avec des copilotes personnalisés (version préliminaire).
Pour les rubriques, une fois Génératif sélectionné, Déclenché par le copilote apparaît dans les nœuds Déclencheur (au lieu de Phrases), ce qui vous permet d’ajouter ou de modifier la description de la rubrique.
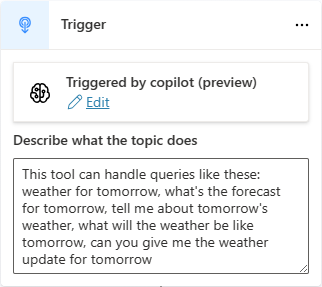
Astuce
Lorsque vous activez l’orchestration générative de rubriques et d’actions, Copilot Studio génère automatiquement une description par défaut pour chaque rubrique existante, en fonction des phrases déclencheurs de la rubrique. La description générée est souvent suffisamment correcte pour permettre la sélection de ces rubriques en réponse aux requêtes pertinentes des utilisateurs. Cependant, il est recommandé de suivre les conseils fournis dans cet article pour réviser les descriptions générées.
Pratiques recommandées pour les noms et les descriptions de rubrique et d’action
Voici quelques pratiques recommandées pour nommer des rubriques et des actions et rédiger des descriptions claires, concises et pertinentes.
Style d’écriture
Utilisez un langage simple et direct. Évitez le jargon, l’argot ou les termes techniques.
Utilisez la voix active et le présent pour les descriptions. Par exemple, écrivez « Cette action fournit des informations météorologiques » au lieu de « Des informations météorologiques sont fournies par cette action. »
Pertinence
Utilisez des mots-clés liés à la fonctionnalité de l’action ou de la rubrique et à l’intention de l’utilisateur. Par exemple, si une action fournit des informations météorologiques, utilisez des mots clés tels que « météo », « prévisions », « température », « pluie », « neige », etc.
Pour la description, rédigez un résumé bref et informatif de la fonctionnalité de l’action ou de la rubrique. Le résumé doit être limité à une ou deux phrases, expliquer ce que fait l’action ou la rubrique et comment elle profite à l’utilisateur.
Utilisez un nom descriptif et unique qui est une phrase courte. Évitez d’utiliser des noms génériques ou ambigus qui pourraient prêter à confusion. Par exemple, au lieu de nommer une action « Météo », nommez-la « Prévisions météorologiques » ou « Rapport météorologique ».
Utilisez un langage spécifique pour lever l’ambiguïté entre des rubriques et des actions similaires.
Par exemple, si votre copilote a déjà une action qui fournit des informations sur les conditions météorologiques actuelles, mais vous souhaitez ajouter une autre rubrique qui fournit les prévisions météorologiques pour demain, assurez-vous que les noms et les descriptions sont suffisamment précis pour éviter toute ambiguïté. Pour lever l’ambiguïté entre l’action et la rubrique, vous devez donner à chacune un nom et une description différentes. Il peut également être utile d’indiquer ce qu’elles ne peuvent pas faire. Voici des exemples de noms et de descriptions que vous pourriez utiliser dans ce cas.
Nom : météo actuelle
Description : cette rubrique fournit des prévisions météorologiques pour n’importe quel endroit dans le monde. Vous pouvez demander la météo actuelle, y compris la température et s’il pleut ou neige. Elle n’obtient pas les prévisions météorologiques pour les jours à venir.
Nom : prévisions météorologiques pour demain
Description : cette rubrique fournit des informations météorologiques pour n’importe quel endroit dans le monde pour le jour suivant. Elle fournit la température. Elle n’obtient pas la météo actuelle pour aujourd’hui.
Exemples de ce qu’il ne faut pas faire
Ici, nous incluons quelques exemples qui ne suivent pas les directives. Cet exemple est trop vague, car il ne précise pas à quels types de questions l’action peut répondre.
Nom : répondre à la question
Description : cette action peut répondre aux questions.
L’exemple suivant utilise du jargon. À la place, il devrait indiquer les bénéfices par action (EPS).
Nom : obtenir EPS
Description : obtient EPS pour n’importe quel symbole boursier.
Exemples d’interactions avec un copilote qui utilise l’IA générative pour gérer les demandes des utilisateurs
Les exemples suivants sont basés sur un copilote qui comporte deux rubriques personnalisées, une pour rechercher les horaires d’ouverture du magasin et une autre pour localiser un magasin à proximité, et une action basée sur le connecteur MSN Météo prédéfini.
Exemple 1
Dans cet exemple, l’utilisateur demande : "Quel temps fait-il à Seattle ?". Le copilote sélectionne l’action actuelle du plug-in météo et préremplit également l’entrée Emplacement avec « Seattle », qu’il a reconnu à partir de la question de l’utilisateur.
Exemple 2
Dans cet exemple, l’utilisateur demande : « Je dois connaître les horaires d’ouverture du magasin et trouver le magasin le plus proche ». Ici, le copilote sélectionne deux éléments, la rubrique Horaires d’ouverture et la rubrique Localisateur de magasins, et les enchaîne pour répondre aux deux parties de la requête de l’utilisateur.
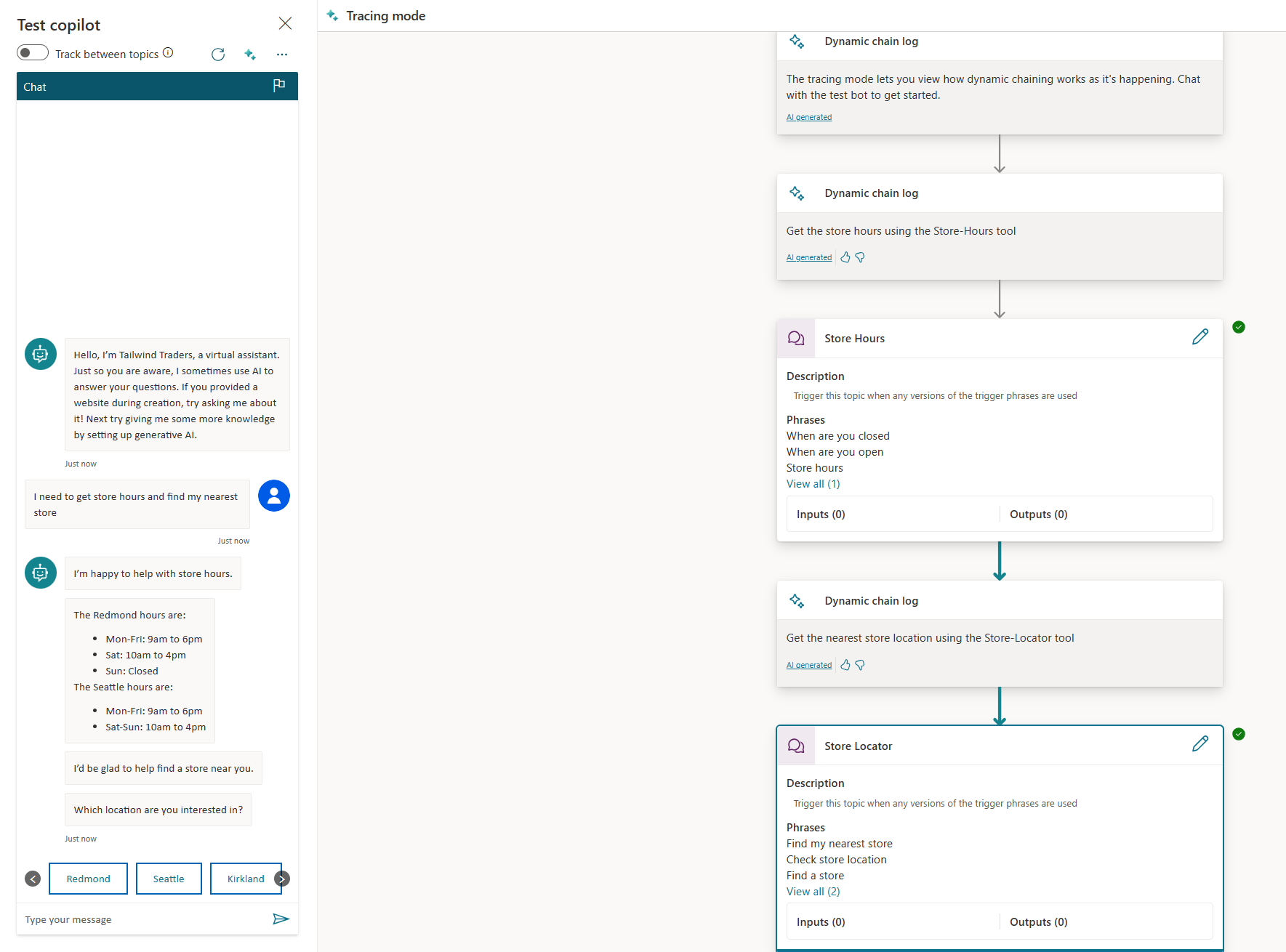
Exemple 3
Dans cet exemple, l’utilisateur a trouvé le magasin le plus proche, identifié comme Kirkland, au début de la conversation. L’utilisateur a alors demandé : "Quel temps fait-il là-bas ?". Ici, le copilote sélectionne l’action météorologique actuelle, mais préremplit l’emplacement avec « Kirkland », en fonction du contexte de la conversation récente.