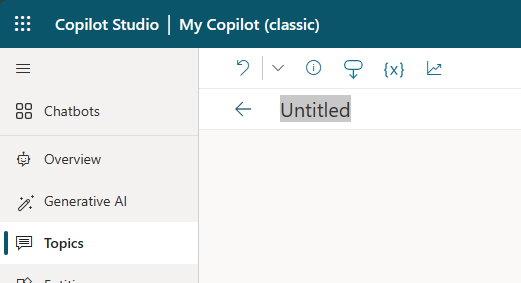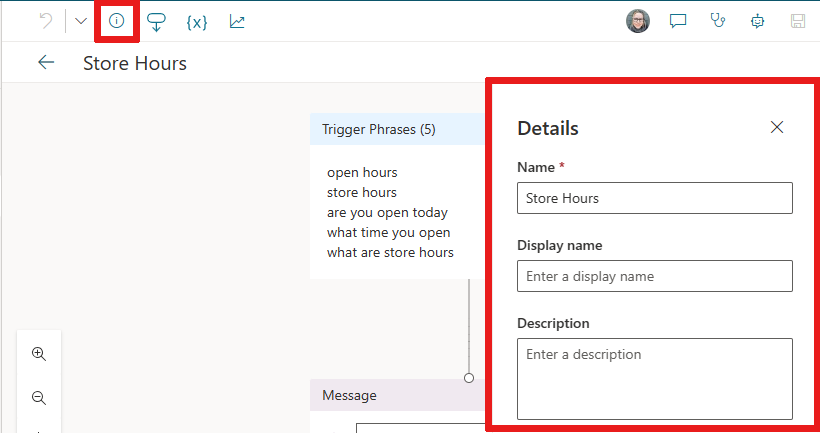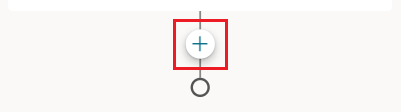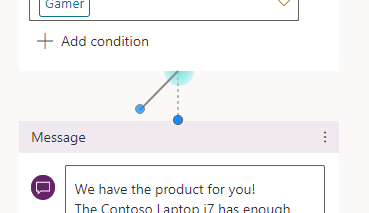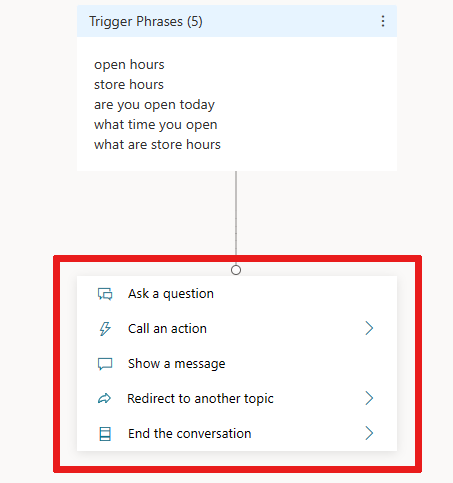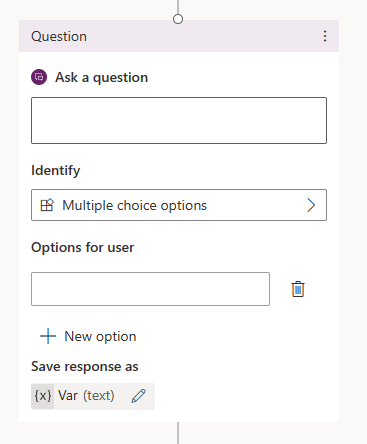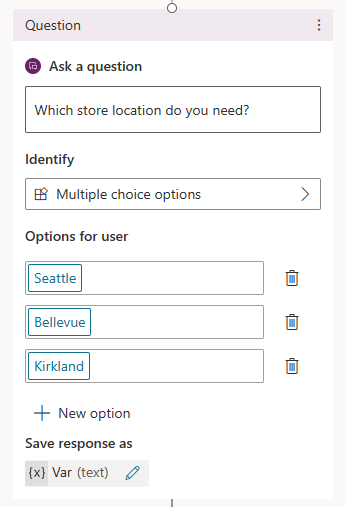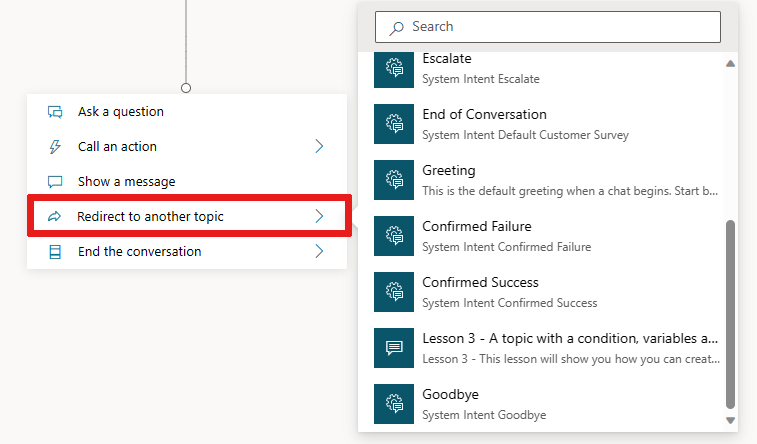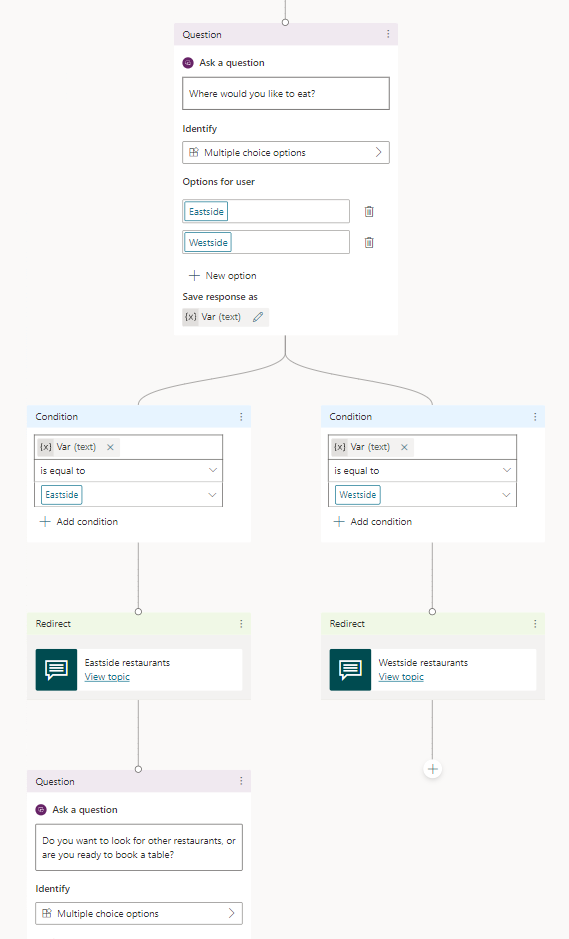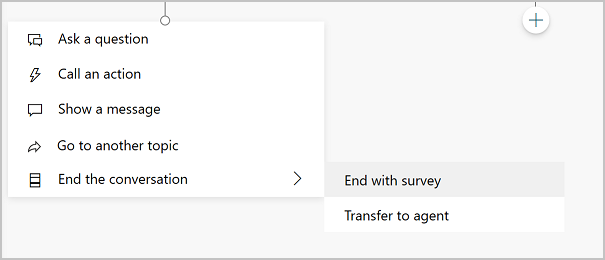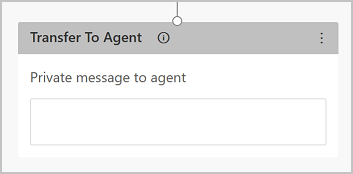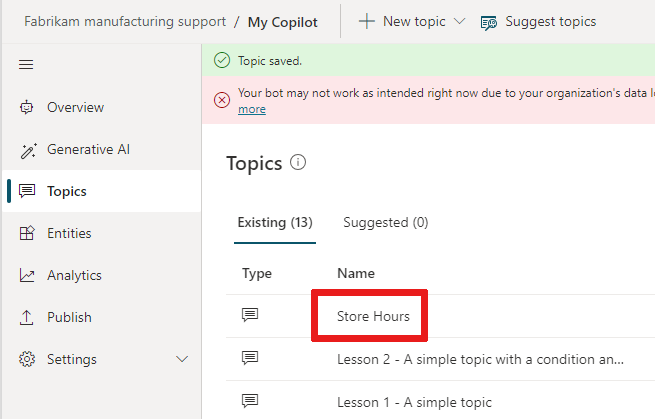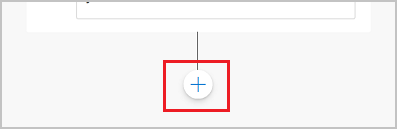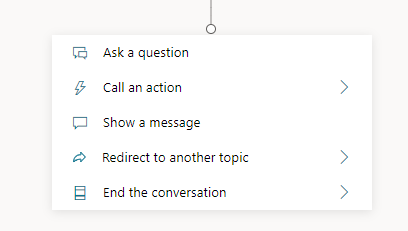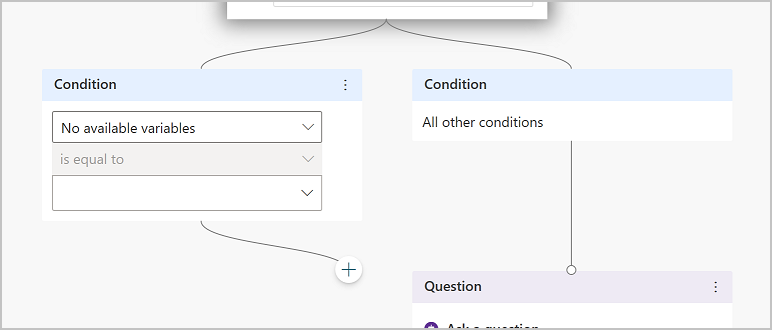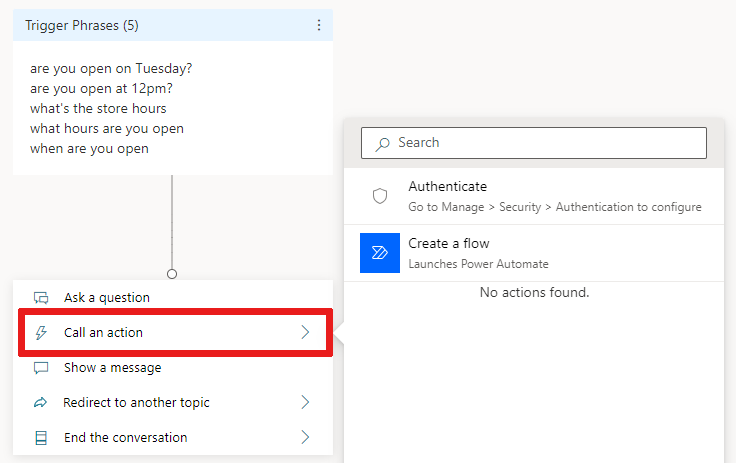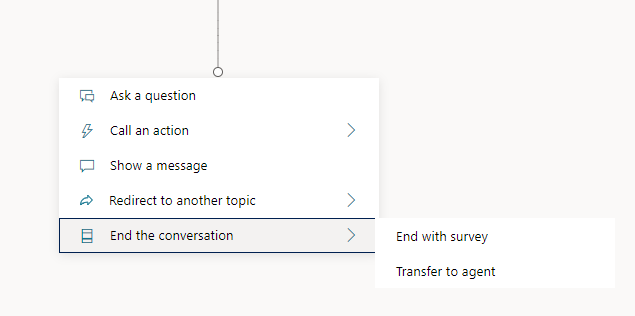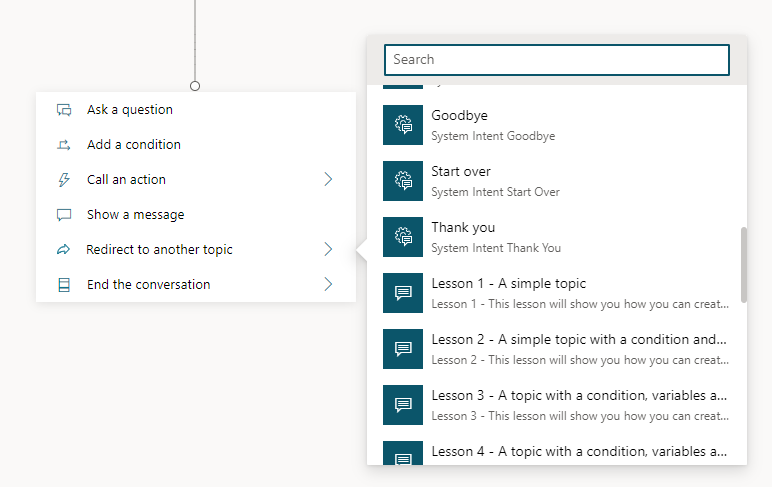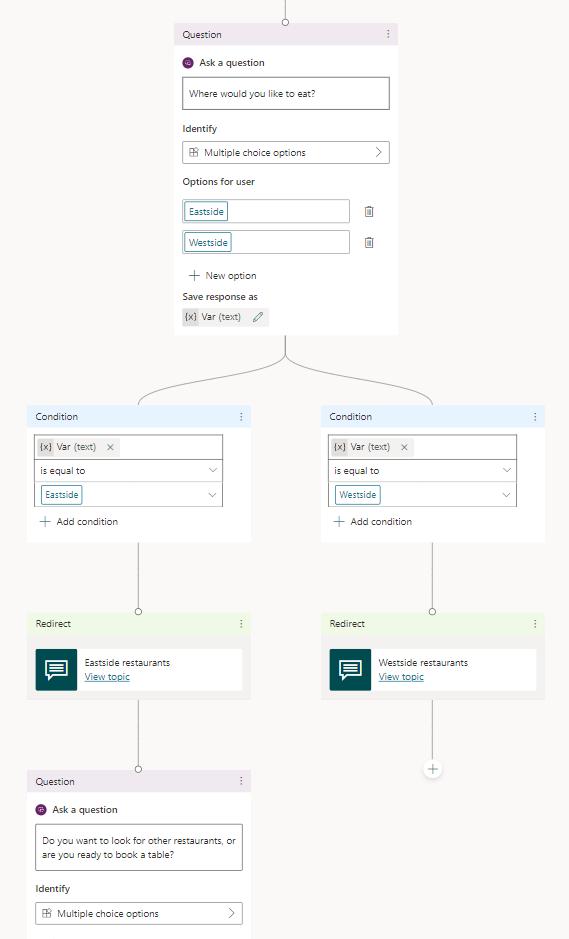Créer et modifier des rubriques
Dans Copilot Studio, une rubrique définit la progression d’une conversation de copilote.
Pour créer des rubriques, vous pouvez personnaliser les modèles fournis, créer des rubriques à partir de zéro ou décrire ce que vous souhaitez et demander à l’IA de le créer pour vous.
Dans Copilot Studio, une rubrique représente une partie d’un fil de conversation entre un utilisateur et un copilote. Vous définissez et travaillez avec des rubriques dans un canevas de création. Une rubrique contient un ou plusieurs nœuds de conversation, qui définissent ensemble les chemins conversationnels qu’une rubrique peut prendre. Chaque nœud effectue une action, comme envoyer un message ou poser une question.
Souvent, une rubrique a un ensemble de phrases déclencheur : phrases, questions ou mots clés liés à un problème spécifique qu’un client est susceptible d’utiliser. Les copilotes Copilot Studio utilisent la compréhension du langage naturel, le message de votre client et les phrases déclencheurs de toutes vos rubriques pour trouver la meilleure rubrique à déclencher. Il n’est pas nécessaire que le message soit une correspondance exacte avec les phrases déclencheur d’une rubrique pour déclencher la rubrique. Par exemple, une rubrique concernant les horaires d’ouverture du magasin peut inclure la phrase déclencheur check store hours. Si un client saisit « voir les horaires d’ouverture du magasin », cette phrase déclenche la rubrique sur les horaires d’ouverture de votre magasin.
Conditions préalables
- Pour créer un copilote, voir Démarrage rapide : Créer et déployer un copilote.
Compréhension du langage naturel
Un copilote utilise la compréhension du langage naturel pour analyser la saisie d’un client et trouver la meilleure phrase déclencheur ou le meilleur nœud.
Par exemple, un utilisateur peut saisir « Heures d’ouverture ». Le copilote le met en correspondance avec la rubrique Heures d’ouverture du magasin, démarre une conversation qui demande quel magasin intéresse le client, puis affiche les heures d’ouverture du magasin.
Le volet Copilote de test montre la progression de la conversation de copilote à chaque étape. Vous pouvez utiliser le volet Copilote de test pour affiner une rubrique sans avoir à quitter le portail Copilot Studio.
Pour les limites de copilote et de rubrique, voir Quotas, limites, enregistrement d’application, certificats et valeurs de configuration.
Sujets dans Copilot Studio
Types de rubriques
Un copilote peut inclure deux types de rubriques : système et personnalisées. Chaque nouveau copilote commence avec un ensemble de rubriques système et personnalisées prédéfinies.
Les rubriques système prennent en charge des comportements essentiels, par exemple une demande personnalisée pour parler à une personne ou terminer la conversation. Certaines rubriques système ont des phrases déclencheur que vous pouvez personnaliser pour répondre aux besoins de votre copilote.
- Vous ne pouvez pas créer de nouvelles rubriques système.
- Vous ne pouvez pas supprimer les rubriques système, mais vous pouvez les désactiver.
- Vous pouvez apporter des modifications aux rubriques système. Cependant, jusqu’à ce que vous soyez à l’aise avec la création d’expériences de copilote complètes, nous ne recommandons pas de modifier les rubriques système.
Pour plus d’informations, voir Utiliser les rubriques système.
Les rubriques personnalisées prédéfinies couvrent des comportements courants, par exemple saluer un client, terminer une conversation ou redémarrer une conversation.
- Vous pouvez apporter des modifications aux rubriques personnalisées prédéfinies ou les supprimer complètement de votre copilote.
- Toutes les rubriques que vous créez sont des rubriques personnalisées.
Types de nœuds
Les types de nœuds suivants sont disponibles :
| Option | Description |
|---|---|
| Envoyer un message | Envoyez un message au client. |
| Poser une question | Posez une question au client. |
| Demander avec la carte adaptative | Créez un extrait JSON pour échanger avec d’autres applications. |
| Créer avec des conditions | Branchez votre conversation en fonction d’une condition. |
| Gestion des variables | Définissez une valeur, analysez une valeur ou effacez toutes les variables. |
| Gérer les rubriques | Redirigez, transférez ou terminez la rubrique ou la conversation. |
| Appeler un flux | Appelez un flux comme Power Automate ou Excel Online, ou utilisez un connecteur ou un plug-in. |
| Avancé | Réponses génératives, Requêtes HTTP, événements, etc. |
Astuce
Renommez les nœuds pour les identifier plus facilement. Sélectionnez le champ de nom du nœud pour mettre à jour le nom directement, ou sélectionnez l’icône Plus (…) du nœud et sélectionnez Renommer dans le menu. Vous pouvez également renommer les nœuds dans l’éditeur de code .
Il n’est pas possible de renommer les nœuds Gâchette et d’accéder aux nœuds étape .
Les noms de nœud peuvent comporter jusqu’à 500 caractères.
Créer un sujet
Ouvrez votre copilote de la liste sur la page Copilotes. Pour une meilleure visibilité, fermez le volet Tester votre copilote pour le moment.
Dans la barre de menu supérieure, sélectionnez Rubriques.
Sélectionnez Ajouter une rubrique et sélectionnez À partir de zéro.
Un nœud Déclencheur apparaît sur un canevas de création de rubriques autrement vide.
Sélectionnez l’icône Plus (…) du nœud Déclencheur, puis sélectionnez Propriétés. Le volet des propriétés En cas d’intention reconnue apparaît.
Dans le volet des propriétés En cas d’intention reconnue, sélectionnez la zone Phrases. Le volet secondaire Phrases apparaît.
Sous Ajouter des phrases, saisissez une phrase déclencheur pour votre rubrique.
Votre copilote a besoin de 5 à 10 phrases déclencheur pour entraîner l’IA à comprendre les réponses de vos clients. Pour ajouter d’autres phrases déclencheur, vous pouvez :
- Sélectionnez l’icône Ajouter
 en regard du champ de texte et saisissez la phrase souhaitée.
en regard du champ de texte et saisissez la phrase souhaitée. - Collez un ensemble de phrases déclencheurs, chacune sur une ligne distincte, puis sélectionnez Entrée.
- Saisissez un ensemble de phrases déclencheurs en appuyant sur Maj+Entrée après chacune d’elles pour la placer sur une ligne distincte, puis sélectionnez Entrée.
Vous pouvez inclure des signes de ponctuation dans une phrase déclencheur, mais il est préférable d’utiliser des phrases courtes plutôt que des phrases longues.
- Sélectionnez l’icône Ajouter
Sélectionnez Détails dans la barre d’outils pour ouvrir le volet Détails de la rubrique.
Ajoutez les détails de la rubrique de votre copilote :
- Saisissez un nom pour identifier la rubrique, par exemple « Horaires d’ouverture du magasin ». La page Rubriques répertorie toutes les rubriques définies dans votre copilote, avec ce nom.
- Si vous le souhaitez, entrez un nom complet à afficher au client lorsque le copilote ne parvient pas à déterminer quel rubrique correspond au message du client.
- Si vous le souhaitez, utilisez le champ Description pour décrire l’objectif de la rubrique pour vous-même et les autres créateurs de copilote de votre équipe. Les clients ne voient jamais les descriptions de rubrique.
Sélectionnez Enregistrer dans la barre de menu supérieure pour enregistrer votre rubrique.
Important
Évitez d’utiliser des points (.) dans les noms de vos rubriques. Il n’est pas possible d’exporter une solution contenant un copilote avec des points dans le nom de l’une de ses rubriques.
Concevoir le chemin de conversation d’une rubrique
Lorsque vous créez une rubrique, un nœud Déclencheur apparaît automatiquement sur le canevas de création. Vous pouvez ensuite ajouter différents types de nœuds pour obtenir le chemin de conversation souhaité pour votre rubrique.
Pour ajouter un nœud après un autre nœud ou entre deux nœuds sur votre canevas de création de rubriques :
Sélectionnez l’icône Ajouter un nœud
 sous le nœud dans lequel vous souhaitez ajouter un nouveau nœud.
sous le nœud dans lequel vous souhaitez ajouter un nouveau nœud.Sélectionnez le type de nœud souhaité dans la liste qui apparaît.
Supprimer un nœud
Sélectionner l’icône Plus (…) du nœud que vous souhaitez supprimer, puis Sélectionner Supprimer.
Contrôles pour modifier les nœuds du canevas
Vous pouvez utiliser les contrôles de la barre d’outils pour couper, copier, coller et supprimer le nœud sélectionné ou les nœuds adjacents sélectionnés.
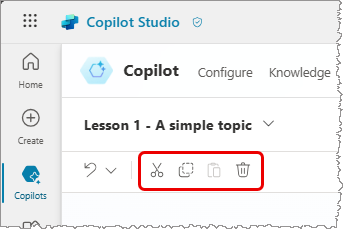
La barre d’outils dispose également d’un contrôle pour annuler une modification. Ouvrez le menu Annuler pour rétablir toutes les actions à la dernière sauvegarde ou pour refaire l’action précédente.
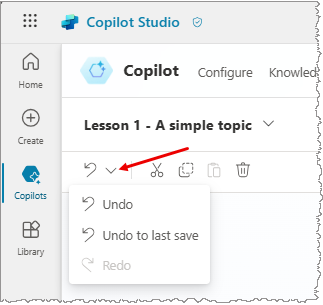
Coller des nœuds
Une fois que vous avez utilisé les outils Couper ou Copier pour placer un ou plusieurs nœuds dans le presse-papiers, deux manières sont disponibles pour les coller dans le canevas :
Si vous sélectionnez un nœud, puis sélectionnez Coller, les nœuds du Presse-papiers sont insérés après le nœud sélectionné.
Si vous sélectionnez + pour voir le menu Ajouter un nœud, puis sélectionnez Coller, le nœud du presse-papiers est inséré à cet emplacement.
Ajouter des paramètres d’entrée et de sortie pour une rubrique
Les rubriques peuvent avoir des paramètres d’entrée et de sortie. Lorsqu’une rubrique redirige vers une autre rubrique, vous pouvez utiliser ces paramètres pour transmettre des informations entre les rubriques.
De plus, si votre copilote utilise le mode génératif, il peut automatiquement remplir les entrées de rubrique à partir du contexte de la conversation ou après avoir généré des questions pour collecter des valeurs des utilisateurs. Ce comportement est similaire à la manière dont fonctionne le remplissage des emplacements génératifs pour les actions.
Pour en savoir plus sur les paramètres d’entrée et de sortie pour les rubriques, consultez Gérer les entrées et les sorties de rubriques.
Modifier des rubriques avec l’éditeur de code
L’éditeur de code affiche la rubrique au format YAML, un langage de balisage facile à lire et à comprendre. Utilisez l’éditeur de code pour copier et coller des rubriques d’autres bots, même ceux créés par d’autres auteurs.
Important
La conception d’une rubrique dans l’éditeur de code et le collage de rubriques complexes ne sont pas entièrement pris en charge.
Dans cet exemple, vous copiez et collez YAML dans l’éditeur de code pour ajouter rapidement une rubrique qui demande au client des informations d’expédition.
Sur la page Rubriques, sélectionnez + Créer>À partir de zéro.
Dans le coin supérieur droit de la zone de création, Sélectionner Plus, puis Sélectionner Ouvrir l’éditeur de code.
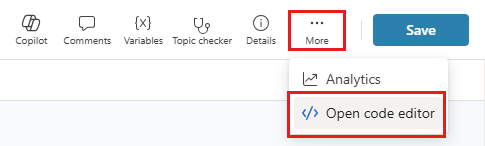
Sélectionnez et supprimez le contenu de l’éditeur de code. Ensuite, copiez et collez le code YAML suivant :
kind: AdaptiveDialog beginDialog: kind: OnRecognizedIntent id: main intent: displayName: Lesson 3 - A topic with a condition, variables and a prebuilt entity triggerQueries: - Buy items - Buy online - Buy product - Purchase item - Order product actions: - kind: SendMessage id: Sjghab message: I am happy to help you place your order. - kind: Question id: eRH3BJ alwaysPrompt: false variable: init:Topic.State prompt: To what state will you be shipping? entity: StatePrebuiltEntity - kind: ConditionGroup id: sEzulE conditions: - id: pbR5LO condition: =Topic.State = "California" || Topic.State = "Washington" || Topic.State = "Oregon" elseActions: - kind: SendMessage id: X7BFUC message: There will be an additional shipping charge of $27.50. - kind: Question id: 6lyBi8 alwaysPrompt: false variable: init:Topic.ShippingRateAccepted prompt: Is that acceptable? entity: BooleanPrebuiltEntity - kind: ConditionGroup id: 9BR57P conditions: - id: BW47C4 condition: =Topic.ShippingRateAccepted = true elseActions: - kind: SendMessage id: LMwySU message: Thank you and please come again.Sélectionnez Enregistrer, puis Fermer l’éditeur de code. Le nœud Question comporte maintenant de nombreuses conditions pour la question sur l’expédition.
Tester et publier votre copilote
Testez votre copilote lorsque vous apportez des modifications à vos rubriques pour vous assurer que tout fonctionne comme prévu.
Après avoir conçu et testé votre copilote, publiez-le sur le Web, les applications mobiles ou natives, ou les canaux Microsoft Bot Framework.