Savoir lire les postes individuels dans les fichiers de rapprochement de votre Espace partenaires
Rôles appropriés : Administrateur de la facturation
Téléchargez les fichiers de rapprochement à partir de l’Espace partenaires pour afficher les frais pour chaque période de facturation. Vérifiez les frais pour les abonnements de chaque client et les événements qui les affectent, tels que l’ajout de licences à moyen terme. Pour obtenir des informations détaillées sur la facture, reportez-vous à la section Lire votre facture.
Comprendre les champs du fichier de réconciliation
Voici les fichiers de rapprochement et ce qu’ils montrent :
| Champ fichier de rapprochement | Inclus |
|---|---|
| Basé sur une licence héritée | Coûts et quantités de produits Office et Dynamics hérités pour une période de facturation |
| Basé sur l’utilisation héritée | Coûts et utilisation des produits Azure hérités pour une période de facturation |
| Nouvelle utilisation quotidienne du commerce | Utilisation quotidienne et frais pour les nouveaux produits commerciaux (plan Azure) pour une période de facturation |
| Rapprochement des nouvelles factures commerciales | Coûts agrégés, quantités et utilisation pour tous les nouveaux produits commerciaux pendant une période de facturation |
Comprendre les types de frais dans les fichiers de rapprochement ou les éléments de ligne
Découvrez les différents types de frais dans les données de rapprochement dans l’attribut ChargeType.
Résoudre les problèmes de mise en forme de date dans les fichiers de rapprochement
Les éléments de ligne de rapprochement peuvent rencontrer des problèmes de mise en forme si les paramètres régionaux en-us ne sont pas utilisés.
Pour résoudre les problèmes de mise en forme, procédez comme suit :
- Ouvrez le fichier de rapprochement (au format .csv) dans Microsoft Excel.
- Sélectionnez la première colonne du fichier.
- Ouvrez l’Assistant Conversion de texte en colonnes.
- Sélectionnez Données dans le ruban, puis sélectionnez Texte en colonnes.
- Choisissez Type de fichier délimité, puis sélectionnez Suivant.
- Cochez la virgule comme délimiteur (si l’onglet est déjà sélectionné, vous pouvez laisser cette option sélectionnée), puis sélectionnez Suivant.
- Choisissez Date :MDY pour le format de données de colonne, puis sélectionnez Suivant.
- Sélectionnez Texte pour toutes les colonnes de quantité, puis sélectionnez Terminer.
Télécharger les fichiers de rapprochement par programmation
Pour garantir un audit et des rapports financiers précis, il est essentiel d’avoir des fichiers de rapprochement détaillés. Ces fichiers contiennent souvent de grandes quantités de données transactionnelles, ce qui peut être difficile à télécharger directement à partir du portail.
Pour faciliter ce processus, utilisez l'API de rapprochement de factures . Cette méthode vous permet de récupérer efficacement les données de facture détaillées, même pour les fichiers volumineux.
Où puis-je télécharger le fichier de façon asynchrone ?
Pour améliorer l’expérience de téléchargement et améliorer l’efficacité, l’Espace partenaires traite désormais de nouveaux fichiers de rapprochement de commerce de manière asynchrone. Pour télécharger un fichier :
Connectez-vous à l’
<bpt xmlns="urn:oasis:names:tc:xliff:document:1.2" id="1"><a href="https://partner.microsoft.com/dashboard/home" data-linktype="external"></bpt> Espace partenaires<ept xmlns="urn:oasis:names:tc:xliff:document:1.2" id="1"></a></ept> et sélectionnez l’espace de travail<bpt xmlns="urn:oasis:names:tc:xliff:document:1.2" id="2"><strong></bpt> Facturation<ept xmlns="urn:oasis:names:tc:xliff:document:1.2" id="2"></strong></ept> .Accédez au menu des tâches Vue d’ensemble de la facturation (NCE) puis à la page >Facturation | Vue d’ensemble de la facturation (NCE)
Choisissez l’année et la devise souhaitées (si plusieurs devises sont disponibles) en haut à droite.
Sélectionnez le numéro de facture.
Recherchez le fichier de rapprochement dans le panneau latéral.
Sélectionnez Télécharger le rapport. Une notification s’affiche en haut de la page indiquant que le fichier est en cours de traitement.
Accédez à la page Rapports (NCE) pour suivre la progression de votre téléchargement. Vous pouvez surveiller l’état de votre demande dans la colonne d’état de l’élément de ligne de requête.
Comprendre l’état de vos demandes est essentiel à une gestion efficace des flux de travail. Voici une répartition claire et concise de chaque état et des actions que vous pouvez effectuer :
Définitions d’état
Mise en file d’attente : votre demande a été envoyée et est en attente de traitement.
Traitement: Le système travaille activement sur votre demande, en collectant et en compilant les données nécessaires.
terminé: votre rapport est prêt et disponible en téléchargement. Vous pouvez y accéder immédiatement et poursuivre vos tâches.
échec: une erreur s’est produite pendant la génération du rapport en raison de problèmes techniques ou d’une entrée non valide. Essayez de soumettre à nouveau la demande ou contactez le support technique pour obtenir de l’aide.
Aucune donnée trouvée: le système n’a pas pu trouver de données pertinentes en fonction de vos critères. Passez en revue et ajustez vos critères et réessayez.
Étapes actionnables en fonction de l’état
En file d'attente : votre demande se trouve dans le système et doit être traitée dans les meilleurs délais. Aucune action supplémentaire n’est nécessaire.
Traitement en cours : en attendant, assurez-vous d’être prêt à utiliser le rapport une fois disponible. Au cours de cette étape, réservez le temps nécessaire à l’analyse ou à la préparation des actions de suivi nécessaires.
terminé: téléchargez le rapport rapidement et poursuivez votre analyse ou vos tâches.
échec: passez en revue les paramètres d’entrée de votre demande et vérifiez qu’ils sont corrects. Si le problème persiste, contactez l’équipe de support.
Aucune donnée trouvée: ajustez les paramètres pour mieux s’aligner sur les données disponibles et réessayez.
En comprenant ces états et les actions recommandées, gérez vos demandes et assurez-vous d’accéder rapidement aux informations dont vous avez besoin.
Si votre fichier dépasse la limite de ligne dans Excel
Si vous ne pouvez pas ouvrir votre fichier .csv dans Microsoft Excel, car il dépasse la limite de lignes d’Excel, vous disposez de ces options pour ouvrir le fichier :
- Ouvrir un fichier de rapprochement dans Power Query pour Excel : Power Query vous permet d’importer et de transformer des données à partir de fichiers .csv sans faire face à la limite de lignes d’Excel. Ceci est utile pour les jeux de données volumineux qui nécessitent le nettoyage et la manipulation des données avant l’analyse.
- Ouvrir un fichier de rapprochement dans Power BI : Power BI est un outil puissant pour gérer les jeux de données volumineux. Il fournit des fonctionnalités de visualisation et de création de rapports robustes, ce qui le rend idéal pour une analyse complète des données.
Ouvrir un fichier de rapprochement dans Excel Power Query
Téléchargez le fichier de rapprochement à partir de l’Espace partenaires.
Ouvrez un nouveau classeur vide dans Microsoft Excel.
Accédez à l’onglet Données, puis sélectionnez Obtenir des données>à partir du fichier>texte/CSV, puis importez le fichier de rapprochement .csv (valeurs séparées par des virgules).
Après un certain temps, vous pouvez voir une fenêtre avec l’aperçu du fichier.
Dans cette fenêtre, sélectionnez le menu >déroulant Charger vers.
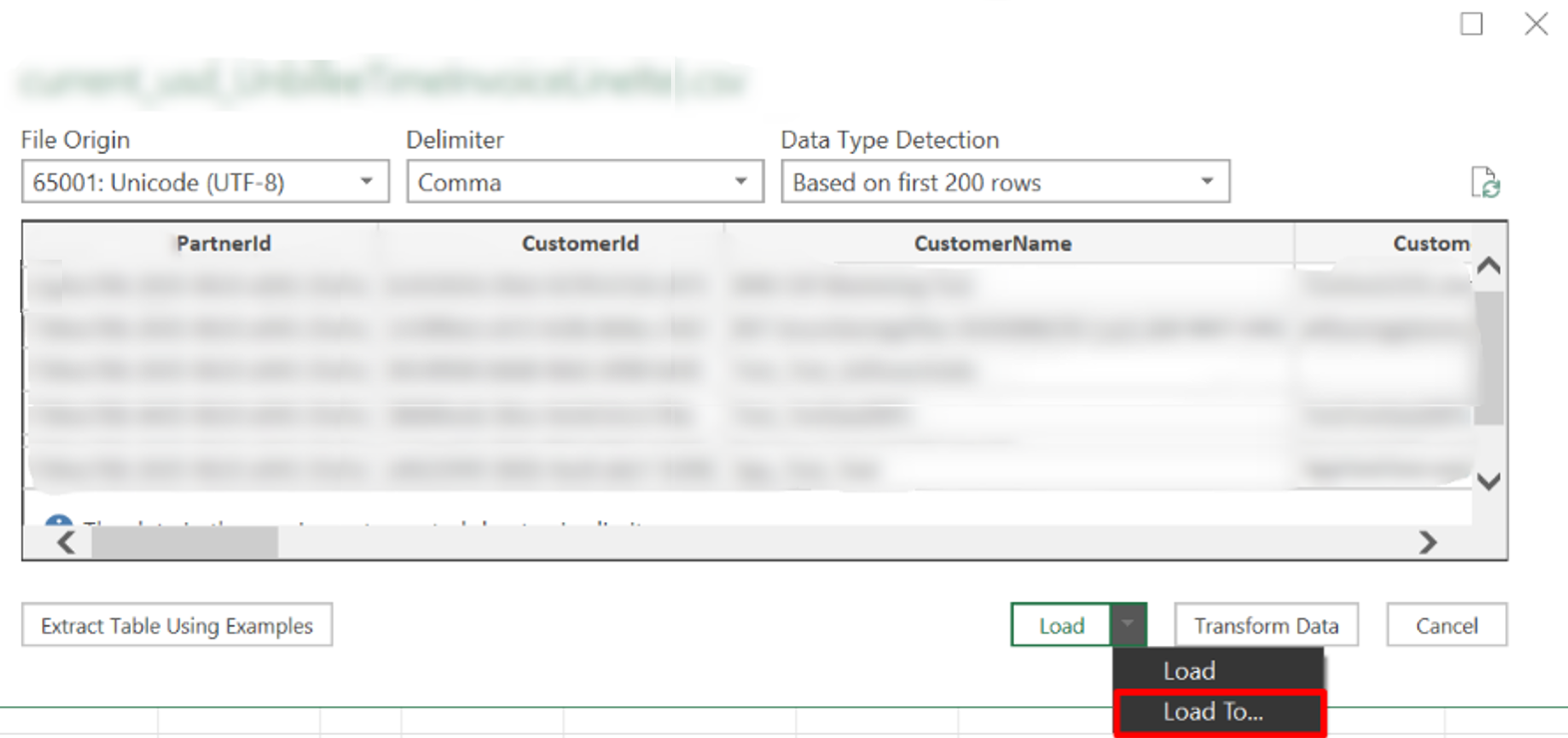 Capture d’écran de la fenêtre d’aperçu fichier, avec la liste déroulante en regard de Load open, et la sélection Load To à l’intérieur de la liste déroulante sélectionnée.
Capture d’écran de la fenêtre d’aperçu fichier, avec la liste déroulante en regard de Load open, et la sélection Load To à l’intérieur de la liste déroulante sélectionnée.
Dans la boîte de dialogue Importer des données, sélectionnez les options indiquées dans la capture d’écran suivante.
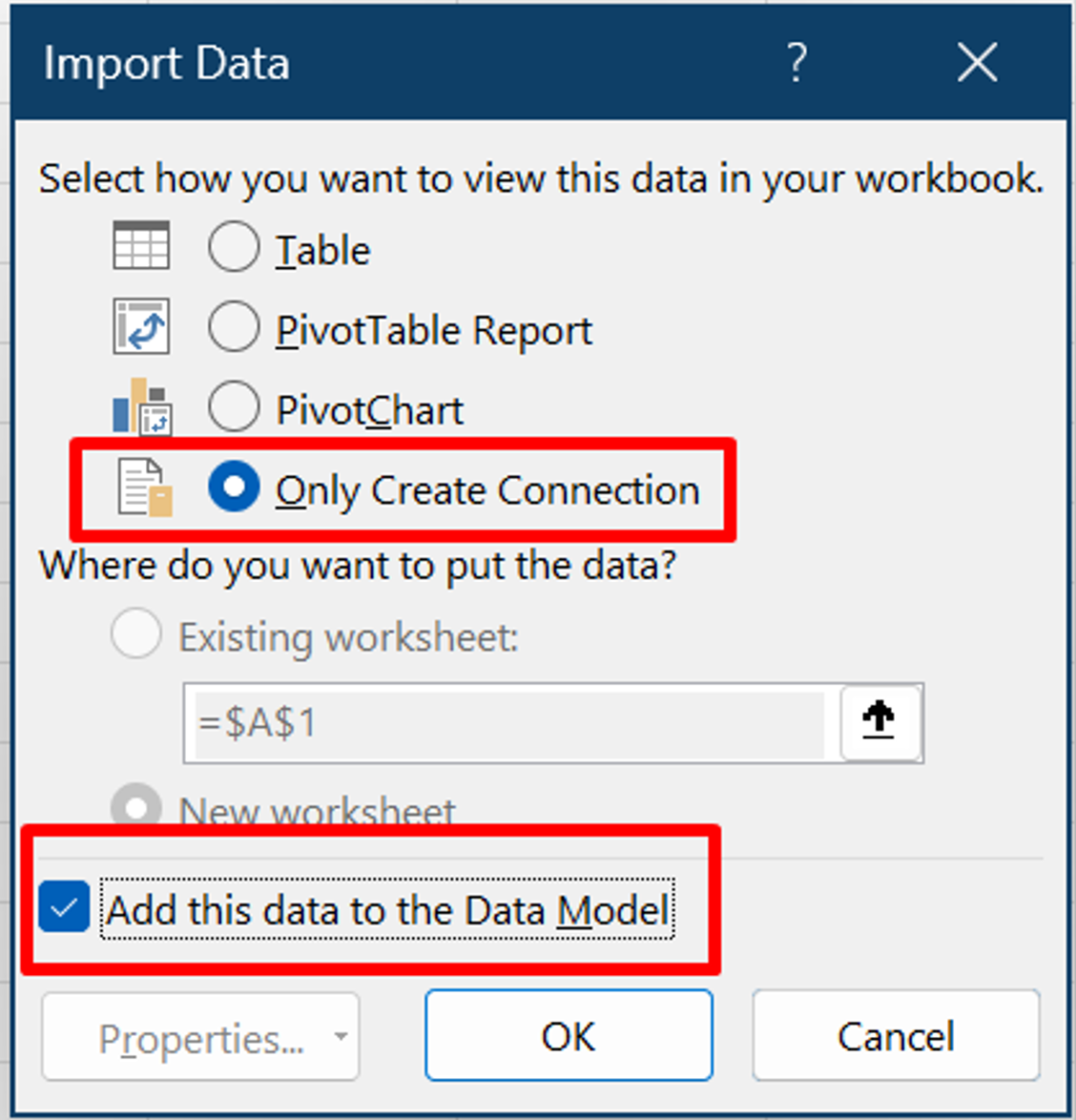 Capture d’écran de la fenêtre Importer des données, avec deux éléments mis en surbrillance : Créer uniquement des connexions et ajouter ces données au modèle de données.
Capture d’écran de la fenêtre Importer des données, avec deux éléments mis en surbrillance : Créer uniquement des connexions et ajouter ces données au modèle de données.
Sélectionnez OK pour démarrer le processus de chargement. Attendez qu’elle soit terminée.
Consultez le nom de fichier et le nombre de lignes sur le côté droit. Double-cliquez sur cette zone pour ouvrir le Éditeur Power Query.
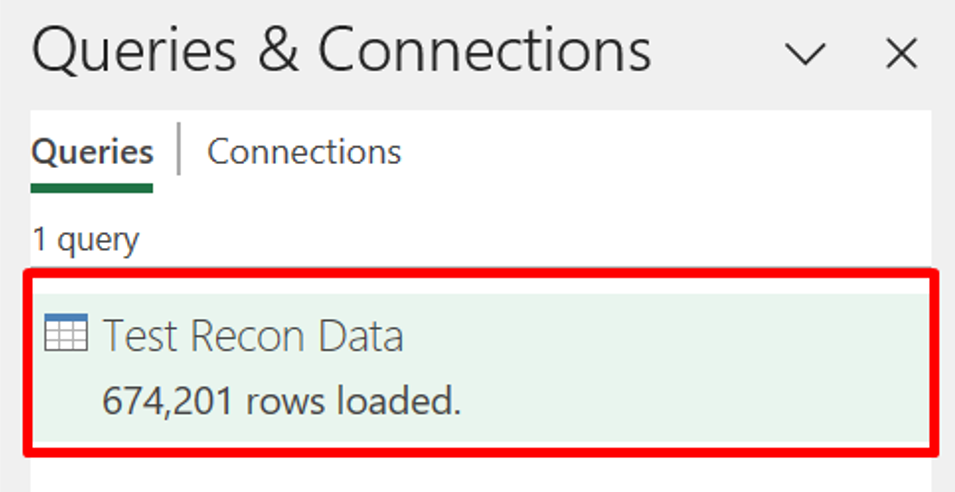 Capture d’écran de la fenêtre Requêtes & Connexions, avec un exemple de rapport appelé Test Recon Data mis en surbrillance.
Capture d’écran de la fenêtre Requêtes & Connexions, avec un exemple de rapport appelé Test Recon Data mis en surbrillance.
Lorsque vous faites défiler vers le bas, vous voyez que de nouvelles lignes sont ajoutées dynamiquement.
Conseil
Corrigez les problèmes de chargement des données causés par les sauts de ligne :
- Accédez à « Éditeur avancé » sous l’onglet « Accueil ».
- Recherchez la fonction « Csv.Document ».
- Mettez à jour la valeur « QuoteStyle » sur « QuoteStyle.csv ».
Pour rechercher un élément de ligne spécifique, utilisez l’option de filtre comme indiqué dans la capture d’écran. En outre, agréger des éléments de ligne ou effectuer des calculs avec les fonctionnalités « Regrouper par » ou « Statistiques ».
Par exemple, pour rechercher le nombre de jours facturables dans le cycle de charge, utilisez la fonctionnalité Colonne personnalisée pour calculer la durée entre les dates de début et de fin des frais. Power Query fournit également une gamme de fonctionnalités pour différents calculs.
Après avoir appliqué les filtres requis dans Power Query, transférez les données vers Excel en suivant ces étapes.
Ouvrir un fichier de rapprochement dans Power BI
Pour ouvrir un fichier de rapprochement dans Power BI :
- Téléchargez le fichier de rapprochement comme vous le feriez normalement.
- Téléchargez, installez et ouvrez une instance de Microsoft Power BI.
- Sélectionnez Obtenir des données sous l’onglet Accueil de Power BI.
- Choisissez Texte/CSV dans la liste des sources de données communes.
- Ouvrez votre fichier de rapprochement lorsque vous y êtes invité.
Montant négatif affiché
Certains éléments de ligne de rapprochement affichent des frais négatifs pour les raisons suivantes :
- Pour refléter les modifications apportées à votre abonnement en raison d’annulations, de mises à niveau ou de modifications de licence.
- Pour tenir compte des crédits reçus des violations du contrat de niveau de service (SLA), de la migration de plateforme Azure ou des ajustements de prix.
Comprenez ces montants négatifs en faisant référence à l’attribut ChargeType dans les éléments de ligne de rapprochement. Par exemple, si le ChargeType est « customerCredit », il indique un remboursement en raison des violations du contrat de niveau de service, du crédit Azure ou des ajustements de prix.
Comment le coût total est-il calculé pour les nouveaux achats basés sur des licences commerciales ?
Pour déterminer les coûts d’un abonnement basé sur une licence, utilisez toujours le EffectiveUnitPrice, et non le UnitPrice. Voici pourquoi et comment cela fonctionne :
Le EffectiveUnitPrice reflète votre coût final par unité après avoir comptabilisé :
promotions: remises ou offres spéciales appliquées pour réduire les tarifs.
tarification hiérarchisée: tarification progressive en fonction du volume où les prix augmentent ou diminuent selon les variations des quantités.
Ajustements tels que les crédits gagnés par les partenaires: crédits obtenus grâce à des services gérés qui réduisent les coûts.
ajustements de facturation au prorata: les coûts peuvent être ajustés en fonction du nombre de jours facturés dans un cycle de frais. Le nombre de jours facturés est compté à partir du moment où un événement de facturation se produit et jusqu’à la fin du cycle de facturation. Par exemple, si un événement de facturation se produit le 10e jour d’un cycle de frais de 30 jours, vous êtes facturé pour les 20 jours restants.
Remarque
Le UnitPrice de l’abonnement reste fixe pour toute la durée de facturation. Des modifications apportées au UnitPrice dans les éléments de ligne de rapprochement peuvent avoir lieu, mais n’affectent pas les coûts réels. Utilisez toujours EffectiveUnitPrice pour des calculs précis des coûts.
Pourquoi mes données de rapprochement de facture affichent-elles des frais récurrents pour un produit sans frais quotidiens ?
Si vous voyez des frais récurrents pour les produits tels que les plans d’épargne Azure ou les réservations sans frais d’utilisation quotidiens, voici ce qui se passe et comment rester en contrôle :
Points clés à comprendre
engagement à prix fixe: vous êtes facturé un montant fixe chaque mois, quelle que soit l’utilisation. Par exemple, un plan d’épargne Azure de 100 USD/mois facture 100 USD chaque mois, même si vous utilisez zéro heure du service.
Aucun frais supplémentaire tant que la limite n’est pas dépassée: les coûts supplémentaires s’appliquent uniquement si l’utilisation dépasse votre engagement. Une fois que votre utilisation dépasse la limite acceptée, le taux de paiement à l’utilisation s’applique. Par exemple, si votre plan couvre 100 heures d’utilisation des machines virtuelles et que vous utilisez 120 heures, vous êtes facturé avec paiement à l’utilisation pour les 20 heures supplémentaires.
Frais récurrents visibles: Les plans d’épargne Azure et les réservations reposent sur un engagement . Vous êtes facturé le montant convenu mensuel pour réserver la capacité, en garantissant la disponibilité et les tarifs réduits. Les frais supplémentaires s’appliquent uniquement lorsque l’utilisation dépasse la limite acceptée. Par exemple, si vous acceptez de payer 100 USD par mois pour un service, ce montant est facturé chaque mois indépendamment de l’utilisation. Les frais supplémentaires s’appliquent uniquement lorsque l’utilisation dépasse la limite acceptée.
Pour surveiller efficacement vos coûts, veillez à examiner régulièrement comment votre plan de réservation ou d’économies Azure est lié à votre abonnement Azure. Prenez le contrôle de vos coûts Azure aujourd’hui en examinant régulièrement vos liens d’abonnement et vos limites d’utilisation.
Comment trouver l’ID d’abonnement Azure pour un produit ?
Pour connaître votre ID d’abonnement Azure pour chaque ressource Azure, procédez comme suit :
Conseil
Pour identifier facilement les produits achetés via différents ou les mêmes abonnements Azure, utilisez groupes de ressources ou balises. Cette approche garantit la clarté en liant chaque produit à son abonnement respectif, même lorsque les abonnements ont des noms identiques. Il permet aux administrateurs de facturation d’organiser les ressources, de rationaliser les rapports et d’améliorer la clarté opérationnelle.
Ressource de paiement à l’utilisation
Pour identifier votre ID d’abonnement Azure pour toutes les ressources de paiement à l’utilisation,
Recherchez le
SubscriptionIdsur votre élément de ligne de rapprochement de facture.Faites-le correspondre avec le
SubscriptionIdsur votre article d’utilisation évalué quotidiennement.La
EntitlementIdmême ligne de votre utilisation quotidienne évaluée est votre ID d’abonnement Azure.
Réservation Azure
Pour identifier votre ID d’abonnement Azure pour une réservation Azure,
Recherchez le
ReservationOrderIdsur votre élément de ligne de rapprochement de facture.Reliez-le avec le « IDCommandeRéservation » dans le
AdditionalInfosur l’élément de ligne de consommation tarifée quotidiennement.La
EntitlementIdmême ligne de votre utilisation quotidienne évaluée est votre ID d’abonnement Azure.
Plan d’épargne Azure
Pour identifier votre ID d’abonnement Azure pour un plan d’économies Azure,
Recherchez le
ReservationOrderIdsur votre élément de ligne de rapprochement de facture.Raccordez-le au
BenefitOrderIdsur l’élément de ligne d’utilisation évalué quotidiennement.La
EntitlementIdmême ligne de votre utilisation quotidienne évaluée est votre ID d’abonnement Azure.
Comment identifier les crédits Azure dans la rapprochement des factures et les données d’utilisation évaluées quotidiennement
Comprendre comment suivre les crédits Azure est essentiel pour la rapprochement efficace et la gestion des crédits des produits Azure. Voici comment trouver ces crédits dans les données de rapprochement des factures et d’utilisation quotidiennes.
Rapprochement de facture
Pour identifier les crédits :
Utilisez le
ChargeTypechamp et filtrez les éléments de ligne « customerCredit ». LeCreditReasonCodespécifie le type de crédit aidant à identifier la raison du crédit.SubtotalRecherchez etTotalchamps affichant des montants négatifs pour ces éléments de ligne.Pour plus de précision, regroupez les éléments de ligne « customerCredit » dans les champs suivants :
ProductId,SKUId,AvailabilityId,OrderDate, etCustomerNameouCustomerId. Ensuite, additionnez leTotalmontant du crédit pour déterminer le montant du crédit.Assurez-vous que le
BillableQuantityest le même pour les éléments de ligne de frais et de crédit afin de maintenir la cohérence et la précision dans votre processus de gestion de crédit.
Utilisation quotidienne évaluée
Pour filtrer et rechercher des montants de crédit :
Utilisez les
CustomerId,CreditType(par exemple, l’offre de crédit Azure) et 100 pour filtrer les éléments de ligne en fonction de la valeur deCreditPercentage.Additionnez ces
BillingPreTaxTotaléléments de ligne pour trouver le montant du crédit. Cette étape garantit que vous obtenez le montant total du crédit hors taxe précis pour vos archives.
Remarque
Bien que les données d’utilisation évaluées quotidiennement fournissent des insights précis sur la consommation des ressources, certains crédits Azure peuvent ne pas apparaître dans les données d’utilisation évaluées quotidiennement. Reportez-vous toujours aux données de rapprochement de facture pour obtenir des informations de crédit complètes.
En suivant ces étapes, vous pouvez suivre et gérer avec précision les crédits Azure, en vous assurant une compréhension claire de vos données de rapprochement.
Comment rapprocher les frais de paiement à l’utilisation de telco ?
Suivez ces étapes pour suivre vos frais de produit telco tous les jours et tous les mois :
- Rapprochement quotidien de l’utilisation évaluée : vérifiez vos frais quotidiens sous
BillingPreTaxTotalet vos minutes d’appel sous « NumMin » sousAdditionalInfo. Cette méthode garantit que vos frais quotidiens et vos minutes d’appel sont correctement enregistrés et facturés.
Remarque
La Quantité dans les données d’utilisation évaluées quotidiennement représente une approximation et non les minutes d’appel exactes utilisées.
| NomClient | ProductId | SkuId | ProductName | UsageDate | ChargeType | UnitPrice | Quantité | UnitType | BillingPreTaxTotal | BillingCurrency | AdditionalInfo | EffectiveUnitPrice |
|---|---|---|---|---|---|---|---|---|---|---|---|---|
| Contoso | CFQ7TTC0JL2N | 1 | Forfait d’appels internationaux Microsoft 365 - États-Unis sortants | 17/09/2021 | Nouvelle | 1 | 0.1524 | Par appel | 0.15 | USD | { « NumMin » : 0.2} | 0.984251969 |
| Contoso | CFQ7TTC0JL2S | 1 | Microsoft 365 Audioconférence - États-Unis sortants | 9/18/2021 | Nouvelle | 1 | 6.6275 | Par appel | 6.623381835 | USD | { « NumMin » : 24.1} | 0.999378625 |
| Contoso | CFQ7TTC0JL2S | 1 | Microsoft 365 Audioconférence - États-Unis sortants | 21/9/2021 | Nouvelle | 1 | 2.97 | Par appel | 2.968154515 | USD | { « NumMin » : 10.8} | 0.999378625 |
| Contoso | CFQ7TTC0JL2S | 1 | Microsoft 365 Audioconférence - États-Unis sortants | 9/22/2021 | Nouvelle | 1 | 0.0585 | Par appel | 0.05846365 | USD | { « NumMin » : 0.3} | 0.999378625 |
| Contoso | CFQ7TTC0JL2S | 1 | Microsoft 365 Audioconférence - États-Unis sortants | 9/23/2021 | Nouvelle | 1 | 0.4485 | Par appel | 0.447924684 | USD | { « NumMin » : 2.3} | 0.998717244 |
| Contoso | CFQ7TTC0JL2S | 1 | Microsoft 365 Audioconférence - États-Unis sortants | 9/24/2021 | Nouvelle | 1 | 0.0975 | Par appel | 0.097374931 | USD | { « NumMin » : 0.5} | 0.998717244 |
| Contoso | CFQ7TTC0JL2S | 1 | Microsoft 365 Audioconférence - États-Unis sortants | 9/29/2021 | Nouvelle | 1 | 0,156 | Par appel | 0.15579989 | USD | { « NumMin » : 0.8} | 0.998717244 |
| Contoso | CFQ7TTC0JL2S | 1 | Forfait d’appels internationaux Microsoft 365 - États-Unis sortants | 9/29/2021 | Nouvelle | 1 | 0.2114 | Par appel | 0.211128825 | USD | { « NumMin » : 1.4} | 0.998717244 |
| Contoso | CFQ7TTC0JL2S | 1 | Microsoft 365 Audioconférence - États-Unis sortants | 30/09/2021 | Nouvelle | 1 | 0,178 | Par appel | 0.177771669 | USD | { « NumMin » : 8.9} | 0.998717244 |
| Total | 10.89 | 49.3 |
- Rapprochement de facture : vérifiez vos minutes d’appel totales et les coûts par appel. Regardez
BillableQuantityetSubtotal.
| CustomerName | ProductId | SkuId | ProductName | ChargeType | UnitPrice | Quantité | Sous-total | TaxTotal | Total | Devise | ChargeStartDate | ChargeEndDate | EffectiveUnitPrice | BillableQuantity |
|---|---|---|---|---|---|---|---|---|---|---|---|---|---|---|
| Contoso | CFQ7TTC0JL2N | 1 | Forfait d’appels internationaux Microsoft 365 - États-Unis sortants | nouveau | 0.381 | 1 | 0.36 | 0 | 0.36 | USD | 01/09/2021 | 30/09/2021 | 0.225 | 1.6 |
| Contoso | CFQ7TTC0JL2S | 1 | Microsoft 365 Audioconférence - États-Unis sortants | nouveau | 0.352836167 | 1 | 10.53 | 0 | 10.53 | USD | 01/09/2021 | 30/09/2021 | 0.220755 | 47.7 |
| Total | 10.89 | 49.3 |
Si vous dépassez votre temps de conversation libre, vous payez pour chaque minute supplémentaire. Pour rapprocher les frais et les minutes d’appel entre votre utilisation quotidienne et votre facture mensuelle, utilisez le ProductId et SkuId.
Vérifiez les frais et les minutes par type d’appel : national, international ou gratuit. La facture affiche le nombre total de minutes d’appel et le montant total avant taxe. Le sous-total est égal à la somme de BillingPreTaxTotal, et BillableQuantity est égal à la somme de « NumMin ».
Comment trouver des tarifs par paliers dans les fichiers de rapprochement ou les lignes de facturation
Comprendre la tarification hiérarchisée dans les données de rapprochement et l’analyser efficacement est essentiel pour optimiser les coûts et maximiser la valeur de votre consommation.
Examinons ce concept et examinons comment vous pouvez l’utiliser à votre avantage.
Tarification par paliers : analogie de l’escalier
Considérez la tarification hiérarchisé comme un escalier où chaque étape représente un niveau d’utilisation différent. À mesure que vous utilisez davantage, le coût par unité diminue, encourageant une consommation plus élevée.
Champs clés
Pour trouver la tarification hiérarchisée dans vos éléments de ligne ou fichiers de rapprochement, examinez les champs suivants et assurez-vous d’optimiser votre utilisation pour bénéficier des tarifs les plus avantageux.
prix unitaire: ce prix est le taux initial par unité pour le premier niveau. C’est comme le prix standard avant les remises.
prix unitaire effectif: ce prix indique le taux réel que vous payez par unité après avoir comptabilisé les remises totales sur l’utilisation et le niveau, reflétant le prix réel après ajustements.
description de l’ajustement des prix: détails sur les modifications appliquées à votre coût total, notamment :
- crédits gagnés par les partenaires: récompenses offertes aux partenaires pour avoir satisfait à des critères spécifiques après avoir fourni un service géré à leurs clients.
- remises basées sur le volume: taux réduits pour une utilisation plus élevée.
- remises promotionnelles: offres spéciales qui réduisent le coût global.
- Autres modifications de prix: autres ajustements affectant le prix final.
Calculer votre coût final
Pour déterminer votre coût final, tenez compte des EffectiveUnitprice et des ajustements indiqués dans la PriceAdjustmentDescription.
Exemple
Imaginez que vous utilisiez 150 unités dans une période de facturation avec les niveaux tarifaires suivants :
niveau 1: 0-100 unités à 10 USD par unité
niveau 2: 101-200 unités à 9 USD par unité
Prix unitaire: 10 USD
Crédit partenaire gagné (PEC) : 15 %
Prix unitaire effectif: USD 7,65 (USD 9 pour le niveau 2) – (USD 9 x 15% = USD 1,35 pour PEC)
Description de l’ajustement des prix: Crédit gagné par le partenaire 15%; Remise par palier 10%
Optimisation de l’utilisation pour une meilleure tarification
Surveiller l’utilisation: pour aborder les niveaux supérieurs, effectuez régulièrement le suivi de l’utilisation de vos ressources.
Planifier stratégiquement: si vous êtes près d’un niveau supérieur, envisagez d’augmenter légèrement l’utilisation pour réaliser des économies importantes.
En traitant chaque aspect de la tarification hiérarchisé systématiquement, vous pouvez prendre des décisions éclairées pour optimiser l’efficacité des coûts et aligner votre utilisation avec des niveaux tarifaires optimaux.
Comprendre les préfixes ReservationOrderId
La gestion efficace des réservations Azure commence par comprendre les préfixes ReservationOrderId. Le fait de connaître ces préfixes vous aide à identifier l’origine de vos réservations Azure, ce qui vous permet d’organiser et d’optimiser vos ressources. Voici ce que signifie chaque préfixe :
PCTest: ce préfixe est destiné aux réservations acquises via le Centre Partenaire à des fins de test. Il est utile de distinguer les environnements de test et les configurations de production.
RIOderId : les réservations achetées auprès de l’Espace partenaires pour une utilisation en production ont ce préfixe. L’identification de ces réservations est essentielle pour gérer les environnements en direct et garantir une allocation de ressources appropriée.
Aucun préfixe: s’il n’existe aucun préfixe, la réservation a été achetée directement via Microsoft Cost Management. Cette approche est idéale pour séparer les réservations effectuées en dehors de l’Espace partenaires.
En vous familiarisant avec ces préfixes, vous pouvez simplifier votre processus de gestion des réservations et prendre des décisions éclairées.
 Capture d’écran d’Excel Éditeur Power Query, avec deux éléments mis en surbrillance, Group By et Statistics.
Capture d’écran d’Excel Éditeur Power Query, avec deux éléments mis en surbrillance, Group By et Statistics.
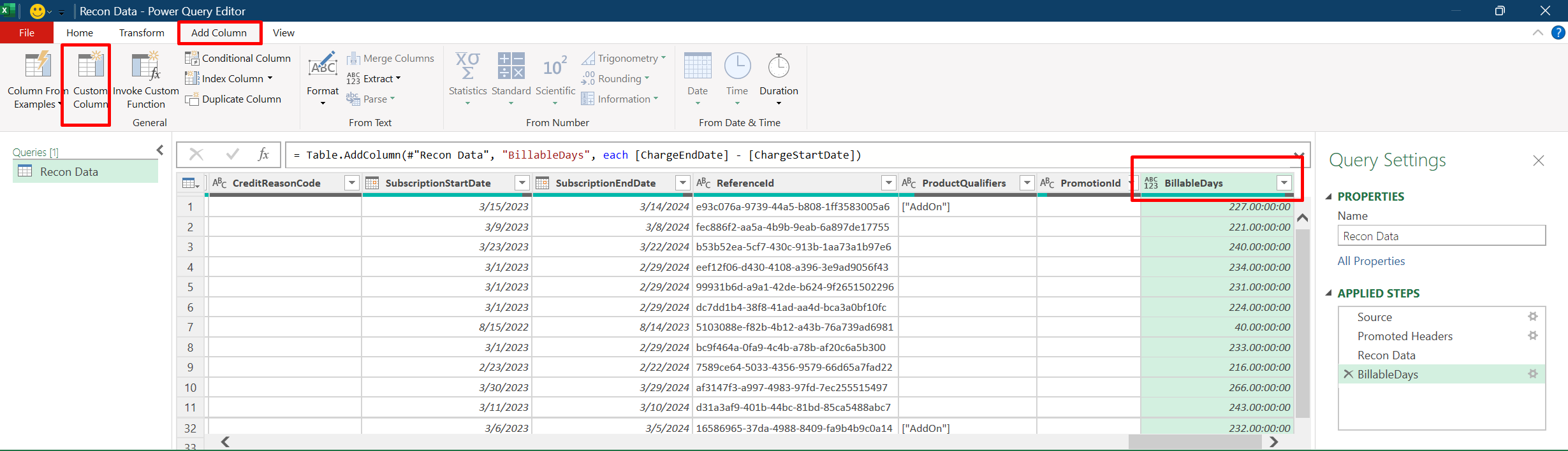 Capture d’écran d’Excel Éditeur Power Query. Dans la barre de menus, ajouter une colonne est mise en surbrillance.
Capture d’écran d’Excel Éditeur Power Query. Dans la barre de menus, ajouter une colonne est mise en surbrillance.
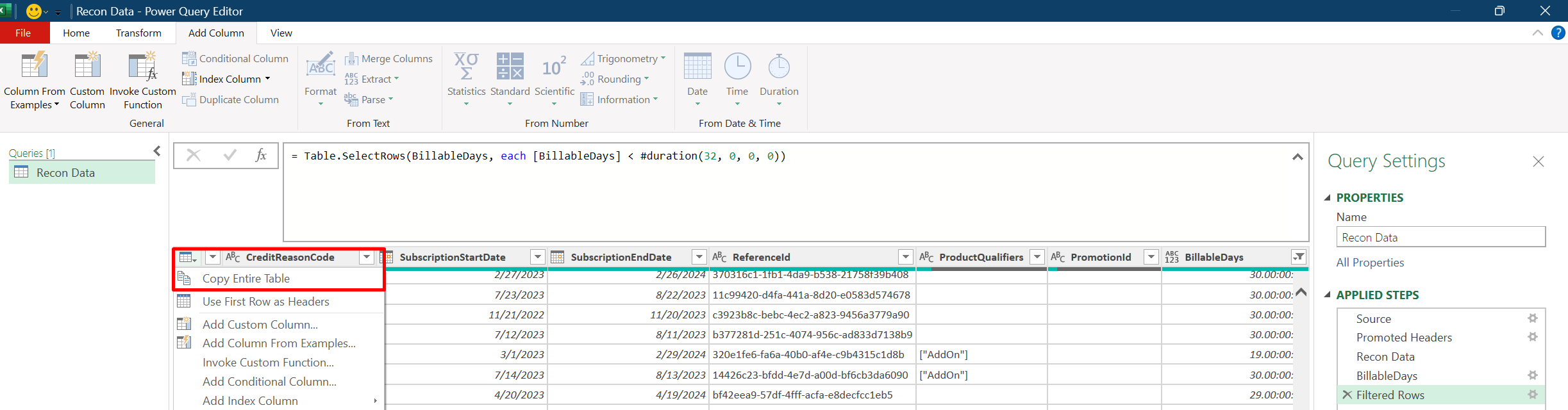 Capture d’écran d’Excel Éditeur Power Query. Dans la feuille de calcul, la liste déroulante CreditReasonCode est ouverte. Élément de menu : Copier l’intégralité du tableau est mis en surbrillance.
Capture d’écran d’Excel Éditeur Power Query. Dans la feuille de calcul, la liste déroulante CreditReasonCode est ouverte. Élément de menu : Copier l’intégralité du tableau est mis en surbrillance.